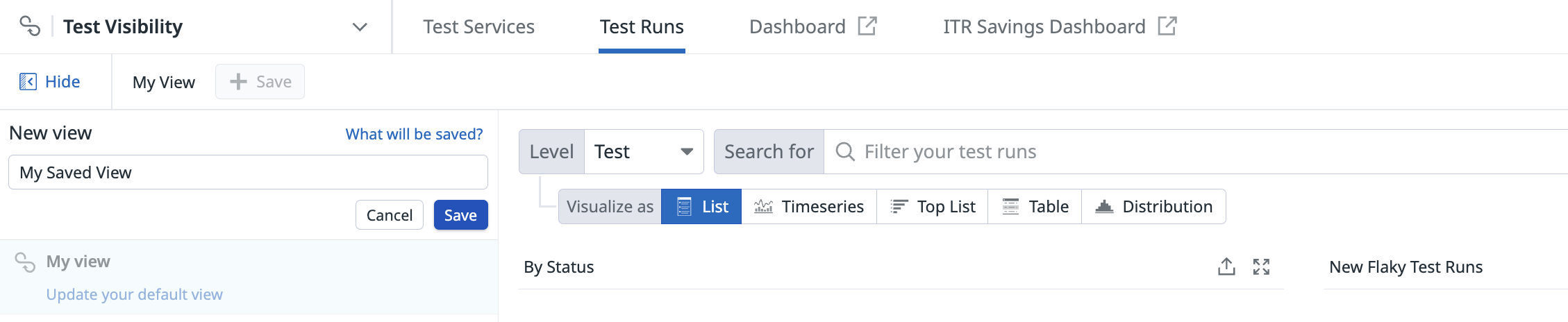- 重要な情報
- はじめに
- 用語集
- Standard Attributes
- ガイド
- インテグレーション
- エージェント
- OpenTelemetry
- 開発者
- Administrator's Guide
- API
- Partners
- DDSQL Reference
- モバイルアプリケーション
- CoScreen
- CoTerm
- Remote Configuration
- Cloudcraft
- アプリ内
- ダッシュボード
- ノートブック
- DDSQL Editor
- Reference Tables
- Sheets
- Watchdog
- アラート設定
- メトリクス
- Bits AI
- Internal Developer Portal
- Error Tracking
- Change Tracking
- Service Management
- Actions & Remediations
- インフラストラクチャー
- Cloudcraft
- Resource Catalog
- ユニバーサル サービス モニタリング
- Hosts
- コンテナ
- Processes
- サーバーレス
- ネットワークモニタリング
- Cloud Cost
- アプリケーションパフォーマンス
- APM
- Continuous Profiler
- データベース モニタリング
- Data Streams Monitoring
- Data Jobs Monitoring
- Data Observability
- Digital Experience
- RUM & セッションリプレイ
- Synthetic モニタリング
- Continuous Testing
- Product Analytics
- Software Delivery
- CI Visibility (CI/CDの可視化)
- CD Visibility
- Deployment Gates
- Test Visibility
- Code Coverage
- Quality Gates
- DORA Metrics
- Feature Flags
- セキュリティ
- セキュリティの概要
- Cloud SIEM
- Code Security
- クラウド セキュリティ マネジメント
- Application Security Management
- Workload Protection
- Sensitive Data Scanner
- AI Observability
- ログ管理
- Observability Pipelines(観測データの制御)
- ログ管理
- CloudPrem
- 管理
保存ビュー
This product is not supported for your selected Datadog site. ().
概要
保存ビューを使用すると、Test Runs ページ の Test Optimization Explorer の状態を保存して、範囲を絞ったクエリ、関連するファセット、可視化オプション、時間範囲への迅速なアクセスが可能になり、効果的なトラブルシューティングを実現できます。
保存ビューは、次のものを追跡できます。
- テスト実行
- 検索クエリ (例: 不安定テスト)
- 列のソート順
- ライブの時間範囲 (過去 1 時間や過去 1 週間など)
- 視覚化 (時系列、トップリスト、表、分布グラフなど)
- ファセットのサブセット
また、保存ビューを使用して、チームメイトと共通のクエリや構成を共有することもできます。
保存ビュー
更新、名前の変更、削除の操作は、読み取り専用ユーザーには無効です。
保存ビューにアクセスするには、Test Optimization Explorer の左側にある > Views を展開します。
デフォルトビューを除き、保存ビューはすべて、ユーザーが作成したいカスタム保存ビューも含め、組織全体で共有されます。これらの保存ビューは組織内の誰でも編集可能で、ビューを作成したユーザーアバターが表示されます。
Test Optimization Explorer の現在の内容からカスタム保存ビューを作成するには、Save をクリックします。
以下が可能です。
- 保存ビューをロードまたはリロード
- 保存ビューを現在のビューの構成で更新
- 保存ビューの名前を変更または削除
- ショートリンクを使用して保存ビューを共有
- 保存ビューをお気に入りに登録し、ナビゲーションメニューからアクセスできる Saved Views リストに追加
デフォルトビュー
保存ビューを Test Optimization Explorer のデフォルトのランディング ページに設定できます。デフォルト ビューはユーザーごとに設定され、組織には影響しません。
UI でアクションを実行するか、別の構成を埋め込んでいる Test Optimization Explorer 内のリンクを開くことで、デフォルトの保存ビューを一時的に上書きできます。
Views パネルのデフォルトビューエントリでは、以下のアクションが可能です。
- エントリをクリックして、デフォルトビューをリロード
- 現在のパラメーターでデフォルトビューを更新
- デフォルトビューをデフォルト設定にリセットして、再起動
参考資料
お役に立つドキュメント、リンクや記事: