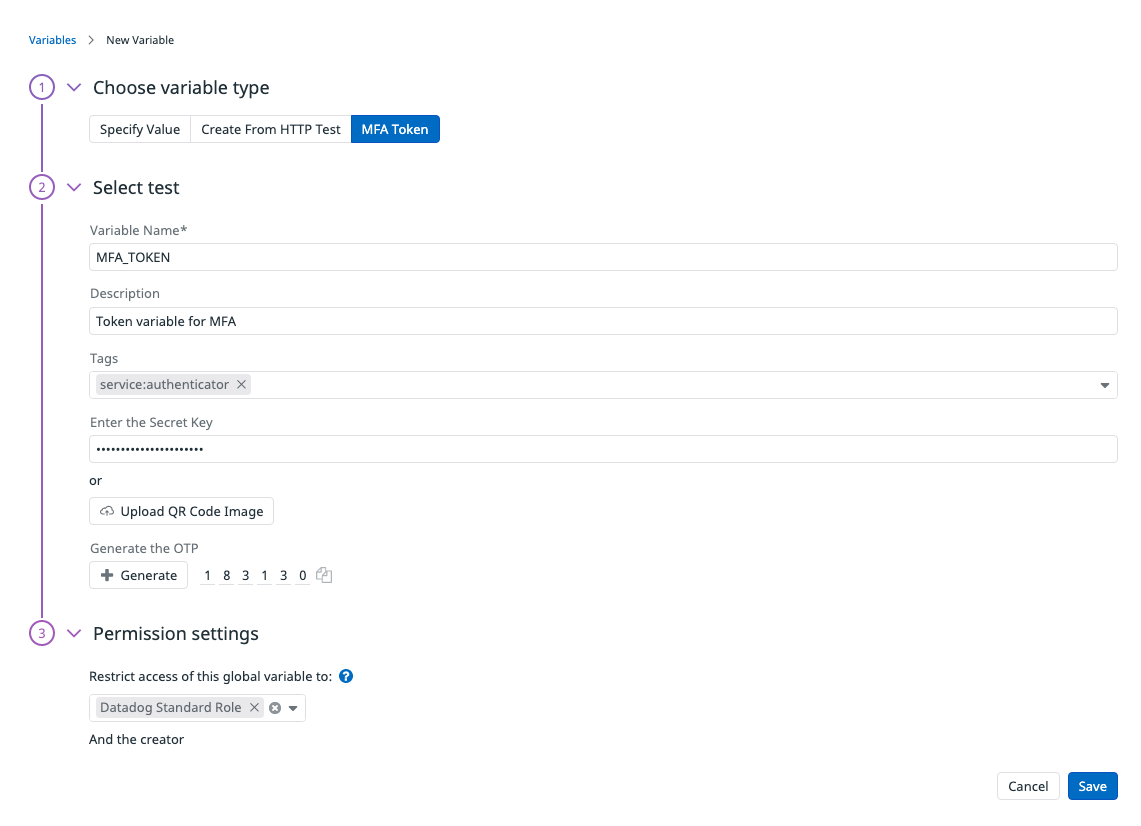- 重要な情報
- はじめに
- 用語集
- Standard Attributes
- ガイド
- インテグレーション
- エージェント
- OpenTelemetry
- 開発者
- Administrator's Guide
- API
- Partners
- DDSQL Reference
- モバイルアプリケーション
- CoScreen
- CoTerm
- Remote Configuration
- Cloudcraft
- アプリ内
- ダッシュボード
- ノートブック
- DDSQL Editor
- Reference Tables
- Sheets
- Watchdog
- アラート設定
- メトリクス
- Bits AI
- Internal Developer Portal
- Error Tracking
- Change Tracking
- Service Management
- Actions & Remediations
- インフラストラクチャー
- Cloudcraft
- Resource Catalog
- ユニバーサル サービス モニタリング
- Hosts
- コンテナ
- Processes
- サーバーレス
- ネットワークモニタリング
- Cloud Cost
- アプリケーションパフォーマンス
- APM
- Continuous Profiler
- データベース モニタリング
- Data Streams Monitoring
- Data Jobs Monitoring
- Data Observability
- Digital Experience
- RUM & セッションリプレイ
- Synthetic モニタリング
- Continuous Testing
- Product Analytics
- Software Delivery
- CI Visibility (CI/CDの可視化)
- CD Visibility
- Deployment Gates
- Test Visibility
- Code Coverage
- Quality Gates
- DORA Metrics
- Feature Flags
- セキュリティ
- セキュリティの概要
- Cloud SIEM
- Code Security
- クラウド セキュリティ マネジメント
- Application Security Management
- Workload Protection
- Sensitive Data Scanner
- AI Observability
- ログ管理
- Observability Pipelines(観測データの制御)
- ログ管理
- CloudPrem
- 管理
Synthetic テストおよびモニタリングの設定
概要
Synthetic Monitoring & Continuous Testing の設定ページで、次のトピックにアクセスして制御することができます。
デフォルトの設定
強制タグの設定
すべてのテストに対して使用状況帰属 (usage attribution) のタグを必須にする
Usage Attribution ページでは、コストと使用量の属性を分析するために最大 3 つのタグを構成できます。Synthetic テストを作成または編集する際に、ユーザーがすべての構成済み使用量属性タグを入力することを要求するには、Enforce tags for usage attribution on all tests (すべてのテストで使用量属性に関するタグを強制する) を選択します。この設定を有効にした場合、ユーザーはすべての必須タグを入力しないとテストを保存できません。
すべてのテストに対して必須モニタータグポリシーを適用する
Synthetic Monitoring and Testing settings ページで Enforce required monitor tag policies on all tests (すべてのテストに対して必須モニタータグポリシーを適用) を選択すると、ユーザー定義のモニタータグポリシーが Synthetic テストで強制的に適用されます。この設定が有効な場合、すべての必須タグを入力しないとテストを保存できません。
- Monitors > Settings > Policies ページでモニタータグを構成してください。
- Synthetic ブラウザテストを作成し、必要なポリシータグを追加してください。
デフォルトの場所
API テスト、マルチステップ API テスト、またはブラウザテストの詳細にデフォルトの場所を選択します。
Datadog で管理されるすべての場所と、ご使用のアカウントでセットアップしたプライベートロケーションから選択できます。
ロケーションの選択が完了したら、Save Default Locations をクリックします。
デフォルトのブラウザとデバイス
ブラウザテストの詳細で、デフォルトのブラウザとデバイスの種類を選択します。
ブラウザは、Google Chrome、Mozilla Firefox、Microsoft Edge から選択できます。デバイスは、大型のノートパソコン、タブレット、小型のモバイルデバイスから選択できます。
ブラウザとデバイスの選択が完了したら、Save Default Browsers & Devices をクリックします。
デフォルトのタグ
API テスト、マルチステップ API テスト、またはブラウザテストの詳細にデフォルトのタグを選択または追加します。
関連タグの選択が完了したら、Save Default Tags をクリックします。
デフォルトタイムアウト
API テストの詳細に対してデフォルトのタイムアウトを追加します。
新しいタイムアウトを入力し終えたら、Save Default Timeouts をクリックします。
デフォルト頻度
API テスト、ブラウザテスト、またはモバイルテストの詳細に対して、デフォルトの頻度を選択または追加します。
関連するタグの選択が終わったら、Save Default Frequencies をクリックします。
デフォルトリトライ回数
API テスト、ブラウザテスト、またはモバイルテストの詳細に対して、失敗時に再試行するデフォルト回数を選択または追加します。
デフォルトの再試行回数を入力し終えたら、Save Default Retries をクリックします。
デフォルトのモバイルデバイス
モバイルテストの詳細に対して、使用するデフォルトのモバイルデバイスを選択または追加します。
デフォルトのモバイルデバイスを入力し終えたら、Save Default Devices をクリックします。
権限
デフォルトでは、Datadog 管理者および Datadog 標準ロールを持つユーザーのみが Synthetic Monitoring Default Settings ページにアクセスできます。Default Settings ページにアクセスするには、ユーザーをこの 2 つのデフォルトのロールのいずれかにアップグレードします。
カスタムロール機能を使用している場合は、synthetics_default_settings_read および synthetics_default_settings_write 権限を含むカスタムロールにユーザーを追加します。
インテグレーション設定
ブラウザテスト用の APM インテグレーション
Datadog の APM インテグレーションヘッダーにより、Datadog はブラウザテストと APM を関連付けることができます。
APM ヘッダーを送信するエンドポイントを定義するには、Value リストに URL を追加します。エンドポイントがトレースされ、許可されている場合、ブラウザテストの結果は自動的にその対応するトレースに結びつけられます。
* を使用すると幅広いドメイン名を許容することができます。たとえば、https://*.datadoghq.com/* を追加すると、https://datadoghq.com/ のすべてが許可されます。URL の追加が完了したら、Save APM Integration Settings をクリックします。
詳しくは、Synthetics と APM トレースの接続をご覧ください。
Synthetic データ収集と RUM アプリケーション
テスト実行からの RUM データの収集を Datadog に許可するには、Enable Synthetic RUM data collection (Synthetic RUM データ収集を有効にする) をクリックします。無効にすると、ブラウザテストレコーダーで RUM 設定を編集することができなくなります。変更を適用するには、Save RUM Data Collection をクリックします。
新しいブラウザテストがデータを送信するデフォルトのアプリケーションを選択します。Default Application ドロップダウンメニューを使用し、ブラウザテストのデータを収集する RUM アプリケーションを選択します。変更を適用するには、Save RUM Data Applications をクリックします。
詳しくは、RUM とセッションリプレイの確認をご覧ください。
プライベートロケーション
詳しくは、プライベートロケーションから Synthetic テストを実行するをご覧ください。
グローバル変数
グローバル変数は、Synthetic テストのすべてからアクセス可能な変数です。テストスイートのシングル、マルチステップ API テスト、ブラウザテスト、モバイルアプリテストのすべてで使用することができます。
グローバル変数を作成するには、Synthetic Monitoring & Continuous Testing > Settings ページの Global Variables タブに移動し、+ New Global Variable をクリックします。
作成する変数のタイプを選択します。
- Variable Name を入力します。変数名に使用できるのは大文字、数字、アンダースコアのみです。この名前は、グローバル変数全体で一意である必要があります。
- オプションで、Description を入力し、Tags を選択して変数と関連付けます。
- 変数に割り当てる Value を入力します。
- オプションとして、ビルトインを使用して変数に値を割り当てることができます。例えば、
{{ alphabetic(n) }}ビルトインをクリックすると、Value フィールドにアルファベット値の例が入力されます。 - オプションとして、テスト結果上で値を非表示にするため、変数の難読化を有効にできます。
利用可能なビルトインは以下の通りです。
- {{ numeric(n) }}
n桁の数字列を生成します。- {{ alphabetic(n) }}
n文字のアルファベット文字列を生成します。- {{ alphanumeric(n) }}
n文字の英数字文字列を生成します。- {{ date(n unit, format) }}
- テスト開始時の UTC 日時を基準に、
nユニット分加減した日付を、Datadog が受け入れる形式で生成します。 - {{ timestamp(n, unit) }}
- テスト開始時の UTC タイムスタンプを基準に、
nユニット分加減したタイムスタンプを、Datadog が受け入れる単位で生成します。 - {{ uuid }}
- バージョン 4 の UUID (Universally unique identifier) を生成します。
- {{ public-id }}
- テストのパブリック ID を挿入します。
- {{ result-id }}
- テスト実行の結果 ID を挿入します。
既存の HTTP テストからは、関連するレスポンスヘッダーや本文をパースして変数を作成し、既存のマルチステップ API テストからは、抽出した変数を使用して作成することができます。
Variable Name を入力します。変数名に使用できるのは大文字、数字、アンダースコアのみです。
オプションで、Description を入力し、Tags を選択して変数と関連付けます。
変数の難読化を有効にすると、テスト結果に値が表示されません (オプション)。
変数を抽出したい test を選択します。
マルチステップ API テストを使用している場合、テストからローカル変数を抽出します。HTTP テストを使用している場合は、レスポンスヘッダーあるいはレスポンス本文から変数を抽出するように選択します。
正規表現による値の抽出のほか、正規表現を使って次のようにパースすることもできます。
- パターンの最初のインスタンスだけでなく、与えられたパターンのすべてのインスタンスにもマッチする
- マッチングパターンの大文字小文字を無視する
- 複数行に渡る文字列のマッチング
- 渡された正規表現パターンをユニコードとして扱う
- ピリオド記号で改行を識別できるようにする
- 正規表現パターン内の指定されたインデックスからマッチする
- マッチしたパターンを与えられた値で代用する
変数の値は抽出元のテストが実行される度に更新されます。
テスト内で TOTP を生成・使用するには、グローバル変数を作成し、認証プロバイダーから取得したシークレットキーを入力するか、QR コードをアップロードしてください。注: 現在、TOTP では SHA1 ハッシュアルゴリズムのみサポートされています。
- Choose variable type で MFA Token を選択します。
- Define Variable で、Variable Name を入力します。変数名に使用できるのは大文字、数字、アンダースコアのみです。
- オプションで、Description を入力し、Tags を選択して変数と関連付けます。
- 変数にシークレットキーを入力するか、QR コードイメージをアップロードします。
- + Generate をクリックして OTP を作成します。コピーアイコンを使用すると、生成した OTP をコピーできます。
注: お使いの TOTP トークンが Google Authenticator で動作する場合、 Datadog と互換性がある可能性が高いです。一部の QR コードは特定の認証方式に限定されており、プラットフォーム間で動作しない場合があります。互換性を確保するには、標準的な TOTP プロトコルに準拠した QR コードまたはシークレットを使用してください。
ブラウザテストにおける TOTP ベースの MFA については、ブラウザテストにおける多要素認証 (MFA) のための TOTP を参照してください。
Synthetic テストでパスキーを使ってユーザージャーニーを完了するには、Virtual Authenticator グローバル変数を作成します。このグローバル変数は、Synthetic のすべてのブラウザテストでパスキーを生成し、保存するために使用されます。詳しくは、ブラウザテストでパスキーを使うを参照してください。
Synthetic Monitoring & Continuous Testing > Settings の Global Variables タブに移動し、+ New Global Variable をクリックします。
Choose variable type セクションで、Virtual Authenticator を選択します。
Specify variable details セクションで、Variable Name を入力します。変数名に使用できるのは大文字、数字、アンダースコアのみです。
オプションで、Description を入力し、変数に関連付ける Tags を選択します。Datadog は、パスキーの生成と保存に使用される Virtual Authenticator を作成します。
Permissions settings セクションで、組織内のロールに基づいて変数へのアクセスを制限します。ロールの詳細については、RBAC ドキュメントを参照してください。
一度作成したグローバル変数は、すべての Synthetic テストで使用することができます。グローバル変数をテストにインポートするには、+ Variables をクリックし、変数を追加するフィールドに {{ と入力し、グローバル変数を選択します。
変数については、HTTP テスト、マルチステップ API テスト、ブラウザテスト、モバイルアプリテスト、ブラウザテストステップのドキュメントをご参照ください。
権限
デフォルトでは、Datadog 管理者および Datadog 標準ロールを持つユーザーのみが Synthetic Monitoring Global Variables ページにアクセスできます。ユーザーをこの 2 つのデフォルトのロールのいずれかにアップグレードすると、Global Variables ページにアクセスできます。
カスタムロール機能を使用している場合は、synthetics_default_settings_read および synthetics_default_settings_write 権限を含むカスタムロールにユーザーを追加します。
アクセス制限
ロール、チーム、または個々のユーザーに基づいて、テストへのアクセス権を制限するにはきめ細かなアクセス制御を使用します。
- フォームの権限セクションを開きます。
- Edit Access をクリックします。
- Restrict Access をクリックします。
- チーム、ロール、またはユーザーを選択します。
- Add をクリックします。
- それぞれに付与するアクセスレベルを選択します。
- Done をクリックします。
注: このプライベートロケーションに対するビューアアクセス権がなくても、そのプライベートロケーションで実行された結果を確認できます。
| アクセスレベル | GV の値を表示 | GV のメタ データを表示 | テストで GV を使用 | GV の値 / メタ データを編集 |
|---|---|---|---|---|
| アクセスなし | ||||
| ビューア | ||||
| エディター |
インテグレーション設定
ブラウザテスト用の APM インテグレーション
APM インテグレーションのヘッダーをその URL に追加することを許可します。Datadog APM インテグレーションのヘッダーでは、APM を使用して Datadog をブラウザテストにリンクさせることができます。
APM ヘッダーを送信するエンドポイントを定義するには、Value フィールドに URL を入力します。エンドポイントがトレースされ、許可されている場合、ブラウザテストの結果は自動的にその対応するトレースに結びつけられます。
* を使用すると幅広いドメイン名を許容することができます。たとえば、https://*.datadoghq.com/* を追加すると、https://datadoghq.com/ のすべてが許可されます。URL の追加が完了したら、Save APM Integration Settings をクリックします。
詳しくは、Synthetics と APM トレースの接続をご覧ください。
Synthetic データ収集と RUM アプリケーション
Datadog がテスト実行から RUM データを収集することを許可するには、Enable Synthetic RUM data collection をクリックします。無効にすると、ブラウザテストレコーダーで RUM 設定を編集することができなくなります。データ収集の有効化が完了したら、Save RUM Data Collection をクリックします。
ブラウザテストデータを収集する RUM アプリケーションを Default Application ドロップダウンメニューから選択します。デフォルトアプリケーションの指定が完了したら、Save RUM Data Applications をクリックします。
詳しくは、RUM とセッションリプレイの確認をご覧ください。