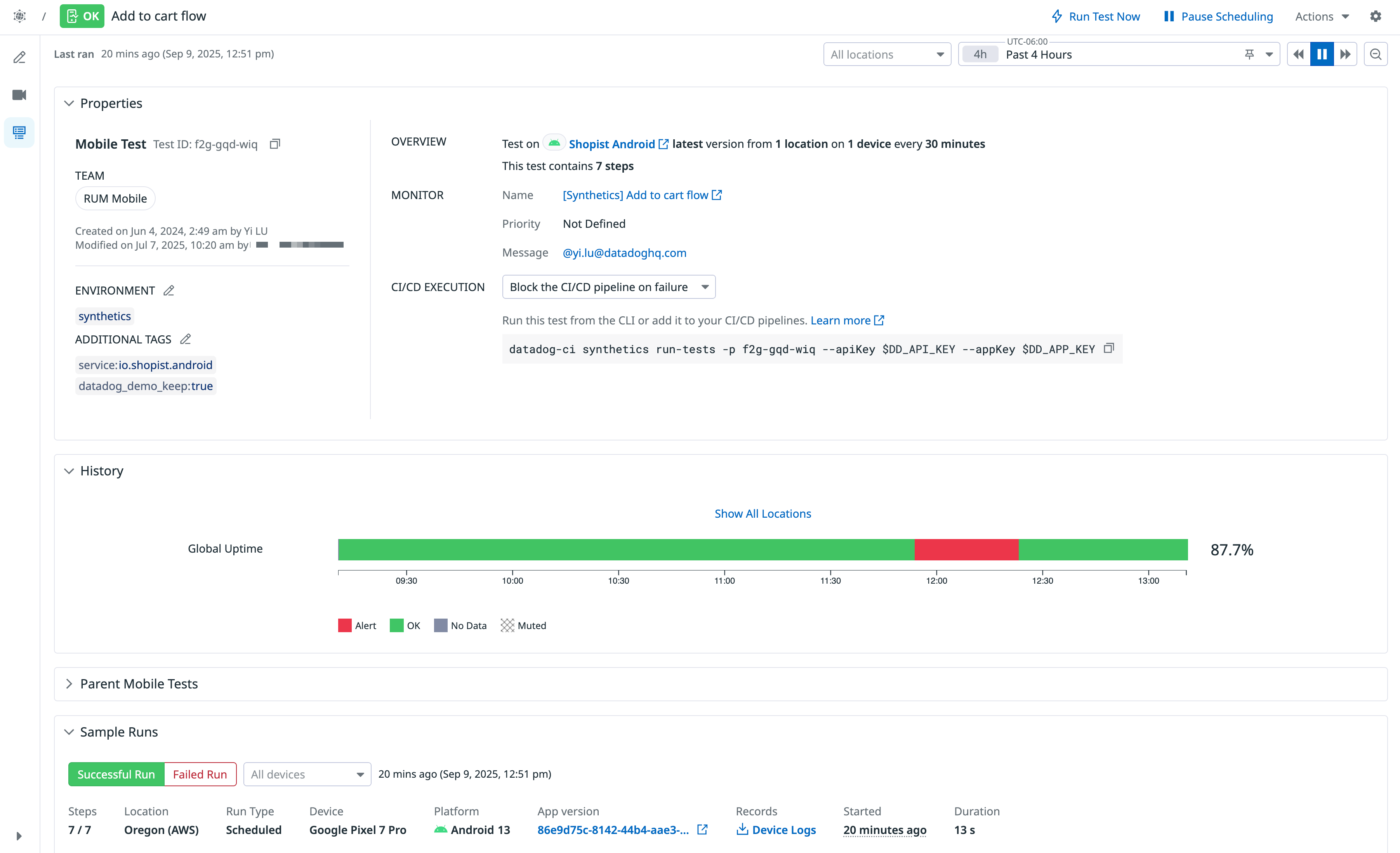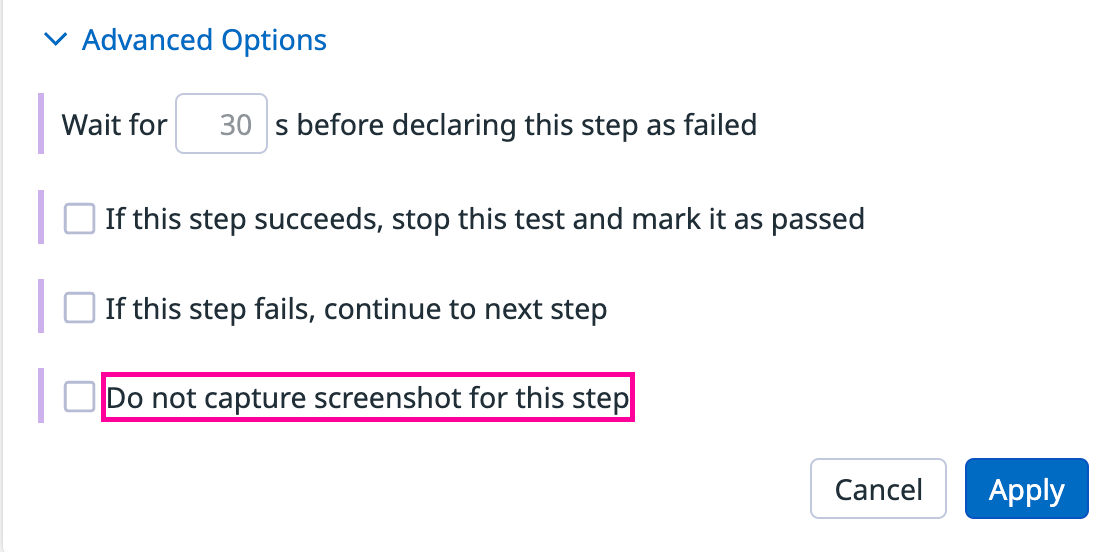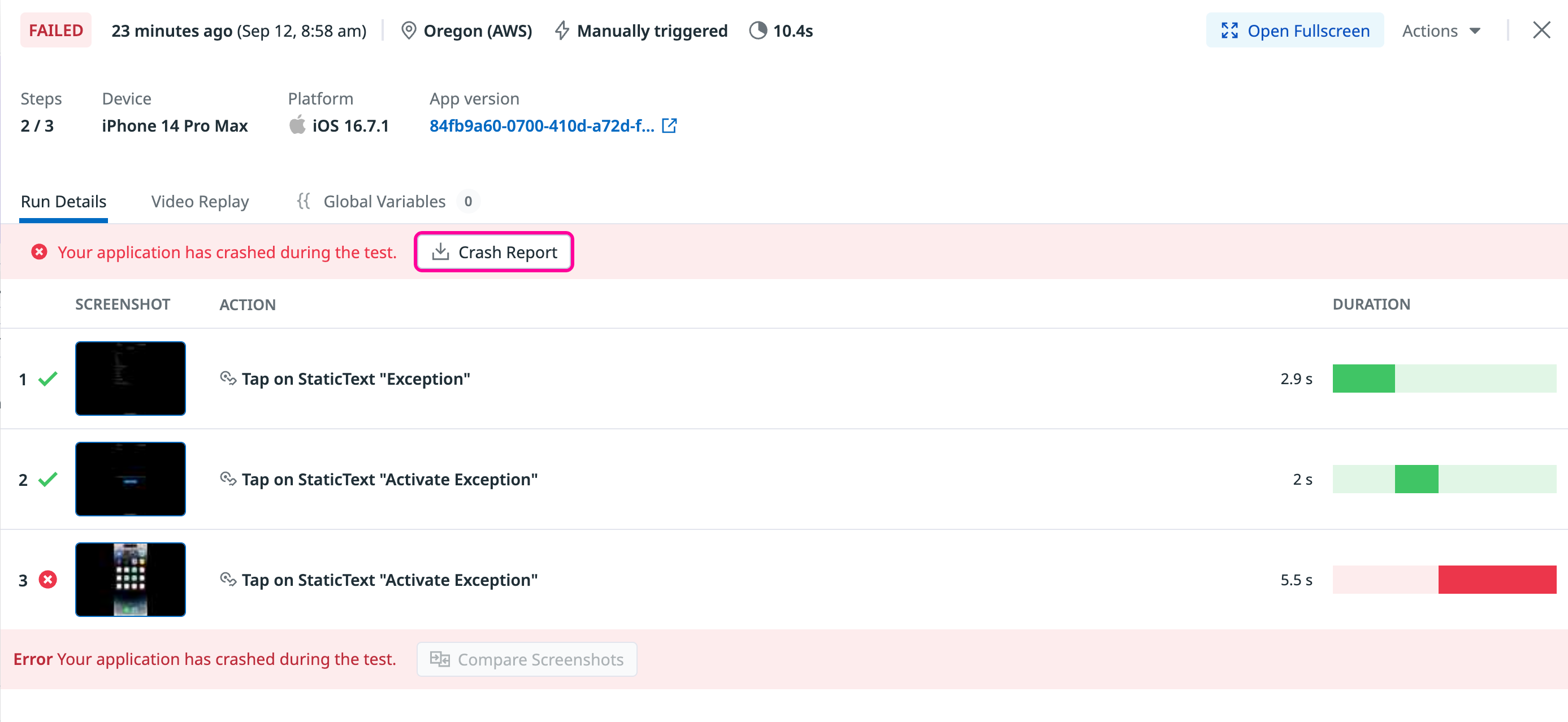- 重要な情報
- はじめに
- 用語集
- Standard Attributes
- ガイド
- インテグレーション
- エージェント
- OpenTelemetry
- 開発者
- Administrator's Guide
- API
- Partners
- DDSQL Reference
- モバイルアプリケーション
- CoScreen
- CoTerm
- Remote Configuration
- Cloudcraft
- アプリ内
- ダッシュボード
- ノートブック
- DDSQL Editor
- Reference Tables
- Sheets
- Watchdog
- アラート設定
- メトリクス
- Bits AI
- Internal Developer Portal
- Error Tracking
- Change Tracking
- Service Management
- Actions & Remediations
- インフラストラクチャー
- Cloudcraft
- Resource Catalog
- ユニバーサル サービス モニタリング
- Hosts
- コンテナ
- Processes
- サーバーレス
- ネットワークモニタリング
- Cloud Cost
- アプリケーションパフォーマンス
- APM
- Continuous Profiler
- データベース モニタリング
- Data Streams Monitoring
- Data Jobs Monitoring
- Data Observability
- Digital Experience
- RUM & セッションリプレイ
- Synthetic モニタリング
- Continuous Testing
- Product Analytics
- Software Delivery
- CI Visibility (CI/CDの可視化)
- CD Visibility
- Deployment Gates
- Test Visibility
- Code Coverage
- Quality Gates
- DORA Metrics
- Feature Flags
- セキュリティ
- セキュリティの概要
- Cloud SIEM
- Code Security
- クラウド セキュリティ マネジメント
- Application Security Management
- Workload Protection
- Sensitive Data Scanner
- AI Observability
- ログ管理
- Observability Pipelines(観測データの制御)
- ログ管理
- CloudPrem
- 管理
Mobile App Testing Results
This product is not supported for your selected Datadog site. ().
このページは日本語には対応しておりません。随時翻訳に取り組んでいます。
翻訳に関してご質問やご意見ございましたら、お気軽にご連絡ください。
翻訳に関してご質問やご意見ございましたら、お気軽にご連絡ください。
Overview
Click on a mobile app test on the Synthetic Tests page to see the Test Details page. The Test Details page contains all the information relating to your test, including test properties, test history, sample runs, and test runs.
Test runs appear in a test details page after a Synthetic mobile app test executes. Sample results correlate to the latest passed and failed test executions over a time interval and in a specific number of locations and devices.
Test properties
In the Properties section, you can see the test ID, test creation and edit dates, test priority, environment tag, and additional tags.
- Overview
- This section describes the Synthetic test details, including the mobile application, version, location, number of devices, test interval, and the number of test steps.
- Monitor
- This section contains the name of the Synthetic test’s monitor and the configured notification message.
- CI/CD Execution
- This section contains a dropdown menu to change the execution rule for this test running as part of a CI pipeline.
Test history
In the History section, you can see the Global Uptime graph, which displays the total uptime of all test locations in a given time interval. The global uptime takes into consideration the alert conditions configured for a test.
Sample results
Mobile app test runs include components such as screenshots to help troubleshoot your test failure.
In the Sample Runs section, you can examine the latest failed test runs and compare them to recent successful test runs.
Overview attributes
- Status
- The status of your test run (
PASSEDorFAILED). - Starting URL
- The URL of your mobile app test scenario.
- Steps
- The number of test steps completed in your sample run.
- Duration
- The amount of time it took your test to run.
- Location
- The managed or private location your test was executed from.
- Device
- The type of device your test was executed from.
- Run type
- The type of test run (CI, manually triggered, or scheduled).
- Records
- Download device logs that have been captured for your test runs to aid in debugging.
Screenshots and actions
Every executed test step contains a screenshot of the step action, step action name, step ID, and step duration.
Screenshots can be disabled by checking “Do not capture screenshot for this step” in the Advanced Options section.
Video replay
Use video replay to diagnose test failures by showing unexpected UI behavior or pop-ups that may have caused the issue. Video replay requires screenshots to be enabled. Disabling screenshots for a step prevents video replay for all test runs.
Click the video icon ▶️ for a failed test run on the Mobile Application test details page to watch the complete test execution. You can also access video replay for all test runs using the Video Replay tab in the test run side panel, which provides detailed test run information.
Note: Mobile Application test session replays are not available in RUM.
XML highlighting
Results of steps contain the XML representation of the screen being tested, as well as the ability to hover over the screenshot or the XML to highlight specific elements of the app. Click an element to view additional attributes:
Crash reports
View and download crash reports for your iOS and Android devices in the Results Explorer.
To find specific crash reports, use the following queries in the search bar:
- iOS:
@result.failure.code:APPLICATION_CRASH_FAILURE @device.platform.name:ios - Android:
@result.failure.code:APPLICATION_CRASH_FAILURE @device.platform.name:android
Click on a failed test to open the side panel and download the crash report in the Run Details tab:
Failed results
A test result is considered FAILED if it does not satisfy its assertions or if a step failed for another reason. You can troubleshoot failed runs by looking at their screenshots, checking for potential errors at the step level, and looking into resources generated by their steps.
Common mobile app test errors include:
Element located but it's invisible- The element is on the page but cannot be clicked on—for instance, if another element is overlaid on top of it.
Cannot locate element- The element cannot be found in the XML.
Test events
Alerts from your Synthetic test monitors appear in the Events tab under Test Runs. To search for alerts from Synthetic tests in the Events Explorer, navigate to Events > Explorer and enter @evt.type:synthetics_alert in the search query. For more information, see Using Synthetic Test Monitors.