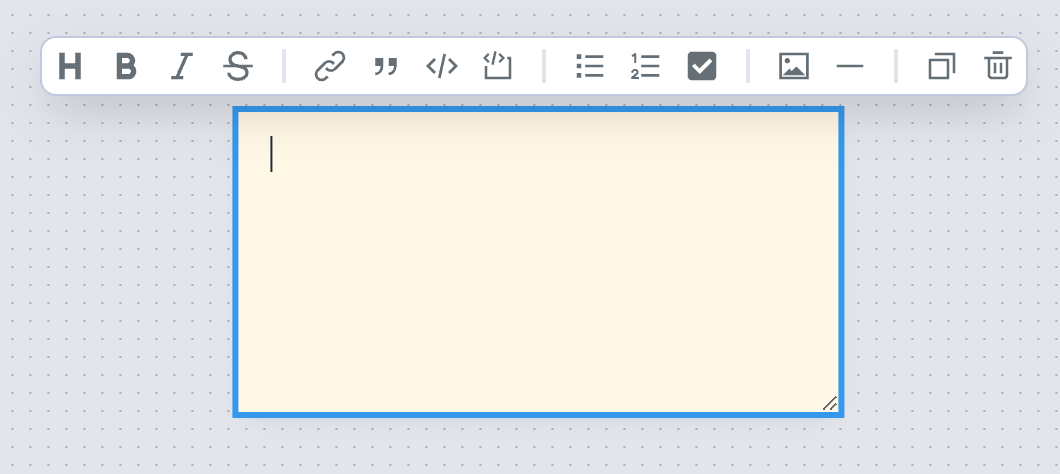- 重要な情報
- はじめに
- 用語集
- Standard Attributes
- ガイド
- インテグレーション
- エージェント
- OpenTelemetry
- 開発者
- Administrator's Guide
- API
- Partners
- DDSQL Reference
- モバイルアプリケーション
- CoScreen
- CoTerm
- Remote Configuration
- Cloudcraft
- アプリ内
- ダッシュボード
- ノートブック
- DDSQL Editor
- Reference Tables
- Sheets
- Watchdog
- アラート設定
- メトリクス
- Bits AI
- Internal Developer Portal
- Error Tracking
- Change Tracking
- Service Management
- Actions & Remediations
- インフラストラクチャー
- Cloudcraft
- Resource Catalog
- ユニバーサル サービス モニタリング
- Hosts
- コンテナ
- Processes
- サーバーレス
- ネットワークモニタリング
- Cloud Cost
- アプリケーションパフォーマンス
- APM
- Continuous Profiler
- データベース モニタリング
- Data Streams Monitoring
- Data Jobs Monitoring
- Data Observability
- Digital Experience
- RUM & セッションリプレイ
- Synthetic モニタリング
- Continuous Testing
- Product Analytics
- Software Delivery
- CI Visibility (CI/CDの可視化)
- CD Visibility
- Deployment Gates
- Test Visibility
- Code Coverage
- Quality Gates
- DORA Metrics
- Feature Flags
- セキュリティ
- セキュリティの概要
- Cloud SIEM
- Code Security
- クラウド セキュリティ マネジメント
- Application Security Management
- Workload Protection
- Sensitive Data Scanner
- AI Observability
- ログ管理
- Observability Pipelines(観測データの制御)
- ログ管理
- CloudPrem
- 管理
ワークフローの構築
This product is not supported for your selected Datadog site. ().
選択した Datadog サイト () では Workflow Automation はサポートされていません。
Workflow Automation ページからワークフローを作成するか、既存のワークフローを編集できます。このページには、既存のワークフローに関する情報として、ワークフローの所有者、トリガー タイプ、各ワークフローの最終更新日と実行日、公開済みかどうかが一覧表示されます。
- ワークフローにカーソルを合わせると、そのワークフローの削除、クローン作成、権限の編集オプションが表示されます。
- 自分が作成したワークフローだけを表示したい場合は、My workflows をトグルします。
ブループリントからワークフローを構築
- Blueprints タブをクリックします。
- 必要に応じて、検索バーを使用して、名前、カテゴリー、インテグレーションでブループリントのリストを絞り込むことができます。
- 使用したいブループリントを探し、クリックします。ワークフローキャンバスが表示されます。
- Create From Blueprint をクリックします。ワークフローキャンバスが更新され、新しく作成されたワークフローが表示されます。
- ワークフローの新しい名前と説明を入力します。
- 必要に応じて、このワークフローに適用するタグを選択または入力します。Datadog タグの詳細は、Tags の はじめに を参照してください。
- 必要に応じて、関連する サービス を選択してワークフローに適用します。
- 必要に応じて、このワークフローに関連付ける Teams を選択します。チームが存在しない場合は、名前を入力して作成できます。
- Save をクリックして変更を適用します。
- 更新が必要なワークフローステップには、感嘆符が表示されます。修正したい各ワークフローステップをクリックし、Configure タブの空白フィールドを埋めます。
- ワークフローの修正が完了したら、Run をクリックしてワークフローをテストします。
- ワークフローを公開する準備ができたら、Publish をクリックします。公開されたワークフローは、ワークフローの実行に基づいてコストが発生します。詳細は、Datadog の料金ページを参照してください。
AI でワークフローを作成する
何から始めたらよいかわからない場合は、AI でワークフローを自動生成することができます。ワークフローを生成するには
- Workflow Automation ページから、New Workflow をクリックします。
- Build with Bits AI をクリックします。
- ワークフローの詳細を入力します。使用するインテグレーションとアクションを指定します。
- 上向き矢印 (↑) をクリックしてアプリを作成します。
カスタムワークフローの作成
ワークフローを作成するには、Workflow Automation ページで New workflow をクリックします。
ワークフローを構成するには:
- ワークフロー構成パネルで、ワークフローの Name を入力します。
- 必要に応じて、このワークフローに適用するタグを選択または入力します。Datadog タグの詳細は、Tags の はじめに を参照してください。
- 必要に応じて、関連する サービス を選択してワークフローに適用します。
- 必要に応じて、このワークフローに関連付ける Teams を選択します。チームが存在しない場合は、名前を入力して作成できます。
- ワークフローで入力または出力パラメーターを使用する場合は、それらを入力してください。
- Save をクリックして変更を適用します。
ワークフローの構成に確信が持てない場合でも、後でワークフロー キャンバス上の任意の場所をクリックして、このパネルに戻ることができます。
ワークフロービルダーでワークフローを構築する
- ワークフローにトリガーが必要な場合は Add Trigger をクリックします。詳細は ワークフローをトリガーする を参照してください。
- Add Step をクリックして、ワークフローにステップの追加を開始します。
- 検索バーを使ってアクションを検索するか、インテグレーションとその関連アクションをブラウズして、探しているアクションを見つけます。アクションをクリックすると、ワークフローキャンバスのステップに追加されます。
- ワークフロー キャンバス上のステップをクリックして、その設定を行うか、出力やコンテキスト変数を表示します。出力とコンテキスト変数の詳細は、コンテキスト変数 を参照してください。
- ステップの構成後、別のステップを追加するには AI アイコン またはプラス アイコン (+) をクリックします。完了したら、ワークフローを保存します。
- ワークフローを公開する準備ができたら、Publish をクリックします。公開されたワークフローは、ワークフローの実行に基づいてコストが発生します。詳細は、Datadog の料金ページを参照してください。
ワークフロー上のステップをクリックすることで、いつでも編集することができます。ワークフロー上のステップをクリックしてドラッグすると、ステップを並べ替えることができます。
ショートカットとキャンバス ツール
ワークフロー ビルダー キャンバスのキーボードおよびマウスのショートカットを表示するには、? を入力します (Shift + /)。または Keyboard ボタンをクリックします。ショートカットの一覧が表示されます。
Zoom out 、Zoom in
、および Reset viewport
の各ボタンでビューポートの表示方法を制御します。
Auto layout ボタンは、ワークフローの各ステップを整列および分配します。
Add annotation ボタンで、ワークフローにアノテーション ノートを追加できます。これらのノートには、太字や斜体、リンク、リストなどのテキスト フォーマットを追加できるフォーマット バーが用意されています。アノテーションは Markdown で入力することもできます。
ステップをテストする
ステップのテスト方法 については、テストとデバッグのページを参照してください。
ワークフローの公開
スケジュールされたワークフローおよびトリガーされたワークフローは、公開するまで自動的にトリガーされません。ワークフローを公開するには、ワークフローのページから Publish をクリックします。
公開されたワークフローは、ワークフローの実行に基づいてコストが発生します。詳細は、Datadog の料金ページを参照してください。
Variables and parameters
ワークフローで変数とパラメーターを使用する方法については、変数とパラメーター を参照してください。
ワークフローの通知
ワークフローの成功時または失敗時に通知を送信するよう構成できます。サポートされるインテグレーションは次のとおりです:
- Slack
- Microsoft Teams
- PagerDuty
通知を追加するには:
- ワークフロー構成パネルで、Notifications セクションまでスクロールします。
- ワークフローが成功した場合の通知を追加するには:
- Notify on success の横にあるプラス アイコン (
+) をクリックします。 - 通知に使用するインテグレーションを選択します。
- 指定したインテグレーションに必要なフィールドを入力します。
- Save をクリックしてワークフローを保存します。
- Notify on success の横にあるプラス アイコン (
- ワークフローが失敗した場合の通知を追加するには:
- Notify on failure の横にあるプラス アイコン (
+) をクリックします。 - 通知に使用するインテグレーションを選択します。
- 指定したインテグレーションに必要なフィールドを入力します。
- Save をクリックしてワークフローを保存します。
- Notify on failure の横にあるプラス アイコン (
エラー処理
任意のエラー パスに進む前に、ワークフローで失敗したステップを再試行する回数と、その間隔を指定できます。エラー パスが存在しない場合は、すべての再試行が尽きた時点でワークフローは終了します。
再試行
ステップの再試行を構成するには:
- ワークフローキャンバスのステップをクリックします。
- Retries セクションで、Interval と Max retries の値を調整します。
- ワークフローを保存して、変更を適用します。
エラー パスを追加する
ワークフローがエラーに遭遇したときにたどるエラー パスを追加できます。
エラー パスを追加するには:
- エラー パスを追加したいステップにカーソルを合わせます。
- Error path アイコン
をクリックしてドラッグし、キャンバス上に新しいエラー パスを配置します。
- エラー パスに追加するステップを選択します。
- ステップを構成した後は、さらにステップを追加したり、エラー パスをメインのワークフロー パスに統合したりできます。
- エラー パスのステップ構成が完了したら、Save をクリックして変更を適用します。
Wait until condition
一部のアクションでは、ワークフローがステップを完了としてマークして先に進む前に満たす必要がある条件を追加できます。
条件を追加するには:
- ワークフローキャンバスのステップをクリックします。
- Wait until condition セクションで、ドロップダウンから事前設定済みの条件を選択するか、Configure custom wait condition を選択して独自の条件を作成します。
- 使用可能な事前設定済みの条件の一覧は、アクションによって異なります。
- 条件式で使用できる変数は、文字列、数値、ブール値、またはステップの出力変数です。
- カスタム条件式で使用できるのは、現在のステップの出力変数のみです。
- ワークフローの最大待機時間を入力します。条件が時間内に満たされない場合、そのステップは失敗します。
JSON でワークフローを編集する
ワークフローのページで Edit JSON Spec をクリックすると、JSON でワークフローを編集することができます。また、JSON エディターでは、以下のことが可能です。
- Format JSON: JSON を美しくします。
- Export JSON: ワークフローをダウンロードします。
API を使用してワークフローを操作する
API を使用してタスクを実行する方法は、Workflow Automation API ドキュメント を参照してください。
参考資料
お役に立つドキュメント、リンクや記事:
質問やフィードバックはありますか? Datadog コミュニティ Slack の #workflows チャンネルに参加してください。