- 重要な情報
- はじめに
- 用語集
- Standard Attributes
- ガイド
- インテグレーション
- エージェント
- OpenTelemetry
- 開発者
- Administrator's Guide
- API
- Partners
- DDSQL Reference
- モバイルアプリケーション
- CoScreen
- CoTerm
- Remote Configuration
- Cloudcraft
- アプリ内
- ダッシュボード
- ノートブック
- DDSQL Editor
- Reference Tables
- Sheets
- Watchdog
- アラート設定
- メトリクス
- Bits AI
- Internal Developer Portal
- Error Tracking
- Change Tracking
- Service Management
- Actions & Remediations
- インフラストラクチャー
- Cloudcraft
- Resource Catalog
- ユニバーサル サービス モニタリング
- Hosts
- コンテナ
- Processes
- サーバーレス
- ネットワークモニタリング
- Cloud Cost
- アプリケーションパフォーマンス
- APM
- Continuous Profiler
- データベース モニタリング
- Data Streams Monitoring
- Data Jobs Monitoring
- Data Observability
- Digital Experience
- RUM & セッションリプレイ
- Synthetic モニタリング
- Continuous Testing
- Product Analytics
- Software Delivery
- CI Visibility (CI/CDの可視化)
- CD Visibility
- Deployment Gates
- Test Visibility
- Code Coverage
- Quality Gates
- DORA Metrics
- Feature Flags
- セキュリティ
- セキュリティの概要
- Cloud SIEM
- Code Security
- クラウド セキュリティ マネジメント
- Application Security Management
- Workload Protection
- Sensitive Data Scanner
- AI Observability
- ログ管理
- Observability Pipelines(観測データの制御)
- ログ管理
- CloudPrem
- 管理
スケジュール
This product is not supported for your selected Datadog site. ().
Datadog On-Call では、チームメンバーがページ (呼び出し) に対応できる特定の時間をスケジュールで定義します。スケジュールは、異なるタイムゾーンやシフトにわたるチームメンバーの対応可否を整理し、管理します。
概念
On-Call のスケジュールはレイヤー構造になっており、各レイヤーが週の異なる部分や特定の責任範囲をカバーします。
次の例となるスケジュールを見てみましょう:
4 つのレイヤーがあります:
- JP Business Hours: DM が日本の営業時間 (UTC から見た場合の各日) を担当します。月曜日から金曜日まで毎日繰り返されます。
- EU Business Hours: 次に、DB がヨーロッパの営業時間を担当します。月曜日から金曜日まで毎日繰り返されます。
- US Business Hours: 最後に、BS がアメリカの営業時間 (UTC から見て各日の終わり) を担当します。月曜日から金曜日まで毎日繰り返されます。
- Overrides: 一時的なシフト調整や休日など、スケジュールの変更に対応します。詳細はオーバーライドを参照してください。
最終的なスケジュール (Final Schedule) はすべてのレイヤーで構成されます。下にあるレイヤーほど優先され、上位レイヤーを上書きします。
スケジュールを作成する
- On-Call > Schedules に移動します。
- + New Schedule を選択します。
- スケジュールの Name を入力し、使用する Schedule Time Zone とこのスケジュールを管理する Teams を選択します。
- レイヤーを追加します:
- Starts: スケジュールが有効になる日時です。この日時より前にはシフトは表示されません。
- Shift length: 各シフトの長さ (つまり、スケジュールが繰り返される間隔) を指定します。以下のオプションがあります:
- One Day (24 時間)
- One Week (168 時間)
- Custom
- Handoff Time: シフトが次の担当者に切り替わる日時です。
- End time: このレイヤーにおいて、これ以降のシフトがスケジュールされない日時です。
- Conditions: 各シフトに適用される時間条件を設定します。たとえば、月曜から金曜の午前 9 時から午後 5 時まで、などが指定できます。
- Members: On-Call の任務を実行するメンバーのリストです。リストに追加した順序でシフトを担当します。
- Create を選択します。
エスカレーションポリシーにスケジュールを参照する
特定のスケジュールの当番者にページを送信するには、そのスケジュールをエスカレーションポリシー内で参照します。エスカレーションポリシーを作成または編集するときに、エスカレーションステップの Notify ドロップダウンメニューから目的のスケジュールを検索して選択します。エスカレーションポリシーはページがトリガーされたときに、当番の人物にページを送信します。
オーバーライド
オーバーライドは、スケジュールされた On-Call シフトに対して行われる修正のことです。一時的なシフト調整や休日などの変更に対応できます。
シフトを完全または部分的に上書きするには、シフトを選択し、Override をクリックします。
Slack または Microsoft Teams でオーバーライドをリクエストする
On-Call のローテーションに参加していて、シフト中に席を外すことが事前にわかっている場合は、Slack または Microsoft Teams でオーバーライドをリクエストできます。/dd override と入力し、上書きしたい時間枠を選択して説明を追加します。これにより、チャンネルにリクエストが送信されます:
ほかのチャンネルメンバーは Take it を選択することで、あなたのシフトをオーバーライドするよう自分のシフトに組み込めます。
スケジュールをエクスポートする
Export Shifts 機能を使うと、.webcal リンクを利用してお好みのカレンダーアプリ (たとえば Google カレンダー、Apple カレンダー、Outlook など) に On-Call スケジュールを統合できます。自分のシフトのみを同期するか、スケジュール全体を同期するかを選択できます。
📆 自分のシフトをエクスポートする
- On-Call > Schedules セクションに移動します。
- Export My Shifts を選択します。個人用の
.webcalリンクが自動的に生成されます。 - Copy Link をクリックします。
- 生成されたリンクをカレンダーアプリに貼り付けます。例:
- Google カレンダー: リンクを使用して公開カレンダーを追加する
- Outlook: インターネットカレンダーを購読する
- Apple カレンダー: Mac または iPhone で購読する
On-Call シフトに変更があった場合、カレンダーは自動的に更新されます。以前共有したリンクへのアクセスを無効にしたい場合は新しいリンクを生成してください。前のリンクは無効化されます。
🌐 スケジュール全体をエクスポートする
- On-Call > Schedules セクションに移動します。
- エクスポートしたいスケジュールを開きます。
- Export Schedule を選択します。これにより、全参加者とシフトを含むスケジュール全体用の
.webcalリンクが生成されます。 - Copy Link をクリックします。
- 生成されたリンクをカレンダーアプリに貼り付けます:
- Google カレンダー: リンクを使用して公開カレンダーを追加する
- Outlook: インターネットカレンダーを購読する
- Apple カレンダー: Mac または iPhone で購読する
🔔 通知を受け取る
カレンダーアプリで、これから始まるシフトのリマインダーを有効にできます。また、Datadog On-Call のプロフィール設定で、SMS やプッシュ通知、メールによるカスタムシフト通知を設定できます。
スケジュールエクスポートのトラブルシューティング
Google カレンダーに On-Call のスケジュールフィードをエクスポートする際 (「URL を取得できませんでした」など) や、Outlook でのエラー (「カレンダーをインポートできません。再試行してください」など) が発生する場合、URL で初期購読を行う際に以下の対処を試してください:
- URL の先頭を
webcal://からhttp://またはhttps://に変更します。たとえば、webcal://<your_personal_link>をhttp://<your_personal_link>に変更します。
その他の参考資料
お役に立つドキュメント、リンクや記事:
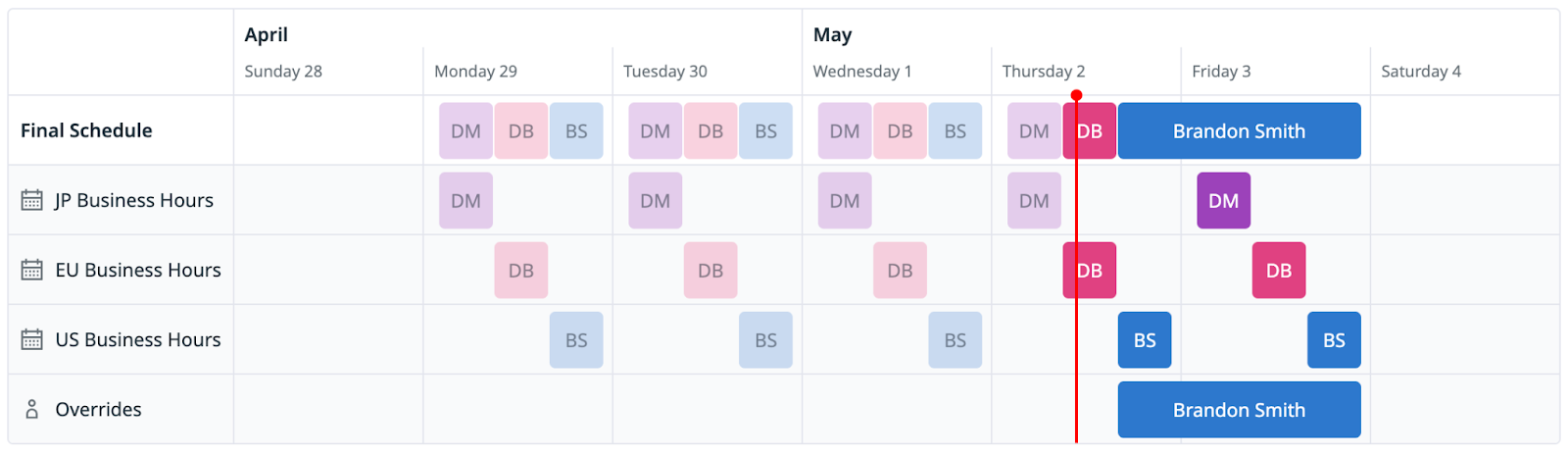
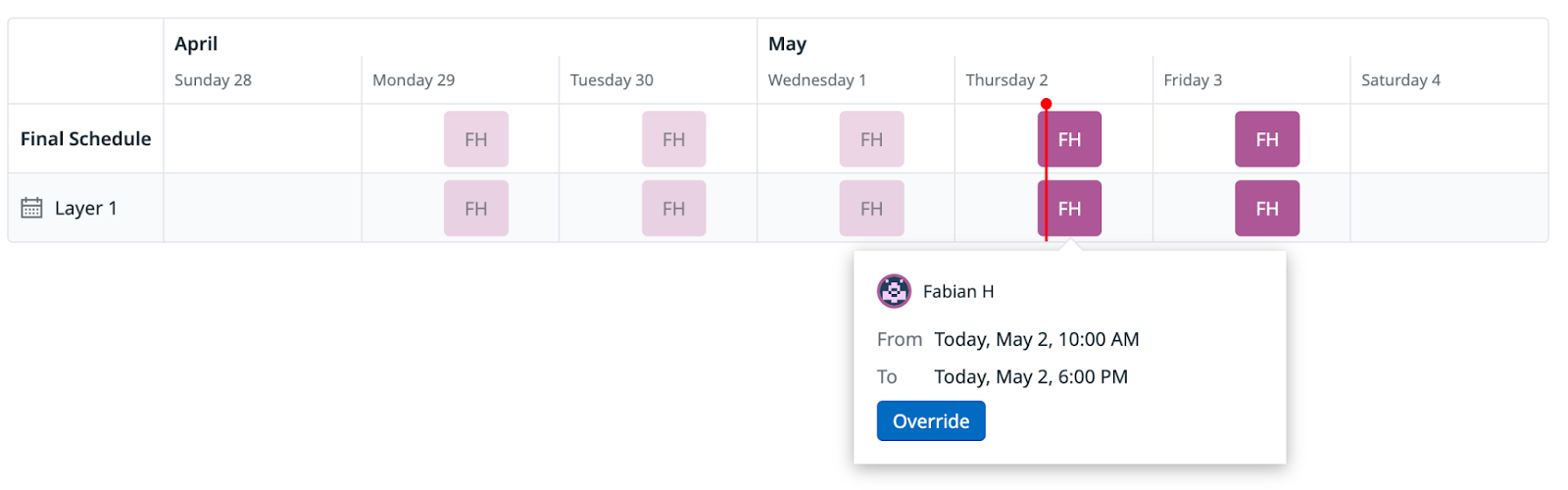
![Slack のメッセージ例: Datadog Staging が『@Daljeet がオーバーライドをリクエストしました: スケジュール [Primary] Payments & Transactions (payments-transactions)。開始: 今日13時、終了: 今日15時、所要時間2時間。メモ: Doctor's appointment. Will offer cookies for override.』と表示。末尾に 'Take it' ボタンがある。](https://datadog-docs.imgix.net/images/service_management/oncall/schedule_override_request.827049cce8a14fa1ea39e77ef33f9de8.png?auto=format)
