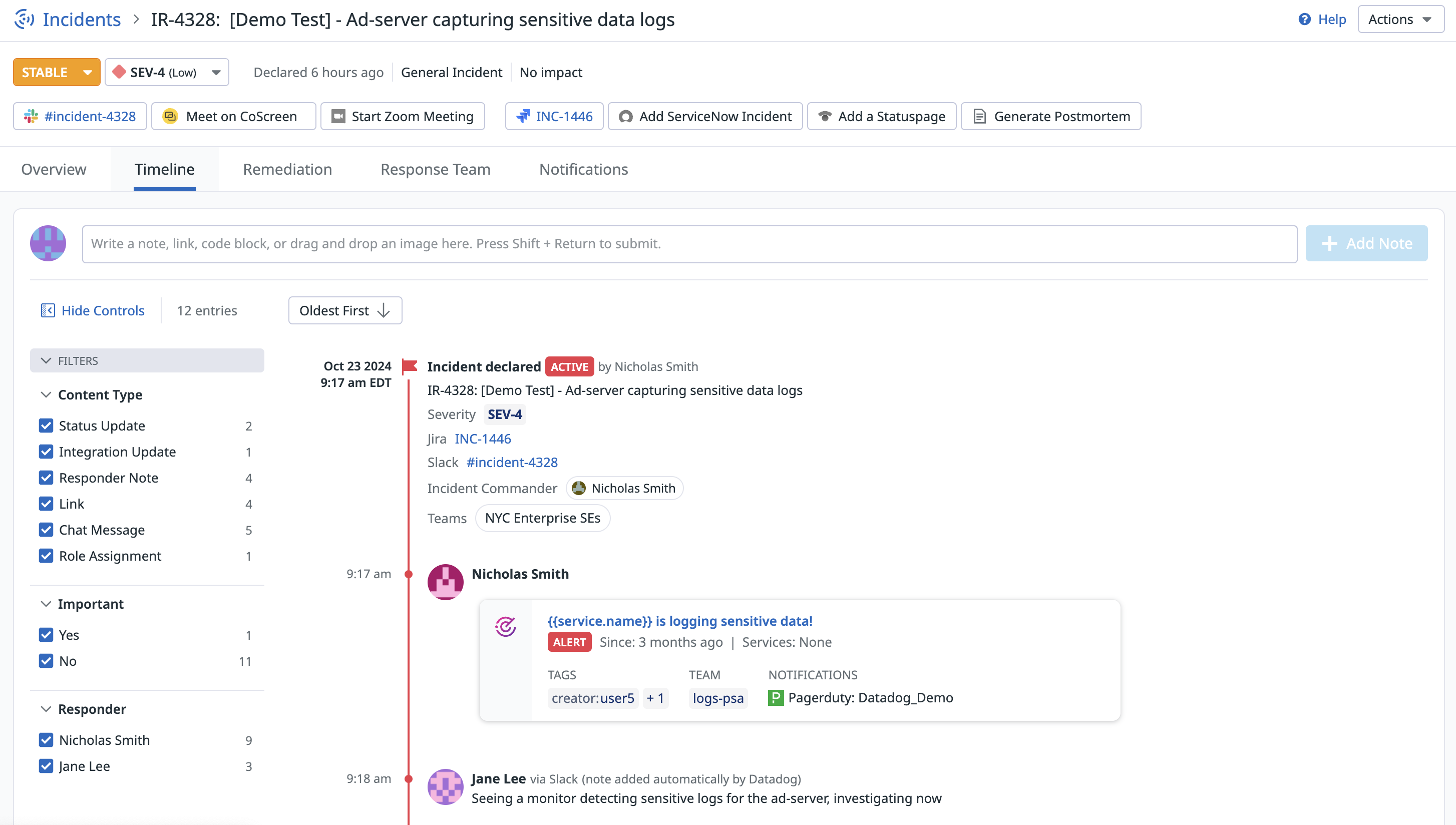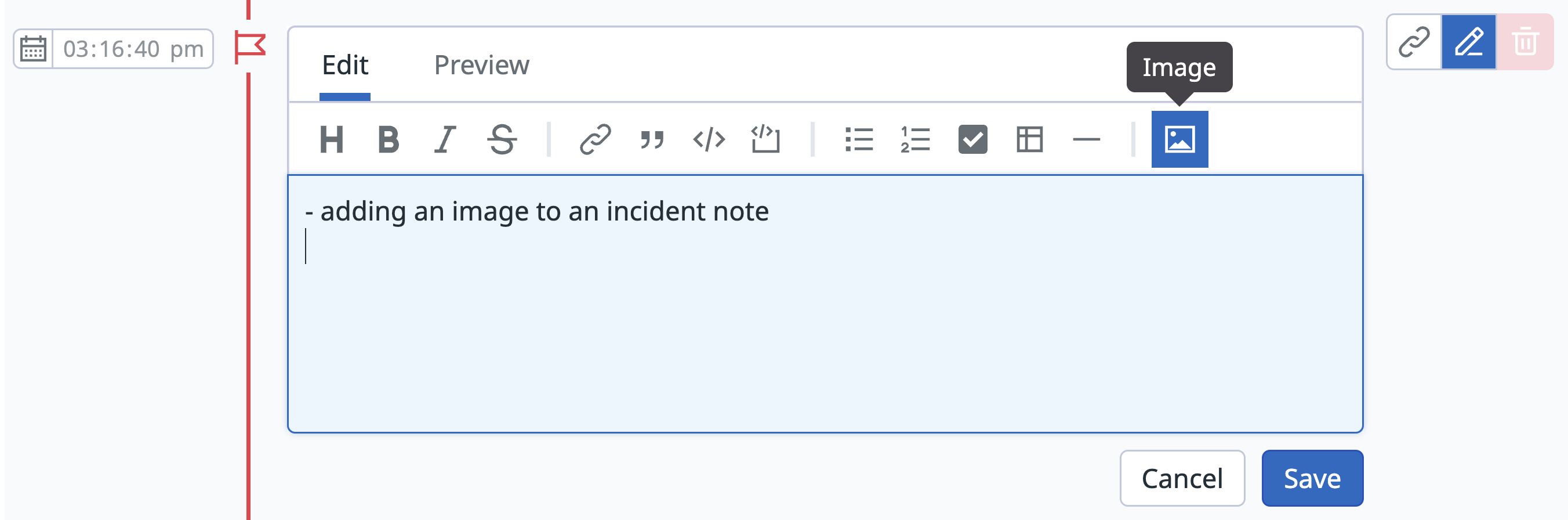- 重要な情報
- はじめに
- 用語集
- Standard Attributes
- ガイド
- インテグレーション
- エージェント
- OpenTelemetry
- 開発者
- Administrator's Guide
- API
- Partners
- DDSQL Reference
- モバイルアプリケーション
- CoScreen
- CoTerm
- Remote Configuration
- Cloudcraft
- アプリ内
- ダッシュボード
- ノートブック
- DDSQL Editor
- Reference Tables
- Sheets
- Watchdog
- アラート設定
- メトリクス
- Bits AI
- Internal Developer Portal
- Error Tracking
- Change Tracking
- Service Management
- Actions & Remediations
- インフラストラクチャー
- Cloudcraft
- Resource Catalog
- ユニバーサル サービス モニタリング
- Hosts
- コンテナ
- Processes
- サーバーレス
- ネットワークモニタリング
- Cloud Cost
- アプリケーションパフォーマンス
- APM
- Continuous Profiler
- データベース モニタリング
- Data Streams Monitoring
- Data Jobs Monitoring
- Data Observability
- Digital Experience
- RUM & セッションリプレイ
- Synthetic モニタリング
- Continuous Testing
- Product Analytics
- Software Delivery
- CI Visibility (CI/CDの可視化)
- CD Visibility
- Deployment Gates
- Test Visibility
- Code Coverage
- Quality Gates
- DORA Metrics
- Feature Flags
- セキュリティ
- セキュリティの概要
- Cloud SIEM
- Code Security
- クラウド セキュリティ マネジメント
- Application Security Management
- Workload Protection
- Sensitive Data Scanner
- AI Observability
- ログ管理
- Observability Pipelines(観測データの制御)
- ログ管理
- CloudPrem
- 管理
タイムライン
概要
Incident Timeline は、インシデント対応中に行われた作業の主要な情報源です。アクションが実行されるたびに、タイムラインに新しいセルが時系列順で追加され、変更内容、変更を行った人物、その時刻が記録されます。
デフォルトでは、タイムラインのセルは oldest first でソートされていますが、タイムライン上部のボタンを使用して newest first に変更できます。
コンテンツ タイプ
各セルには、そのセルが保持する情報の種類を示すコンテンツ タイプが設定されています。
| コンテンツ タイプ | 説明 |
|---|---|
| Responder note | インシデントの対応者が手動で記述したノート。Responder note には次のサブタイプがあります。 - Graph: Datadog グラフを 1 つ以上含む - Link: ハイパーリンクを含む - Code: コード ブロック用 Markdown 構文で囲まれたテキストを含む |
| Incident update | ステータスや重大度を含むインシデントのプロパティ、またはその影響範囲に加えられた変更。 |
| Integration update | Incident Management 製品の インテグレーション 経由で行われた変更。 |
| Task | Incident Details ページの Remediation セクションで行われたタスクの変更。 |
| Notification sent | インシデント対応者が手動で通知を送信した際の更新。 |
Responder notes
Incident Details ページのセクション タブ下にあるテキスト ボックスから、タイムラインへ直接 Responder note を追加できます。さらに、Slack からタイムラインへ追加 することも可能です。ノート作成時にタイムスタンプを調整することで、タイムライン上の過去の適切な位置に重要な情報を残せます。
自身が作成した Responder note は、内容とタイムスタンプの編集や削除が行えます。また、特定セルへのリンクをコピーしてチーム メイトと共有することもできます。
Graph セル
グラフ定義は、Organization Settings で共有 URL が有効になっている場合、その共有 URL で保存されます。グラフ セルがタイムラインに追加されてから 24 時間は、Dashboards や Notebooks などと同様のインタラクティブなホバー状態を利用できます。24 時間経過後は、グラフが表示していた内容を静的な画像として保存し、データ保持期間の短いグラフでも後から閲覧できるようにします。
画像
Datadog でホストする画像をアップロードするには、タイムライン上部のテキスト ボックスに画像ファイルをドラッグ & ドロップします。これにより、画像がタイムライン上の個別セルとして追加されます。
既存セルに画像を追加することも可能です:
- 鉛筆アイコンをクリックしてセルを編集します。
- 画像アイコンをクリックし、ファイル ディレクトリから画像を選択します。
- 以下のいずれかの方法で画像をアップロードできます。
- アップロード エリアへ画像ファイルをドロップする
- Choose File をクリックし、ファイル ディレクトリから画像を選択する
- 画像の公開 URL を貼り付ける
参考資料
お役に立つドキュメント、リンクや記事: