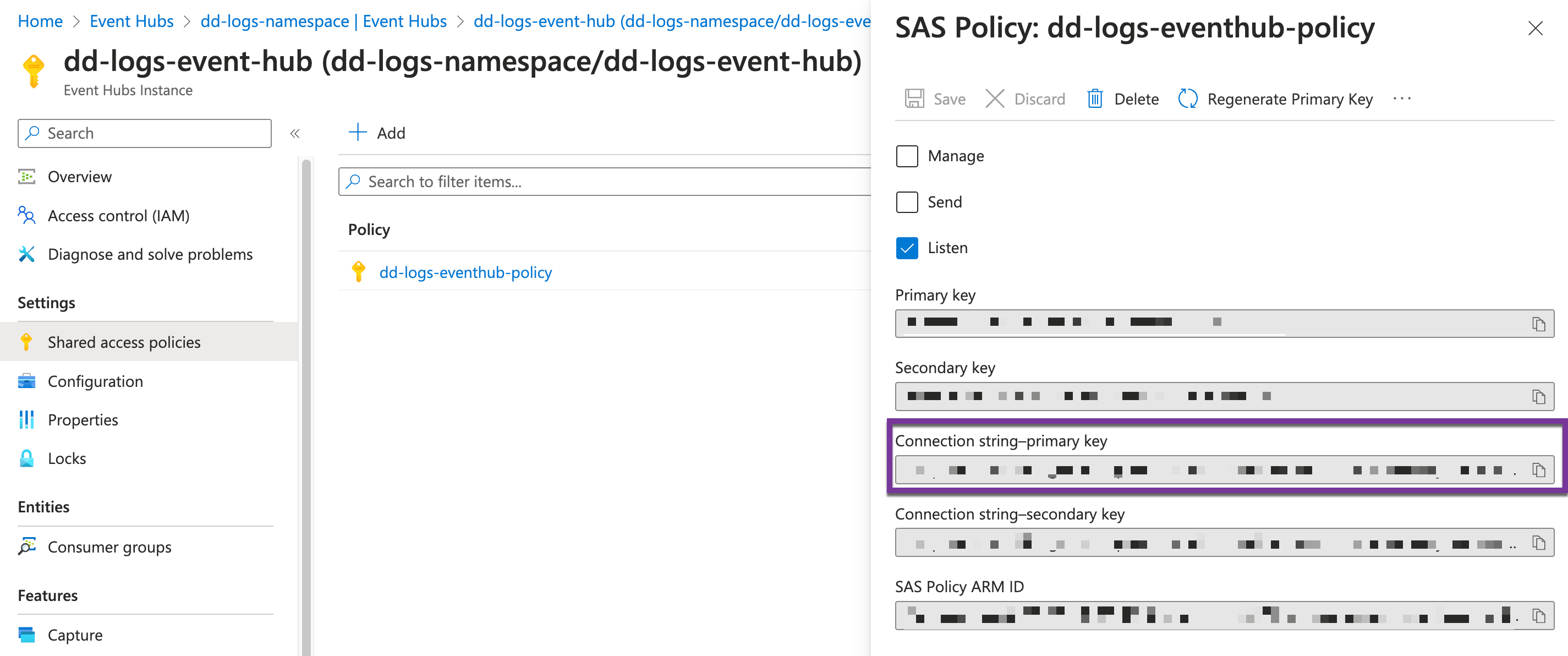- 重要な情報
- はじめに
- Datadog
- Datadog サイト
- DevSecOps
- AWS Lambda のサーバーレス
- エージェント
- インテグレーション
- コンテナ
- ダッシュボード
- アラート設定
- ログ管理
- トレーシング
- プロファイラー
- タグ
- API
- Service Catalog
- Session Replay
- Continuous Testing
- Synthetic モニタリング
- Incident Management
- Database Monitoring
- Cloud Security Management
- Cloud SIEM
- Application Security Management
- Workflow Automation
- CI Visibility
- Test Visibility
- Intelligent Test Runner
- Code Analysis
- Learning Center
- Support
- 用語集
- Standard Attributes
- ガイド
- インテグレーション
- エージェント
- OpenTelemetry
- 開発者
- 認可
- DogStatsD
- カスタムチェック
- インテグレーション
- Create an Agent-based Integration
- Create an API Integration
- Create a Log Pipeline
- Integration Assets Reference
- Build a Marketplace Offering
- Create a Tile
- Create an Integration Dashboard
- Create a Recommended Monitor
- Create a Cloud SIEM Detection Rule
- OAuth for Integrations
- Install Agent Integration Developer Tool
- サービスのチェック
- IDE インテグレーション
- コミュニティ
- ガイド
- Administrator's Guide
- API
- モバイルアプリケーション
- CoScreen
- Cloudcraft
- アプリ内
- Service Management
- インフラストラクチャー
- アプリケーションパフォーマンス
- APM
- Continuous Profiler
- データベース モニタリング
- Data Streams Monitoring
- Data Jobs Monitoring
- Digital Experience
- Software Delivery
- CI Visibility (CI/CDの可視化)
- CD Visibility
- Test Visibility
- Intelligent Test Runner
- Code Analysis
- Quality Gates
- DORA Metrics
- セキュリティ
- セキュリティの概要
- Cloud SIEM
- クラウド セキュリティ マネジメント
- Application Security Management
- AI Observability
- ログ管理
- Observability Pipelines(観測データの制御)
- ログ管理
- 管理
Azure ログを Datadog に送信
概要
このガイドを使用して、Azure サブスクリプションから Datadog へのロギングを設定します。
Datadog は、Azure から Datadog へログを送信するのに Agent または DaemonSet を使うことを推奨しています。一部のリソースではできない場合があります。その場合、Azure Event Hub を使いログ転送パイプラインを作成し、Azure プラットフォームログを収集することができます。Azure プラットフォームログを Event Hub にストリーミングできないリソースには、Blob Storage 転送オプションを使用できます。
全サイト: すべての Datadog サイトは、このページの手順を使用して、Azure ログを Datadog に送信することができます。
US3: 組織が Datadog US3 サイト上にある場合、Azure Native インテグレーションを使用して、Azure ログ転送の構成を簡素化することができます。Datadog では、可能な限りこの方法を使用することを推奨しています。構成は、Azure の Datadog リソースを通じて行います。これは、ログ転送のための Azure Event Hub プロセスを置き換えます。詳細は Azure Native Logging Guide を参照してください。
開始するには、以下のボタンをクリックし、Azure Portal のフォームに入力します。Datadog アカウントにアクティビティログをストリーミングするために必要な Azure リソースが、自動的にデプロイされます。
あるいは、Datadog は、Azure アクティビティログと Azure プラットフォームログ (リソースログを含む) の送信に使用できる自動化スクリプトを提供しています。
Azure アクティビティログ
以下の手順に従って、アクティビティ ログを Datadog アカウントにストリーミングするために必要な Azure リソースを作成および構成するスクリプトを実行します。これらのリソースには、アクティビティログの診断設定、Azure Functions、Event Hub ネームスペース、Event Hub が含まれます。
- Azure ポータルで、Cloud Shell に移動します。
- 以下のコマンドを実行して、自動化スクリプトを Cloud Shell 環境にダウンロードします。
アクティビティログステップ 1
(New-Object System.Net.WebClient).DownloadFile("https://raw.githubusercontent.com/DataDog/datadog-serverless-functions/master/azure/eventhub_log_forwarder/activity_logs_deploy.ps1", "activity_logs_deploy.ps1")スクリプトの内容を表示することもできます。
- 以下のコマンドを実行し、
<API_KEY>を Datadog API トークンに、<SUBSCRIPTION_ID>を Azure サブスクリプション ID に置き換えてスクリプトを起動します。オプションパラメーターを追加して、デプロイを構成します。
アクティビティログステップ 2
./activity_logs_deploy.ps1 -ApiKey <API_KEY> -SubscriptionId <SUBSCRIPTION_ID>Azure プラットフォームログ
Azure プラットフォームのログ (リソースログを含む) を送信するには、Event Hub とログ転送機能のペアをデプロイします。 デプロイ後、ログを Datadog にストリーミングするために、各ログソースの診断設定を作成します。
Azure ポータルで、Cloud Shell に移動します。
以下の Powershell コマンドを実行して、自動化スクリプトを Cloud Shell 環境にダウンロードします。
プラットフォームログステップ 1
(New-Object System.Net.WebClient).DownloadFile("https://raw.githubusercontent.com/DataDog/datadog-serverless-functions/master/azure/eventhub_log_forwarder/resource_deploy.ps1", "resource_deploy.ps1")
スクリプトの内容を表示することもできます。
- 以下の Powershell コマンドを実行し、
<API_KEY>を Datadog API トークンに、<SUBSCRIPTION_ID>を Azure サブスクリプション ID に置き換えてスクリプトを起動します。その他のオプションパラメーターを追加して、デプロイを構成することもできます。オプションパラメーターを参照してください。
プラットフォームログステップ 2
./resource_deploy.ps1 -ApiKey <API_KEY> -SubscriptionId <SUBSCRIPTION_ID>
- Datadog にログを送信するすべての Azure リソースの診断設定を作成します。これらの診断設定を構成して、作成したばかりの Event Hub へのストリーミングします。
プラットフォームログパイプライン用にデプロイされたすべての Azure リソースには、デフォルト名に追加された ResourceGroup-Location が含まれています。例: datadog-eventhub-westus。ただし、パラメーターをオーバーライドすれば、この規則を変更できます。
注: リソースは同じ Azure リージョン内の Event Hub にのみストリーミングできるため、リソースログをストリーミングするリージョンごとにステップ 2 を繰り返す必要があります。
アクティビティログとリソースログの設定
アクティビティログとリソースログの両方をストリーミングするには、オプションのパラメーター -ResourceGroupLocation <REGION> を含む最初のスクリプトを実行します。アクティビティログはサブスクリプションレベルのソースなので、どのリージョンでもパイプラインを作成できます。これがデプロイされたら、-westus でリソースに診断設定を追加して、同じイベントハブを通してリソースログを送信します。
注: このインテグレーションは、イベントを収集しません。
オプションパラメーター
注: 以下のパラメーターをカスタマイズするときは、カスタムリソース名が一意であることを確認してください。リソース名が他の Azure リソースのリスト内にまだ存在していないことを確認します。
-Flag <Default Parameter> | 説明 |
|---|---|
-DatadogSite <datadoghq.com> | このフラグを別の Datadog サイトを使用してパラメーターとして追加して、Datadog インスタンスをカスタマイズします。Datadog サイト: |
-Environment <AzureCloud> | このフラグをパラメーターとして追加して、Azure 独立クラウドのストレージを管理します。追加のオプションは、AzureChinaCloud、AzureGermanCloud、AzureUSGovernment です。 |
-ResourceGroupLocation <westus2> | 更新された Azure-region を使用してこのフラグを追加することにより、Azure リソースグループとリソースがデプロイされるリージョンを選択できます。 |
-ResourceGroupName <datadog-log-forwarder-rg> | 更新されたパラメーターを使用してこのフラグを追加することにより、Azure リソースグループの名前をカスタマイズします。 |
-EventhubNamespace <datadog-ns-4c6c53b4-1abd-4798-987a-c8e671a5c25e> | 更新済みのパラメーターでこのフラグを追加し、Azure Event Hub の名前空間をカスタマイズします。デフォルトで、datadog-ns-<globally-unique-ID> が生成されています。 |
-EventhubName <datadog-eventhub> | 更新されたパラメーターを使用してこのフラグを追加することにより、Azure Event Hub の名前をカスタマイズします。 |
-FunctionAppName <datadog-functionapp-1435ad2f-7c1f-470c-a4df-bc7289d8b249> | 更新済みのパラメーターでこのフラグを追加し、Azure 関数の名前をカスタマイズします。デフォルトで、datadog-functionapp-<globally-unique-ID> が生成されています。 |
-FunctionName <datadog-function> | 更新されたパラメーターを使用してこのフラグを追加することにより、Azure Function の名前をカスタマイズします。 |
-DiagnosticSettingName <datadog-activity-logs-diagnostic-setting> | 更新されたパラメーターを使用してこのフラグを追加することにより、Azure 診断設定の名前をカスタマイズします。(アクティビティログの送信にのみ関連) |
インストールでエラーが発生した場合は、よくあるエラーケースについて、[自動ログ収集][1]を参照してください。
このセクションでは、Azure ログを Datadog に転送するための手動セットアッププロセスについて説明します。
- Azure Event Hub を作成します。
- Event Hub トリガー付き Datadog-Azure 関数を設定して、ログを Datadog に転送します。
- 診断設定を作成して、Azure のアクティビティログ、リソースログ、またはその両方を Event Hub に転送します。
以下の手順では、Azure Portal を使用した基本的な初期設定について説明します。手順はすべて、Azure ドキュメントを参照し、CLI、Powershell、リソーステンプレートで実行できます。
Azure Event Hub を作成
Event Hubs ネームスペースの作成
すでに Event Hubs ネームスペースに Event Hub 接続文字列が構成されている場合は、Event Hubs ネームスペースに Event Hub を追加に進んでください。
- Azure ポータルで Event Hubs overview に移動し、Create をクリックします。
- 必要に応じて、Project Details と Instance Details セクションに入力します。 注: Azure リソースログを収集する計画の場合、Event Hub はログを収集するリソースと同じ Location にある必要があります。アクティビティログやその他のアカウント全体のログソースの場合は、任意の地域を選択できます。
- Review + create をクリックしてリソースを検証します。検証が成功したら、Create をクリックします。
詳細については、Azure Event Hub のクイックスタートを参照してください。
Event Hubs ネームスペースに Event Hub を追加
- Azure ポータルで、新規または既存の Event Hubs ネームスペースに移動します。
- + Event Hub をクリックします。
- 必要に応じて、Basics タブと Capture タブを構成します。
- Review + create をクリックしてリソースを検証します。検証が成功したら、Create をクリックします。
共有アクセスを構成
- Event Hub の詳細ページで、左側の Settings タブの下にある Shared access policies をクリックします。
- + Add をクリックします。
- ポリシー名を入力し、Listen を選択します。
- Connection string-primary key の値をコピーし、安全な場所に保管してください。これは Datadog-Azure 関数が Event Hub と通信するために必要です。
Datadog-Azure 関数を作成
関数アプリを作成
すでに Event Hub 接続文字列で関数アプリを構成している場合は、Event Hub トリガーテンプレートを使用して関数アプリに新しい関数を追加に進んでください。
- Azure ポータルで Function App overview に移動し、Create をクリックします。
- Instance Details セクションで、以下の設定を構成します。
a. Code ラジオボタンを選択します。
b. Runtime stack では、
Node.jsを選択します。 c. Version は18 LTSを選択します。 - その他の設定は必要に応じて行ってください。
- Review + create をクリックしてリソースを検証します。検証が成功したら、Create をクリックします。
詳細は、Azure 関数のための Azure Event Hubs トリガーを参照してください。
Event Hub の接続文字列を使用して関数アプリを構成
- 関数アプリの詳細ページで、左側の Settings タブにある Environment variables をクリックします。
- App settings タブで、接続文字列の名前を指定します。
- 先ほど共有アクセスを構成セクションで取得した値を貼り付けます。
- Apply をクリックします。
注: Datadog API キーの値を関数のコードに直接貼り付けたくない場合は、Datadog API キーの値の環境変数を追加で作成します。
Event Hub トリガーテンプレートを使用して関数アプリに新しい関数を追加
- Function App overview から新規または既存の関数アプリを選択します。
- Functions タブで、Create をクリックします。
- Development environment フィールドで、Develop in portal を選択します。
- Select a template で、Azure Event Hub trigger を選択します。
- Event Hub connection で、ネームスペースとイベントハブを選択します。
- Create をクリックします。
詳細については、Azure 関数の概要を参照してください。
Event Hub トリガーを Datadog に指定
- Event Hub トリガー関数の詳細ページで、Developer サイドメニューの Code + Test をクリックします。
- 関数の
index.jsファイルに Datadog-Azure 関数コードを追加します。 - 環境変数
DD_API_KEYを使って Datadog API キーを追加するか、21 行目の<DATADOG_API_KEY>を置き換えて関数コードにコピーします。 - Datadog US1 サイトを使用していない場合は、関数アプリの構成タブで環境変数
DD_SITEを使用して Datadog サイトを設定するか、22 行目の関数コードにサイトパラメーターをコピーします。 - 関数を保存します。
- Developer サイドメニューの Integration をクリックします。
- Trigger and inputs の下にある Azure Event Hubs をクリックします。
- 以下の設定になっていることを確認します。
a. Event hub connection に接続文字列環境変数名が設定されている。
b. Event parameter name が
eventHubMessagesに設定されている。 c. Event hub name が Event Hub の名前に設定されている。 d. Event hub cardinality がManyに設定されている。 e. Event hub data type が空のままになっている。 - セットアップを確認するには、Developer サイドメニューの Code + Test をクリックします。
- Test/Run をクリックし、有効な JSON 形式でテストメッセージを入力します。
- Datadog Log Explorer でテストメッセージを検索します。
診断設定を作成
アクティビティログ
- Azure ポータルで、アクティビティログに移動します。
- Export Activity Logs をクリックします。
- + Add diagnostic setting をクリックします。
- Category で、Datadog に送信するログのカテゴリーを選択します。
- Destination details で、Stream to an event hub を選択します。
- Event hub namespace と Event hub name には、それぞれ Event Hub トリガーの作成に使用した Event Hub ネームスペースの名前と Event Hub 名を設定します。
- Event hub policy name には、必要に応じて
RootManageSharedAccessKeyを選択します。オプションとして、Event Hub ネームスペースレベルで独自の共有アクセスポリシーを作成します。 a. Event Hub のネームスペースで、左側の Settings タブの下にある Shared access policies をクリックします。 b. + Add をクリックします。 c. ポリシー名を入力し、Send または Manage を選択します。 d. Save をクリックします。 e. 診断設定ページに戻り、Event hub policy name フィールドに共有アクセスポリシーを選択します。ページを更新する必要があるかもしれません。 注: 詳細については、共有アクセス署名を使用した Event Hub リソースへのアクセスの認可を参照してください。 - アクティビティログを Datadog Log Explorer で確認して、セットアップが正しいことを確認します。
詳細については、Azure モニターの診断設定を参照してください。
リソースログ
診断設定を使用して、ログを Event Hub に転送するように Azure リソースを構成します。
- Azure ポータルで、Datadog にログを転送するリソースに移動します。
- リソースブレードの Monitoring セクションで、Diagnostic settings をクリックします。
- Add diagnostic setting をクリックします。
- 名前を入力し、転送するデータのソースを選択します。
- Destination details で、Stream to an event hub を選択します。
- Event hub namespace と Event hub name には、それぞれ Event Hub トリガーの作成に使用した Event Hub ネームスペースの名前と Event Hub 名を設定します。
- Event hub policy name には、必要に応じて
RootManageSharedAccessKeyを選択します。オプションとして、Event Hub ネームスペースレベルで独自の共有アクセスポリシーを作成します。 a. Event Hub のネームスペースで、左側の Settings タブの下にある Shared access policies をクリックします。 b. + Add をクリックします。 c. ポリシー名を入力し、Send または Manage を選択します。 d. Save をクリックします。 e. 診断設定ページに戻り、Event hub policy name フィールドに共有アクセスポリシーを選択します。ページを更新する必要があるかもしれません。 注: 詳細については、共有アクセス署名を使用した Event Hub リソースへのアクセスの認可を参照してください。 - Save をクリックします。
- このリソースからのログを Datadog Log Explorer で確認して、セットアップが正しいことを確認します。
詳細については、Azure モニターの診断設定を参照してください。
Datadog サイトではサポートされていません。
Datadog は、Azure ログ収集に Event Hub セットアップを使用することを推奨します。ただし、このセクションの手順に従って、Azure Blob Storage からすべての Azure App Services ログを転送することもできます。
- Azure Blob Storage をまだセットアップしていない場合は、次のいずれかの方法で開始してください。
- 以下の手順で、Datadog-Azure 関数をセットアップして、Blob Storage からログを転送します。
- ログを Blob Storage に転送するようにAzure App Services を構成します。
関数アプリを作成
この目的のためにすでに関数アプリを構成している場合は、Event Hub トリガーテンプレートを使用して関数アプリに新しい関数を追加に進んでください。
- Azure ポータルで Function App overview に移動し、Create をクリックします。
- Instance Details セクションで、以下の設定を構成します。
a. Code ラジオボタンを選択します。
b. Runtime stack では、
Node.jsを選択します。 c. Version では、18 LTSを選択します。 d. Operating System では、Windowsを選択します。 - その他の設定は必要に応じて行ってください。
- Review + create をクリックしてリソースを検証します。検証が成功したら、Create をクリックします。
Azure Blob Storage トリガーテンプレートを使用して新しい関数を関数アプリに追加
- Function App overview から新規または既存の関数アプリを選択します。
- Functions タブで、Create をクリックします。
- Development environment フィールドで、Develop in portal を選択します。
- Select a template で、Azure Blob storage trigger を選択します。
- Storage account connection を選択します。 注: 詳細は、Azure ストレージアカウントの接続文字列を構成を参照してください。
- Create をクリックします。
詳細は、Azure 関数の概要を参照してください。
Blob Storage トリガーを Datadog に指定
- Event Hub トリガー関数の詳細ページで、Developer サイドメニューの Code + Test をクリックします。
- 関数の
index.jsファイルに Datadog-Azure 関数コードを追加します。 - 環境変数
DD_API_KEYで Datadog API キーを追加するか、20 行目の<DATADOG_API_KEY>を置き換えて関数コードにコピーします。 - Datadog US1 サイトを使用していない場合は、関数アプリの構成タブにある
DD_SITE環境変数で Datadog サイトを設定するか、21 行目の関数コードにサイトパラメーターをコピーします。 - 関数を保存します。
- Developer サイドメニューの Integration をクリックします。
- Trigger and inputs の下にある Azure Blob Storage をクリックします。
- Blob Parameter Name を
blobContentに設定し、Save をクリックします。 - このリソースからのログを Datadog Log Explorer で確認して、セットアップが正しいことを確認します。
ログアーカイブ
Azure Native インテグレーションを使用している場合でも、Azure Blob Storage にログをアーカイブするには、App Registration が必要です。Azure Blob Storage にログをアーカイブするには、設定手順に従って、App Registration を使用してインテグレーションを構成します。アーカイブ目的で作成された App Registration には、Monitoring Reader ロールを割り当てる必要はありません。
App Registration を構成したら、Azure Blob Storage に書き込むログアーカイブを作成することができます。
注: ストレージバケットが Azure Native インテグレーションで監視されているサブスクリプションにある場合、Azure Integration Tile に App Registration が冗長である旨の警告が表示されます。この警告は無視することができます。
その他の参考資料
お役に立つドキュメント、リンクや記事: