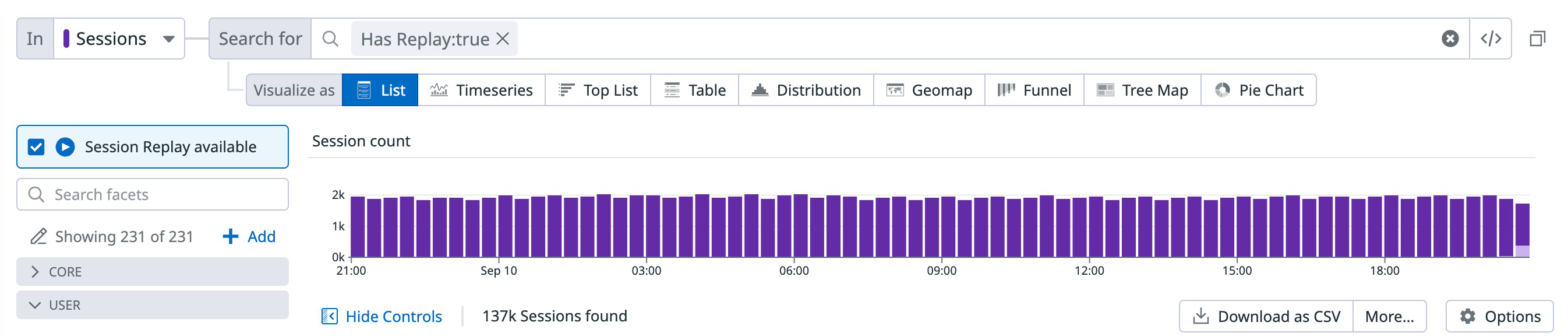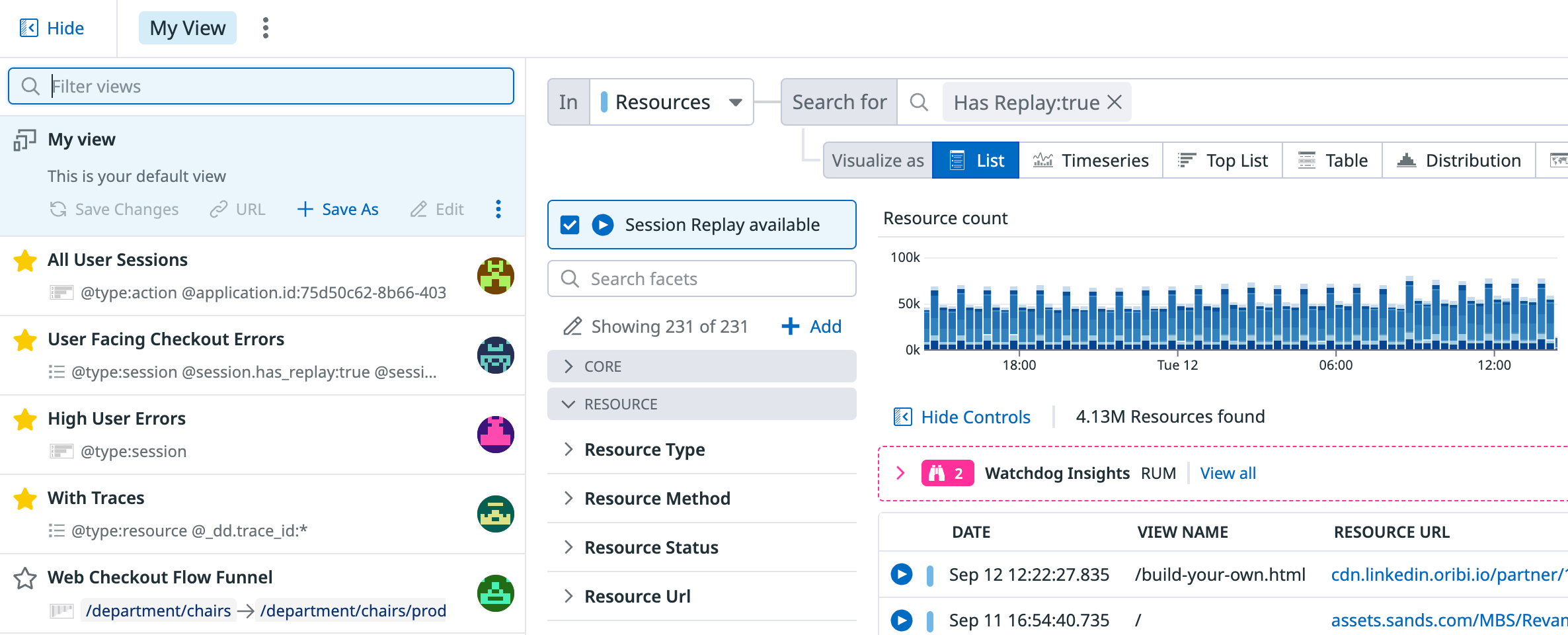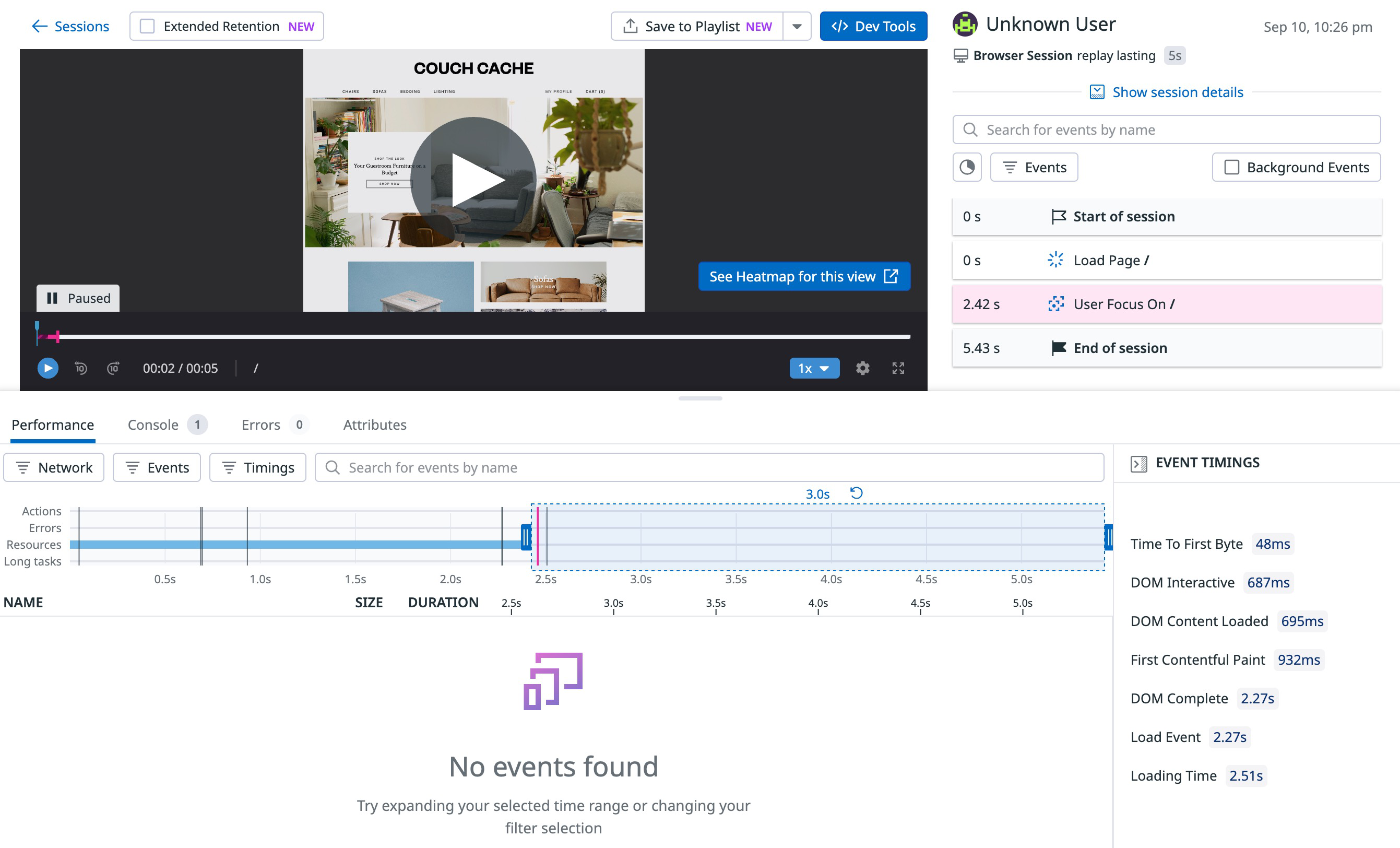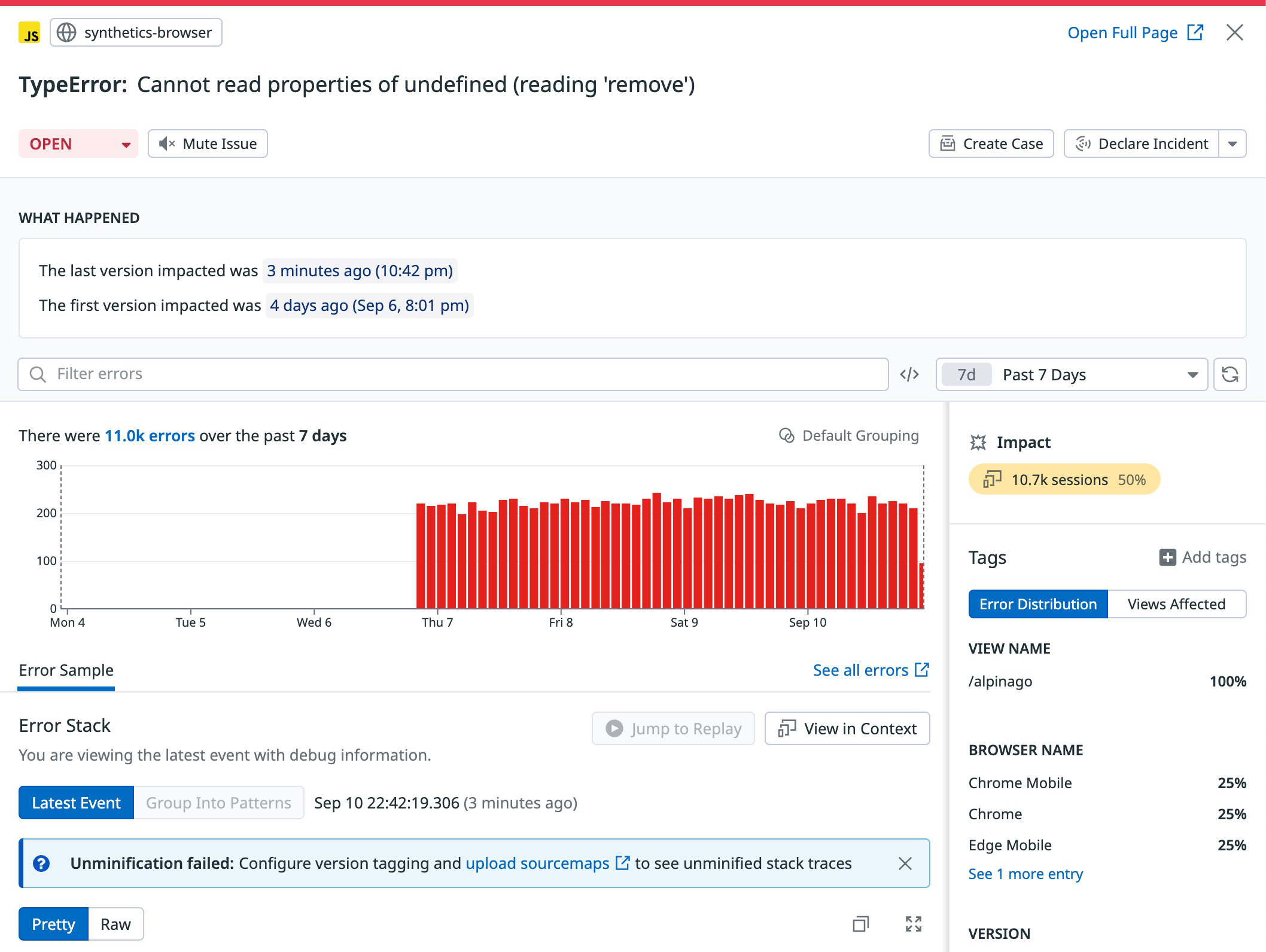- 重要な情報
- はじめに
- Datadog
- Datadog サイト
- DevSecOps
- AWS Lambda のサーバーレス
- エージェント
- インテグレーション
- コンテナ
- ダッシュボード
- アラート設定
- ログ管理
- トレーシング
- プロファイラー
- タグ
- API
- Service Catalog
- Session Replay
- Continuous Testing
- Synthetic モニタリング
- Incident Management
- Database Monitoring
- Cloud Security Management
- Cloud SIEM
- Application Security Management
- Workflow Automation
- CI Visibility
- Test Visibility
- Intelligent Test Runner
- Code Analysis
- Learning Center
- Support
- 用語集
- Standard Attributes
- ガイド
- インテグレーション
- エージェント
- OpenTelemetry
- 開発者
- 認可
- DogStatsD
- カスタムチェック
- インテグレーション
- Create an Agent-based Integration
- Create an API Integration
- Create a Log Pipeline
- Integration Assets Reference
- Build a Marketplace Offering
- Create a Tile
- Create an Integration Dashboard
- Create a Recommended Monitor
- Create a Cloud SIEM Detection Rule
- OAuth for Integrations
- Install Agent Integration Developer Tool
- サービスのチェック
- IDE インテグレーション
- コミュニティ
- ガイド
- Administrator's Guide
- API
- モバイルアプリケーション
- CoScreen
- Cloudcraft
- アプリ内
- Service Management
- インフラストラクチャー
- アプリケーションパフォーマンス
- APM
- Continuous Profiler
- データベース モニタリング
- Data Streams Monitoring
- Data Jobs Monitoring
- Digital Experience
- Software Delivery
- CI Visibility (CI/CDの可視化)
- CD Visibility
- Test Visibility
- Intelligent Test Runner
- Code Analysis
- Quality Gates
- DORA Metrics
- セキュリティ
- セキュリティの概要
- Cloud SIEM
- クラウド セキュリティ マネジメント
- Application Security Management
- AI Observability
- ログ管理
- Observability Pipelines(観測データの制御)
- ログ管理
- 管理
セッションリプレイの概要
概要
セッションリプレイは、アプリケーションのユーザーセッションを再現するビジュアルツールで、顧客が実際にどのように製品を操作しているかをビデオのように詳細に表示します。セッションリプレイは、クリック数、直帰率、ページビューのメトリクスなどの従来の定量データを、ユーザーのアクションを分析するために必要な定性的なコンテキストで強化します。
このページでは、Datadog でセッションリプレイを始める方法を説明します。まだお持ちでない方は、Datadog アカウントを作成してください。
セッションリプレイの構成
セッションリプレイはブラウザアプリとモバイルアプリで利用できます。このガイドの例では、ブラウザアプリでセッションリプレイを使用する例を示しています。
セッションリプレイのデータ収集を開始するには
- RUM アプリケーションを作成して、Datadog RUM ブラウザモニタリングをセットアップします (リプレイレコーディングにアクセスするには、Session Replay Enabled を切り替えてください)。
- Client Token を生成します。
- RUM アプリケーションの作成時に生成された構成コードをアプリケーションソースに挿入して、RUM ブラウザ SDK を初期化します。
Datadog がデータの受信を開始するまで、アプリケーションは RUM Applications ページに pending として表示されます。
セッションリプレイデータを収集するための詳細な手順については、アプリケーションの RUM セットアップドキュメントに従ってください。モバイルアプリでのセッションリプレイのセットアップについては、モバイルセッションリプレイを参照してください。
特定のセッションリプレイを探す
セッションリプレイデータを収集したら、RUM エクスプローラーに移動し、Session Replay available を選択すると、リプレイがアタッチされているすべてのセッションが表示されます。このデータは、リスト、時系列、またはその他の形式として視覚化できます。
例えば、顧客からモバイルデバイス上でアプリケーションの問題を経験したと報告があったとします。ファセットを使ってセッションをフィルターすることができます。この場合、ファセットによるフィルターは、特定のユーザーやデバイスのタイプなど、特定の情報を検索するのに役立ちます。
あなたは保存ビューを作成し、アプリケーションが発生させた特定のエラーを含むすべてのセッションを表示しているかもしれません。このビューを表示することは、問題がどこにあるかわかっていて、その問題に遭遇したユーザーのセッションリプレイを見たいときに便利です。
ユーザージャーニーの調査
セッションリプレイは左側のビデオのように表示され、標準的なビデオナビゲーションツールがあります。再生をクリックして最初からリプレイを開始し、特定のユーザーが行ったすべての操作を見ることができます。
User Journey はページの右側にあるイベントタイムラインです。リスト内のイベントをクリックすることで、ユーザージャーニーの任意の瞬間に移動することができます。また、Session Breakdown をクリックすることで、各ビューで発生したすべてのアクションとエラーを追跡することができます。
Events を選択すると、以下のイベントタイプでユーザージャーニーのリストをフィルターできます。
- View
- Action
- Error
- Frustration Signal
ユーザージャーニーで特定の時間またはビューにカーソルを合わせ、Details を選択すると、リプレイから離れることなくコアウェブバイタルやその他の関連情報を調べることができます。
Details ページでは、ウォーターフォールビューを展開してより詳細な情報を見ることができます。
開発ツールを使用したトラブルシューティング
セッションリプレイのブラウザ開発ツールを開いて、現在のリプレイに関連するアプリケーションのパフォーマンス、コンソールログ、 エラー、アプリケーションやユーザーの属性を調べます。
相関データへのピボット
セッションリプレイは、アプリケーションのメトリクス、トレース、ログとインテグレーションし、問題のデバッグに役立つコンテキストを提供します。APM とエラー追跡をセッションリプレイと一緒に使用することで、スタックのどこから発生したかに関係なく、ユーザーが直面する問題の根本原因を調査することができます。
APM トレースによるリクエストパフォーマンスの調査
セッションリプレイに関連付けられた APM トレースは、フロントエンドとバックエンドの問題をエンドツーエンドで視覚化し、コードとインフラストラクチャーがユーザーエクスペリエンスにどのような影響を与えているかを表示します。フルスタックのトレースを持つことは、エラーがアプリケーションのフロントエンドで発生しているのかバックエンドで発生しているのか不明な場合に役立ちます。
トレース付きのリプレイを選択すると、ブラウザのリクエストと、特定のページでリクエストを満たすために呼び出されたすべてのバックエンドの依存関係やサービスを表示できます。
View Trace in APM を選択すると、トレースに関連するエラーやログなどの詳細情報が表示されます。
エラー追跡によるエラーの調査
エラー追跡は、問題をデバッグして根本的な原因を突き止めるのに役立ちます。エラーが発生したときにアラートを受け取り、その原因となったコードの正確な行を確認し、エラーが発生したユーザーセッションを表示することができます。
Errors タブでエラーを選択すると、エラーの発生時刻とメッセージが表示されます。Issue in error tracking をクリックすると、セッションに関連する詳細と属性が表示されます。
次のステップ
セッションリプレイからの Synthetic ブラウザテストの作成
セッションリプレイでユーザーが行ったステップの正確なシーケンスから、Synthetic ブラウザテストを作成することができます。Datadog は、定義された自動スケジュールで Synthetic テストを実行してユーザーの行動をシミュレートし、失敗したテストを報告します。このとき、ユーザーが再び問題に遭遇する必要はありません。
Synthetic ブラウザテストでセッションリプレイをキャプチャするには、イベントタイムラインの上にある Generate Synthetic Browser Test をクリックします。
テスト結果の管理、実行、解釈の詳細については、Synthetic ブラウザテストをお読みください。
チームとの共有
ページ上部の Share ドロップダウンを選択すると、リプレイをチームで共有できます。特定の時間でリプレイを開始し、リプレイの特定の時間や表示にチームの注意を向けることができます。