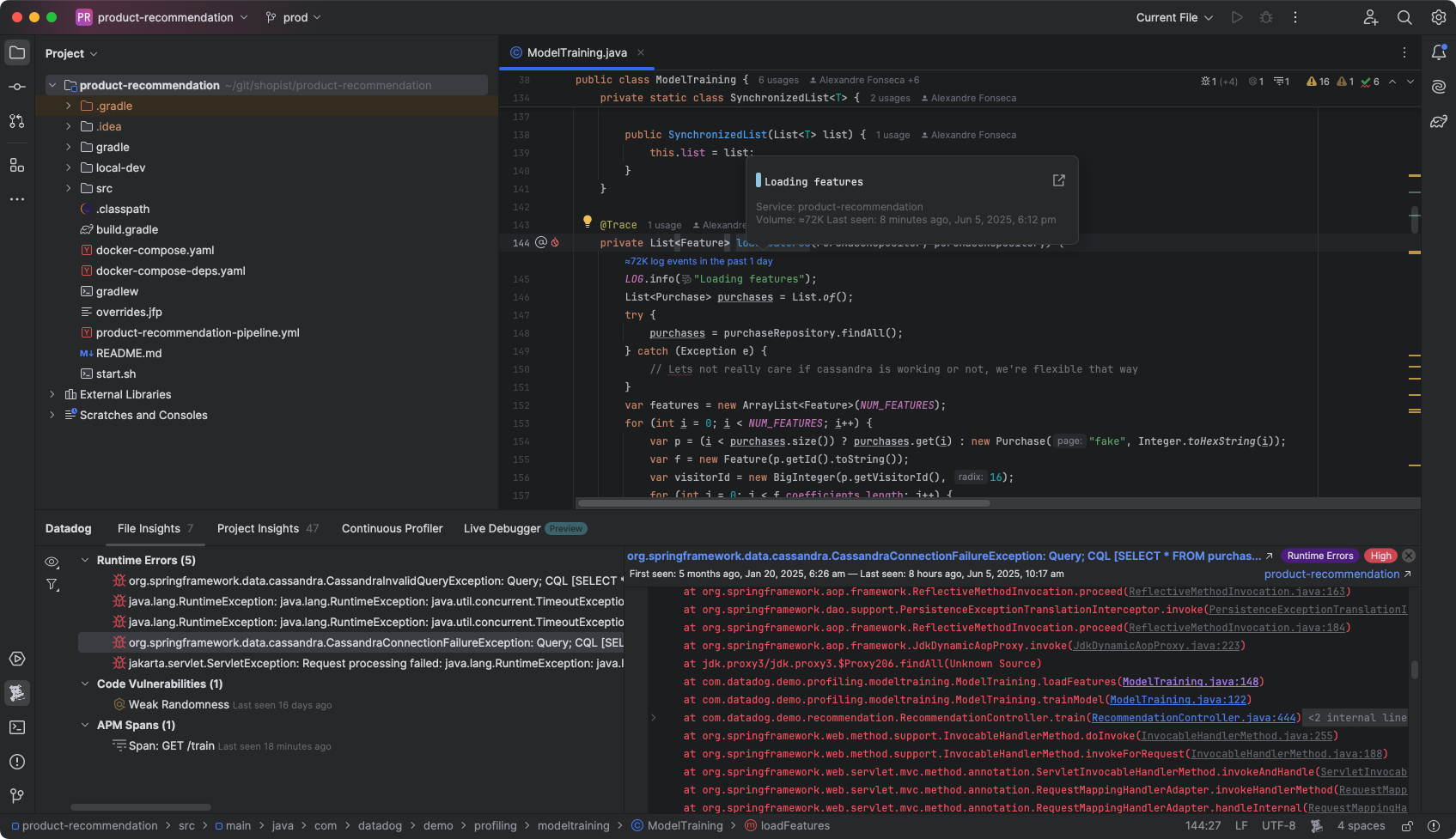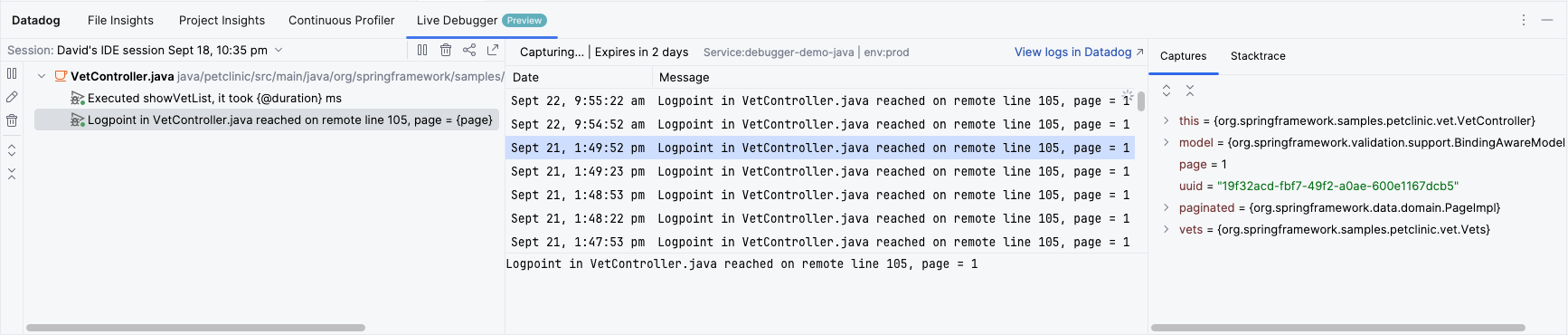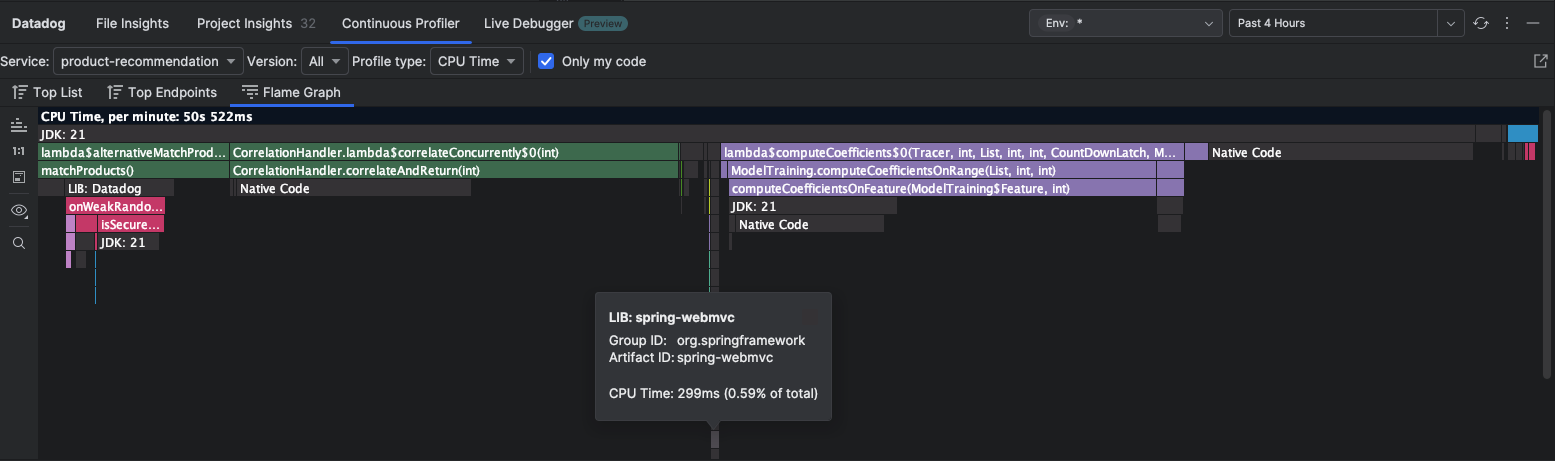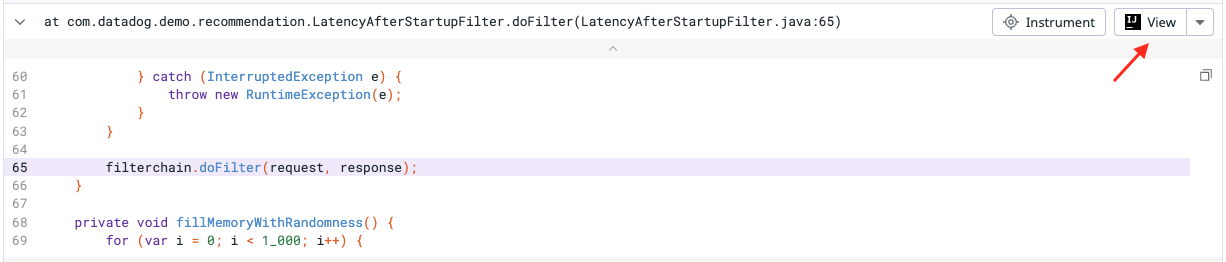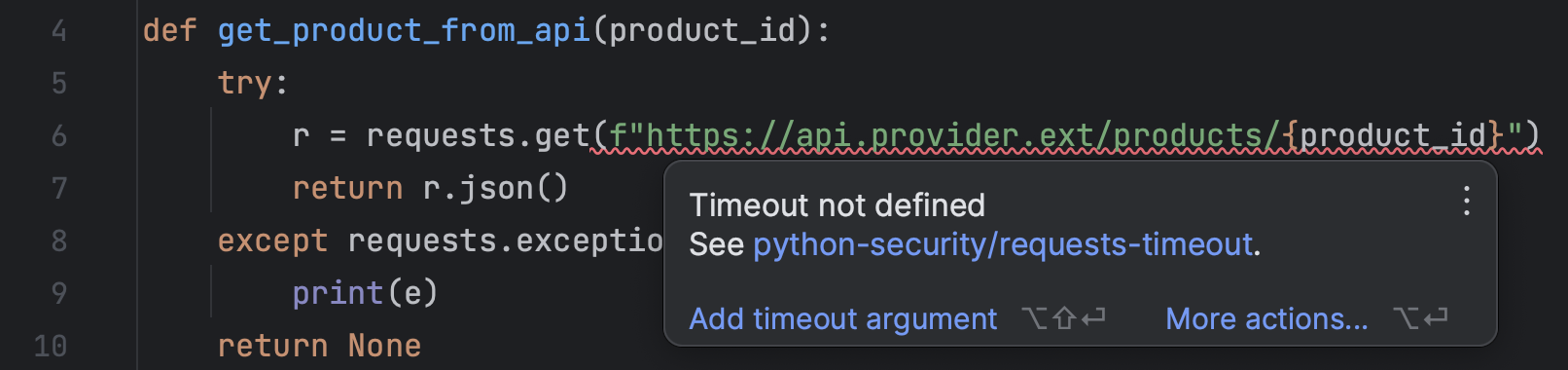- 重要な情報
- はじめに
- 用語集
- Standard Attributes
- ガイド
- インテグレーション
- エージェント
- OpenTelemetry
- 開発者
- Administrator's Guide
- API
- Partners
- DDSQL Reference
- モバイルアプリケーション
- CoScreen
- CoTerm
- Remote Configuration
- Cloudcraft
- アプリ内
- ダッシュボード
- ノートブック
- DDSQL Editor
- Reference Tables
- Sheets
- Watchdog
- アラート設定
- メトリクス
- Bits AI
- Internal Developer Portal
- Error Tracking
- Change Tracking
- Service Management
- Actions & Remediations
- インフラストラクチャー
- Cloudcraft
- Resource Catalog
- ユニバーサル サービス モニタリング
- Hosts
- コンテナ
- Processes
- サーバーレス
- ネットワークモニタリング
- Cloud Cost
- アプリケーションパフォーマンス
- APM
- Continuous Profiler
- データベース モニタリング
- Data Streams Monitoring
- Data Jobs Monitoring
- Data Observability
- Digital Experience
- RUM & セッションリプレイ
- Synthetic モニタリング
- Continuous Testing
- Product Analytics
- Software Delivery
- CI Visibility (CI/CDの可視化)
- CD Visibility
- Deployment Gates
- Test Visibility
- Code Coverage
- Quality Gates
- DORA Metrics
- Feature Flags
- セキュリティ
- セキュリティの概要
- Cloud SIEM
- Code Security
- クラウド セキュリティ マネジメント
- Application Security Management
- Workload Protection
- Sensitive Data Scanner
- AI Observability
- ログ管理
- Observability Pipelines(観測データの制御)
- ログ管理
- CloudPrem
- 管理
Datadog Plugin for JetBrains IDEs
このページは日本語には対応しておりません。随時翻訳に取り組んでいます。
翻訳に関してご質問やご意見ございましたら、お気軽にご連絡ください。
翻訳に関してご質問やご意見ございましたら、お気軽にご連絡ください。
The Datadog extension for JetBrains IDEs is not supported for your selected Datadog site ().
Overview
The Datadog plugin for JetBrains IDEs helps improve software performance by providing code insights in the IDE based on real-time observability data. The plugin is for developers that use Datadog products including Log Explorer, Error Tracking, Live Debugger, Continuous Profiler, Code Security, Test Optimization and CI Visibility to monitor their services. It is available for IntelliJ IDEA, GoLand, PyCharm, WebStorm, and PhpStorm.
The Logs integration shows observed logs in the source code editor, and provides links to the Log Explorer to view logs generated by a specific line of code.
The Code Insights feature helps you find and fix runtime errors from Error Tracking, library and runtime code vulnerabilities from Code Security, flaky tests detected by Test Optimization, and more.
The Live Debugger enables you to capture vital debugging information by adding temporary logs to your runtime code and without having to stop and restart your service or application.
The Continuous Profiler helps you to reduce latency and lower cloud costs by highlighting code that uses the most CPU time, allocates the most memory, triggers the most exceptions, or consumes high amounts of other resources.
The CI Test Runs feature opens the CI Visibility Explorer to show recent runs for any test.
The Static Analysis engine, running locally, analyzes your code against predefined rules to detect and fix problems before you commit changes.
Requirements
- A Datadog account: The plugin requires a Datadog account (except when using Static Analysis features). If you’re new to Datadog, go to the Datadog website to learn more about Datadog’s observability tools and sign up for a free trial.
- Continuous Profiler: To display profiling data and insights, the plugin requires the Continuous Profiler to be configured for your Services. For more information, see Getting Started with the Continuous Profiler.
Setup
Install the Datadog plugin
- Click Plugins and search for
Datadog. - Click Install to download and install the plugin in your IDE.
- If you receive a prompt notifying you that Datadog is a third-party plugin, click Accept.
- Click Restart IDE.
Alternatively, you can install the plugin from the JetBrains Marketplace.
Log in to Datadog
After installing the Datadog plugin and restarting the IDE, log in to Datadog:
- With a file or project open in the IDE, click the Datadog tool window.
- Click Log in….
- In the browser window that opens, select your site and organization, then authorize access to the platform.
Note: For most users, one login is all that is required. If you’re using a multi-org setup, check to ensure that the correct account is active. To find out which login your IDE is using, click Settings -> Tools -> Datadog, and check which account is active.
Link a service
To provide relevant data from the Datadog platform, add related services to your project:
- With your project open in the IDE, open the Datadog tool window and select Manage Linked Services… from the Options menu.
- A settings dialog opens, click the plus icon (+).
- Search for and select the services that you want to add to the current project.
To remove a service, select it in the Services table and click the minus icon (-).
The names of linked services persist with the project when you close it.
Logs insights
Log patterns from Datadog are matched directly to lines of code in your editor for your Java, JavaScript, TypeScript, Go, and Python source files:
A popup shows runtime values from the log entries:
Click the log icon to open the Log Explorer in Datadog with a pre-filled query that matches the logger name, log level, and log message as closely as possible:
Code Insights
The Code Insights tab displays insights generated by the Datadog platform that are relevant to your current project. The insights are grouped into three categories: performance, reliability, and security.
Code Insights include a detailed description for each issue, and links to:
- The related source code location
- The Datadog platform for additional information
You can dismiss individual insights and set filters to view the categories of insights that you are interested in.
Live Debugger
The Live Debugger enables you to add logpoints—auto-expiring, non-breaking breakpoints—to your runtime code to collect information for debugging.
Find out more in the Live Debugger documentation.
Continuous Profiler
The Continuous Profiler highlights resource consumption (such as CPU, memory allocation, and thrown exceptions) using profiling data collected from deployed services. This information helps developers write more efficient code and eliminate bottlenecks.
Find out more in the Continuous Profiler documentation.
CI Test Runs
You can view recent test runs in the CI Visibility Explorer by navigating directly from your source files. Look for the CI Test Run inlays above test method declarations in your source code:
Clicking the link opens the Test Runs tab showing the recent history for one test case.
View in IDE
The View in IDE feature provides a link from the Datadog platform directly to the source files in your IDE. Look for the button next to frames in stack traces displayed on the platform (for example, in Error Tracking):
A prerequisite to make the most of this feature is that Source Code Integration is configured for your service.
Static Analysis
The Datadog plugin runs Static Analysis rules on your source files as you edit them. The goal is to detect and fix problems such as maintainability issues, bugs, or security vulnerabilities in your code before you commit your changes.
Static Analysis supports scanning for many programming languages. For a complete list, see Static Analysis Rules. For file types belonging to supported languages, issues are shown in the source code editor with the JetBrains inspection system, and suggested fixes can be applied directly:
Additionally, all issues detected by this feature are listed in the standard Problems view.
Getting started
When you start editing a source file supported by Static Analysis, the plugin checks for static-analysis.datadog.yml at your source repository’s root. It prompts you to create the file if necessary:
Once the configuration file is created, the static analyzer runs automatically in the background.
The Static Analysis feature does not require a Datadog account as source files are analyzed locally.
Feedback
You can give feedback in the discussion forum, or send an e-mail to team-ide-integration@datadoghq.com.
Data and Telemetry
Datadog collects information about your usage of this IDE, including how you interact with it, whether errors occurred while using it, and what caused those errors, in accordance with the Datadog Privacy Policy and Datadog’s EULA.
If you don’t wish to send this data to Datadog, you can disable the collection at any time in the settings: Settings > Tools > Datadog > Data Sharing and disable the Send usage statistics option.