- 重要な情報
- はじめに
- Datadog
- Datadog サイト
- DevSecOps
- AWS Lambda のサーバーレス
- エージェント
- インテグレーション
- コンテナ
- ダッシュボード
- アラート設定
- ログ管理
- トレーシング
- プロファイラー
- タグ
- API
- Service Catalog
- Session Replay
- Continuous Testing
- Synthetic モニタリング
- Incident Management
- Database Monitoring
- Cloud Security Management
- Cloud SIEM
- Application Security Management
- Workflow Automation
- CI Visibility
- Test Visibility
- Intelligent Test Runner
- Code Analysis
- Learning Center
- Support
- 用語集
- Standard Attributes
- ガイド
- インテグレーション
- エージェント
- OpenTelemetry
- 開発者
- 認可
- DogStatsD
- カスタムチェック
- インテグレーション
- Create an Agent-based Integration
- Create an API Integration
- Create a Log Pipeline
- Integration Assets Reference
- Build a Marketplace Offering
- Create a Tile
- Create an Integration Dashboard
- Create a Recommended Monitor
- Create a Cloud SIEM Detection Rule
- OAuth for Integrations
- Install Agent Integration Developer Tool
- サービスのチェック
- IDE インテグレーション
- コミュニティ
- ガイド
- Administrator's Guide
- API
- モバイルアプリケーション
- CoScreen
- Cloudcraft
- アプリ内
- Service Management
- インフラストラクチャー
- アプリケーションパフォーマンス
- APM
- Continuous Profiler
- データベース モニタリング
- Data Streams Monitoring
- Data Jobs Monitoring
- Digital Experience
- Software Delivery
- CI Visibility (CI/CDの可視化)
- CD Visibility
- Test Visibility
- Intelligent Test Runner
- Code Analysis
- Quality Gates
- DORA Metrics
- セキュリティ
- セキュリティの概要
- Cloud SIEM
- クラウド セキュリティ マネジメント
- Application Security Management
- AI Observability
- ログ管理
- Observability Pipelines(観測データの制御)
- ログ管理
- 管理
ダッシュボード
概要
ダッシュボードは、組織内のシステムとアプリケーションのパフォーマンスと健全性に関するリアルタイムの洞察を提供します。これにより、ユーザーはデータを視覚的に分析し、キーパフォーマンス指標 (KPI) を追跡し、傾向を効率的に監視できます。ダッシュボードを使用することで、チームは異常の特定、問題の優先順位付け、問題のプロアクティブな検出、根本原因の診断、信頼性目標の達成を確実にすることができます。重要なメトリクスとパフォーマンス指標をモニタリングおよび分析するための一元化された使いやすいインターフェイスを提供することで、十分な情報に基づいた意思決定、システム運用の最適化、ビジネスの成功へと導く力をチームに与えます。
ダッシュボード機能:
グラフ機能:
詳細はこちら
以下のリソースをご覧ください:
ダッシュボードを作成するには、ダッシュボードリストページの +New Dashboard をクリックするか、ナビゲーションメニューから New Dashboard をクリックします。ダッシュボード名を入力し、レイアウトオプションを選択します。
- ダッシュボード
- 画像、グラフ、ログなどのさまざまなオブジェクトを含めることができるグリッドベースのレイアウト。これは通常、ステータスボードやストーリーテリングビューとして使用され、リアルタイムで更新され、過去の定点を表すことができます。グリッドの幅は最大 12 マスで、デバッグにも適しています。
- タイムボード
- ダッシュボード全体を定刻またはリアルタイムで表示する自動レイアウト。通常、トラブルシューティング、共同作業、一般データの調査に使用します。
- スクリーンボード
- 画像やグラフ、ログなど、様々なオブジェクトを含めることができる自由形式のレイアウトのダッシュボード。リアルタイムに更新されたり、過去の定点を示すステータスボードやストーリーテリングビューとして使われるのが一般的です。
リフレッシュレート
プライベートダッシュボードのリフレッシュレートは、表示している時間枠によって異なります。時間枠が短ければ短いほど、データの更新頻度は高くなります。公開共有ダッシュボードは、選択した時間枠に関係なく、30 秒ごとに更新されます。
| 時間枠 | リフレッシュレート |
|---|---|
| 1 分 | 10 秒 |
| 2 分 | 10 秒 |
| 5 分 | 10 秒 |
| 10 分 | 10 秒 |
| 30 分 | 20 秒 |
| 1 時間 | 20 秒 |
| 3 時間 | 1 分 |
| 4 時間 | 1 分 |
| 1 日 | 3 分 |
| 2 日 | 10 分 |
| 1 週間 | 1 時間 |
| 1 か月 | 1 時間 |
| 3 か月 | 1 時間 |
| 6 か月 | 1 時間 |
| 1 年 | 1 時間 |
モバイルデバイスでダッシュボードを表示する
Apple App Store および Google Play Store で入手可能な Datadog モバイルアプリを使用すると、モバイルフレンドリーな形式でダッシュボードを表示できます。モバイルアプリには、モバイルアプリを開かなくてもサービスの健全性やインフラストラクチャーを監視できるモバイルホームスクリーンウィジェットが装備されています。
注: ダッシュボードをセットアップまたは編集するには、Datadog ブラウザ UI にログインする必要があります。アプリのインストールの詳細については、Datadog モバイルアプリのドキュメントを参照してください。
その他の参考資料
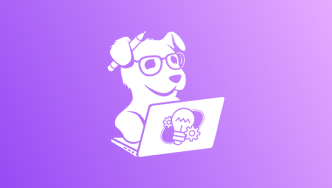
Datadog ラーニングセンターでグラフウィジェットを作成してみる
時系列、クエリ値、トップリスト、テーブル、分布、および円グラフのウィジェットを探索します。ウィジェットの構成方法を学び、各ウィジェットタイプをどのような場合に利用すべきかを理解します。
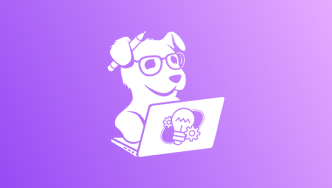
Datadog ラーニングセンターでテーブル、リスト、SLO、アーキテクチャのウィジェットを作成してみる
テーブル、リスト、SLO、アーキテクチャのウィジェットを探索します。Web アプリケーションのメトリクスとパフォーマンスを追跡する方法を学び、重要なデータをどのように表示するかを理解します。

