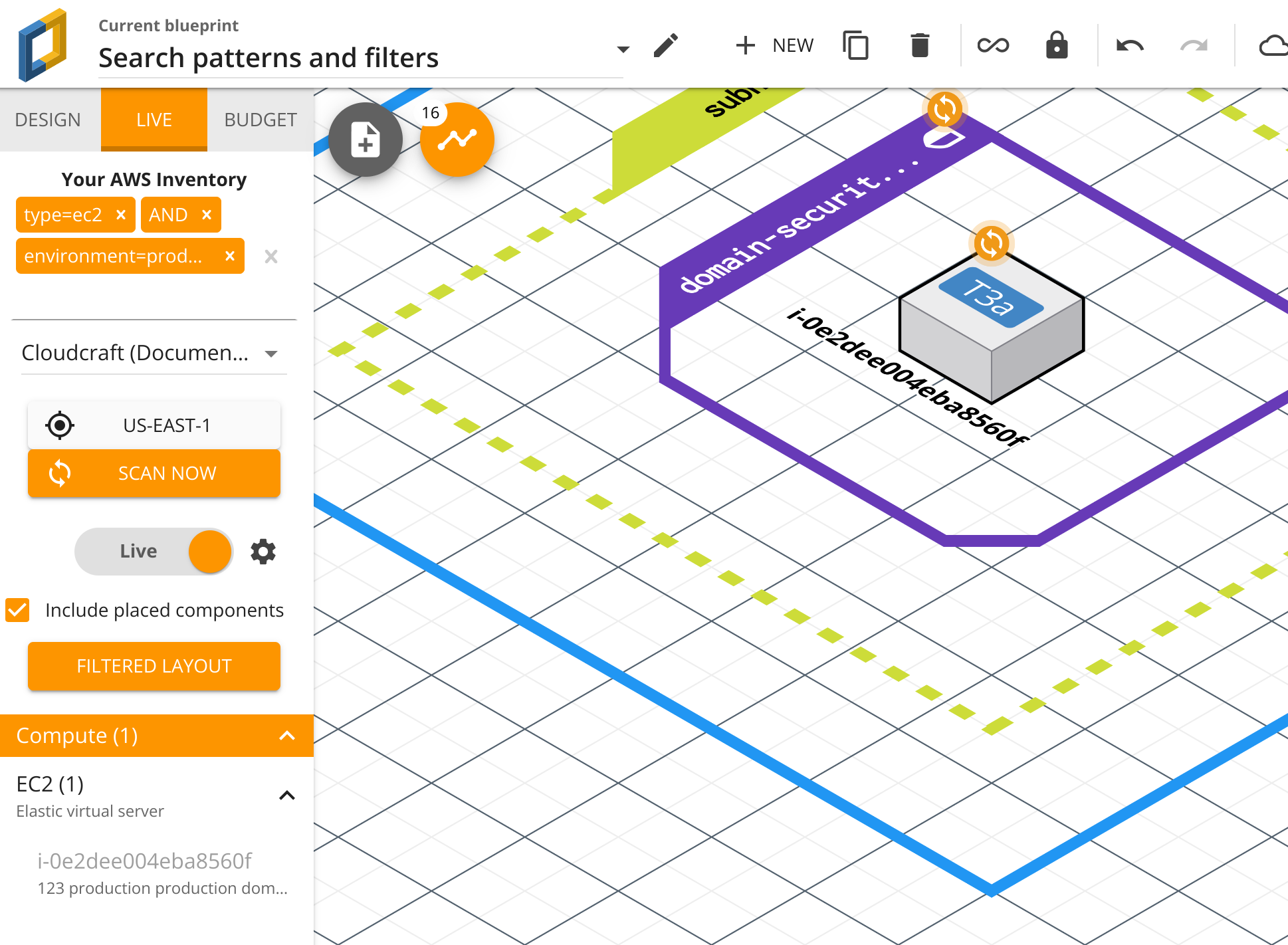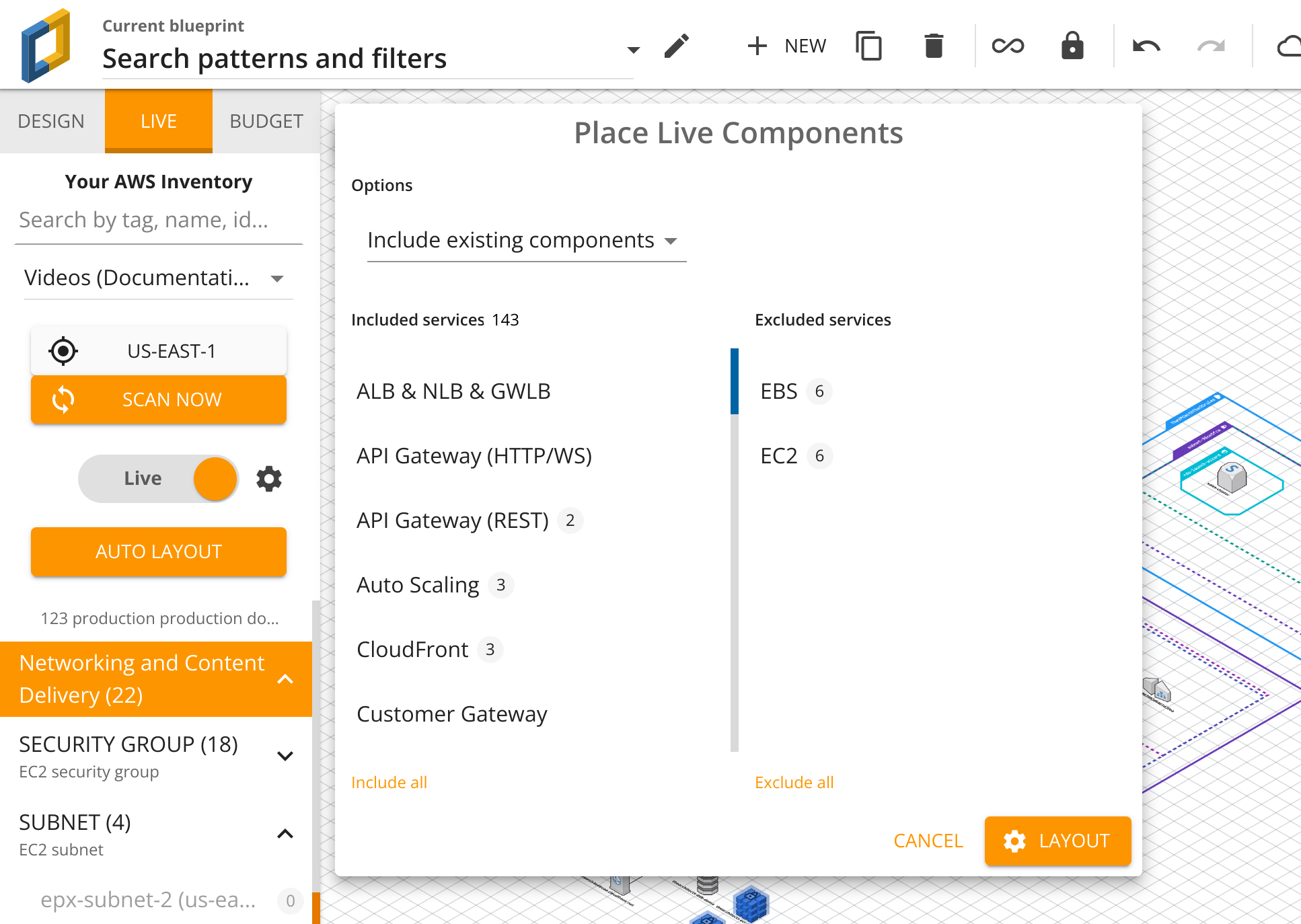- 重要な情報
- はじめに
- 用語集
- Standard Attributes
- ガイド
- インテグレーション
- エージェント
- OpenTelemetry
- 開発者
- Administrator's Guide
- API
- Partners
- DDSQL Reference
- モバイルアプリケーション
- CoScreen
- CoTerm
- Remote Configuration
- Cloudcraft
- アプリ内
- ダッシュボード
- ノートブック
- DDSQL Editor
- Reference Tables
- Sheets
- Watchdog
- アラート設定
- メトリクス
- Bits AI
- Internal Developer Portal
- Error Tracking
- Change Tracking
- Service Management
- Actions & Remediations
- インフラストラクチャー
- Cloudcraft
- Resource Catalog
- ユニバーサル サービス モニタリング
- Hosts
- コンテナ
- Processes
- サーバーレス
- ネットワークモニタリング
- Cloud Cost
- アプリケーションパフォーマンス
- APM
- Continuous Profiler
- データベース モニタリング
- Data Streams Monitoring
- Data Jobs Monitoring
- Data Observability
- Digital Experience
- RUM & セッションリプレイ
- Synthetic モニタリング
- Continuous Testing
- Product Analytics
- Software Delivery
- CI Visibility (CI/CDの可視化)
- CD Visibility
- Deployment Gates
- Test Visibility
- Code Coverage
- Quality Gates
- DORA Metrics
- Feature Flags
- セキュリティ
- セキュリティの概要
- Cloud SIEM
- Code Security
- クラウド セキュリティ マネジメント
- Application Security Management
- Workload Protection
- Sensitive Data Scanner
- AI Observability
- ログ管理
- Observability Pipelines(観測データの制御)
- ログ管理
- CloudPrem
- 管理
フィルターを使用してより良い図を作成する
大規模な環境図において一度にレンダリングされるコンポーネントの多さは、パフォーマンスと可読性の問題を生じさせ、ユーザー体験を低下させます。
このような問題を回避するため、Cloudcraft では Filtered layout 機能を使用してフィルターを適用したり、ライブコンポーネントを配置する際にサービスを除外したりすることを推奨しています。
より小さな図を作成することで、図の管理がより簡単になります。また、これにより閲覧者は情報の取り込み方をよりコントロールしやすくなります。
If you are using Cloudcraft's New Live Experience, see this documentation: Crafting Better Diagrams: Cloudcraft's Live Diagramming and Filtering.
検索パターン
Live タブの検索ボックスでは、スキャン結果に影響するパターンを入力できます。
アプリケーションがサポートするパターンには次のようなものがあります。
- 一致するコンポーネントの名前または ID。例:
i-052g93wu49qed3hxw - 一致するコンポーネントのタイプ。例:
type=ec2 - 一致するコンポーネントの IP アドレス。例:
172.31.42.142 - 一致するタグ付きコンポーネント。例:
environment=prodまたはenvironment - VPC、セキュリティグループ、またはサブネット内の一致するコンポーネント。例:
vpc-088c40abeb9ce0c1d
演算子を使うこともできます。
- AND (
type=ec2 AND env=prod) - OR (
type=ec2 OR type=rds) - NOT (
NOT platform=linux) - (…) (
type=rds AND (env=staging OR env=prod))
この 2 つの機能を組み合わせることで、強力なフィルターを構築し、図を 1 つまたは複数のアプリケーションにスコープすることができます。
サービスの除外
数個のサービスを除外したいだけであれば、検索パターンの使用は過剰かもしれません。そのため、Cloudcraftではこの作業をもっと簡単に行える方法を提供しています。
AWS アカウントをスキャンした後、Live タブの Auto Layout をクリックすると、AWS 環境のサービスが 2 列のリストで表示されます。
サービスをクリックすることで、Included services 列から Excluded services 列へ、またはその逆へ移動させることができます。
検索パターンの使用とフィルターの適用
これらのコンセプトのいくつかを実践してみましょう。
アーキテクチャ図を作成しているときに、service=wirecraft のタグが付いた EC2 インスタンスと EBS ボリュームだけを表示したいとします。また、“Stopped” 状態の EC2 インスタンスは無視したいとします。
すでに AWS 環境をスキャンし、Cloudcraft はインベントリにアカウントのコンポーネントのリストを表示しています。次は何をしますか?
- Live タブで、検索ボックスにクエリに対応する検索パターンを入力します。この例では、パターンは
service=wirecraft AND (type=ec2 running OR type=ebs)です。ボタン Auto Layout が Filtered Layout と表示されていることに注意してください。 - Filtered Layout をクリックします。
- Layout をクリックします。図内のコンポーネントが、手順 1 のパターンに一致するようになりました。
その他の選択肢は以下の通りです。
- 別の AWS リージョンで同じクエリを実行します。Layout をクリックする前に、Options ドロップダウンから Include existing components を選択します。そうすることで、現在インベントリにあるセカンダリリージョンのすべてのコンポーネントと、すでに図上にあるすべてのコンポーネントに対して、フィルタリングされたレイアウトが実行されます。
- Filtered layout と Blueprint link 機能を組み合わせることで、大規模な環境を複数の図に分割し、相互にリンクさせることができます。また、クラウドアーキテクチャ全体を一目で見渡せる概要図を、パフォーマンス上のペナルティなしに作成することもできます。