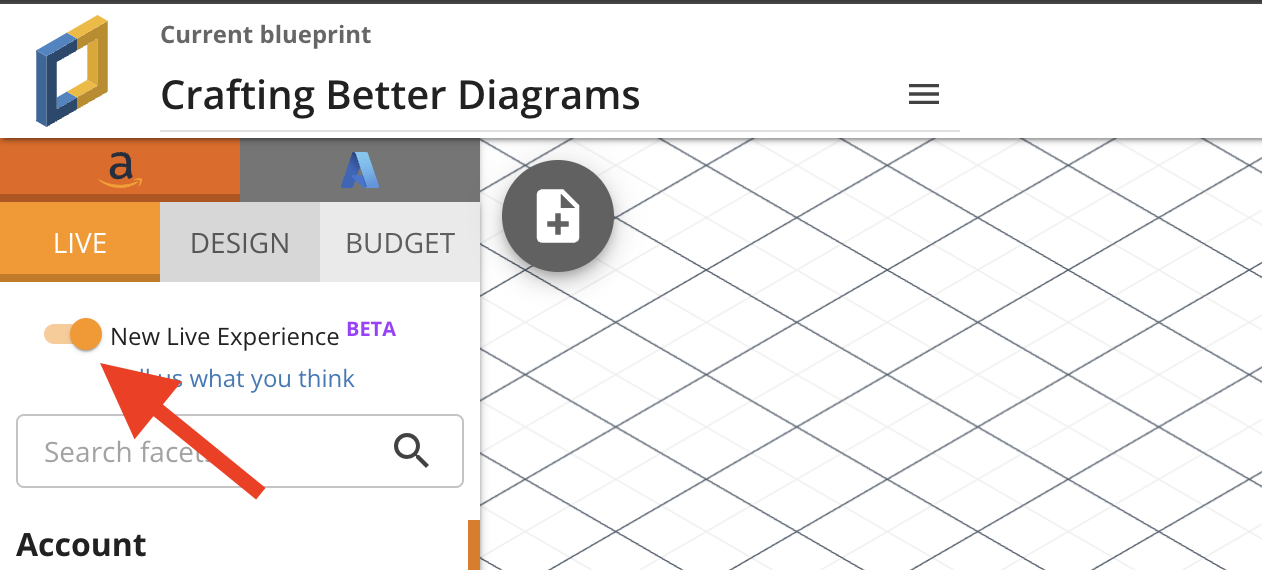- 重要な情報
- はじめに
- 用語集
- Standard Attributes
- ガイド
- インテグレーション
- エージェント
- OpenTelemetry
- 開発者
- Administrator's Guide
- API
- Partners
- DDSQL Reference
- モバイルアプリケーション
- CoScreen
- CoTerm
- Remote Configuration
- Cloudcraft
- アプリ内
- ダッシュボード
- ノートブック
- DDSQL Editor
- Reference Tables
- Sheets
- Watchdog
- アラート設定
- メトリクス
- Bits AI
- Internal Developer Portal
- Error Tracking
- Change Tracking
- Service Management
- Actions & Remediations
- インフラストラクチャー
- Cloudcraft
- Resource Catalog
- ユニバーサル サービス モニタリング
- Hosts
- コンテナ
- Processes
- サーバーレス
- ネットワークモニタリング
- Cloud Cost
- アプリケーションパフォーマンス
- APM
- Continuous Profiler
- データベース モニタリング
- Data Streams Monitoring
- Data Jobs Monitoring
- Data Observability
- Digital Experience
- RUM & セッションリプレイ
- Synthetic モニタリング
- Continuous Testing
- Product Analytics
- Software Delivery
- CI Visibility (CI/CDの可視化)
- CD Visibility
- Deployment Gates
- Test Visibility
- Code Coverage
- Quality Gates
- DORA Metrics
- Feature Flags
- セキュリティ
- セキュリティの概要
- Cloud SIEM
- Code Security
- クラウド セキュリティ マネジメント
- Application Security Management
- Workload Protection
- Sensitive Data Scanner
- AI Observability
- ログ管理
- Observability Pipelines(観測データの制御)
- ログ管理
- CloudPrem
- 管理
ダイアグラムの改善: Cloudcraft のライブダイアグラム作成とフィルタリング
概要
Cloudcraft は、クラウドインフラストラクチャーのダイアグラムを作成するための強力なツールです。 New Live Experience 機能を使用すると、クラウドインフラストラクチャーの正確で最新のダイアグラムを作成できます。
リソースをタイプやタグでフィルタリングし、関心のある特定のコンポーネントに焦点を当てたダイアグラムを作成できます。これにより、ダイアグラムのパフォーマンスと可読性が向上し、インフラストラクチャーをより意味のある形で視覚化できます。
このガイドでは、New Live Experience を有効化する方法と、ニーズに合わせた有益なダイアグラムを作成する方法を学びます。
前提条件
作業を開始する前に、AWS または Azure アカウントを Cloudcraft に接続する必要があります。詳細については、以下を参照してください。
New Live Experience を有効にする
New Live Experience を有効にするには、Cloudcraft の Live タブの上部にある New Live Experience スイッチを切り替えます。
新規ユーザーの場合、デフォルトで New Live Experience* が有効になっていることがあります。
アカウントとリージョンを選択
Account セクションの下にあるドロップダウンをクリックして、スキャンするアカウントを選択します。Cloudcraft に AWS または Azure アカウントを 1 つだけ追加した場合、自動的に選択されます。
Region のセクションでスキャンするリージョンを選択します。デフォルトでは Global とデフォルトのリージョンが選択されていますが、More ボタンをクリックして追加のリージョンを選択または検索できます。
選択を行うと、リージョンが自動的にスキャンされ、検出されたリソースの数がリージョン名の横に表示されます。Region セクションの上にある Sync ボタンをクリックすると、選択したすべてのリージョンのマニュアルスキャンを実行できます。
多くのリージョンを選択すると、ライブスキャンのパフォーマンスに影響を与える可能性があります。
リソースのフィルタリング
リソースをタイプやタグでフィルタリングできます。
タグは AWS アカウントから自動的に検出され、Custom tags、AWS tags、Terraform tags、および Kubernetes tags セクションに表示されます。
- Custom tags は、AWS または Azure のリソースに追加したタグです。
- AWS tags は、AWS によってリソースに自動的に追加されるタグです。
- Terraform tags は、Terraform によってリソースに自動的に追加されるタグです。
- Kubernetes tags は、Kubernetes によってリソースに自動的に追加されるタグです。
リソースをタイプ別にフィルタリングするには、Resource セクションをクリックし、フィルタリングするリソースタイプを選択します。デフォルトではすべてのリソースタイプが選択され、検出されたリソースの数が多い順に表示されます。
タグでリソースをフィルタリングするには、Custom tags、AWS tags、Terraform tags、または Kubernetes tags セクションをクリックし、フィルタリングするタグを選択します。デフォルトではすべてのタグが選択され、検出されたリソースの数が多い順に並び、Untagged (タグなし) は常に一番下に表示されます。
特定のユースケースに最も関連性の高いリソースタイプやタグに焦点を当てることで、ダイアグラムのパフォーマンスと可読性を最適化できます。
ユースケース
EC2 インスタンスと RDS データベースのみを表示するダイアグラムを作成する
- Resource セクションをクリックします。
- すべてのリソースタイプを選択解除し、EC2 と RDS を選択します。
- Apply layout をクリックして、選択したリソースのみを表示するダイアグラムを作成します。
Environment タグを除外して、EC* インスタンスと RDS データベースを表示するダイアグラムを作成する
- Resource セクションをクリックします。
- すべてのリソースタイプを選択解除し、EC2 と RDS を選択します。
- Custom tags セクションをクリックします。
- Environment タグをクリックし、
Untaggedオプションのみを選択したままにします。 - Apply layout をクリックして、選択したリソースのみを表示し、
Environmentタグを除外したダイアグラムを作成します。
フィードバック
Cloudcraft の New Live Experience は、ユーザーエクスペリエンスの向上とクラウドインフラストラクチャーのダイアグラム作成をより効率的かつ効果的にするための継続的な取り組みの一環です。これらの新機能の利用方法についてお知らせください。また、このフォームからフィードバックをお寄せください。