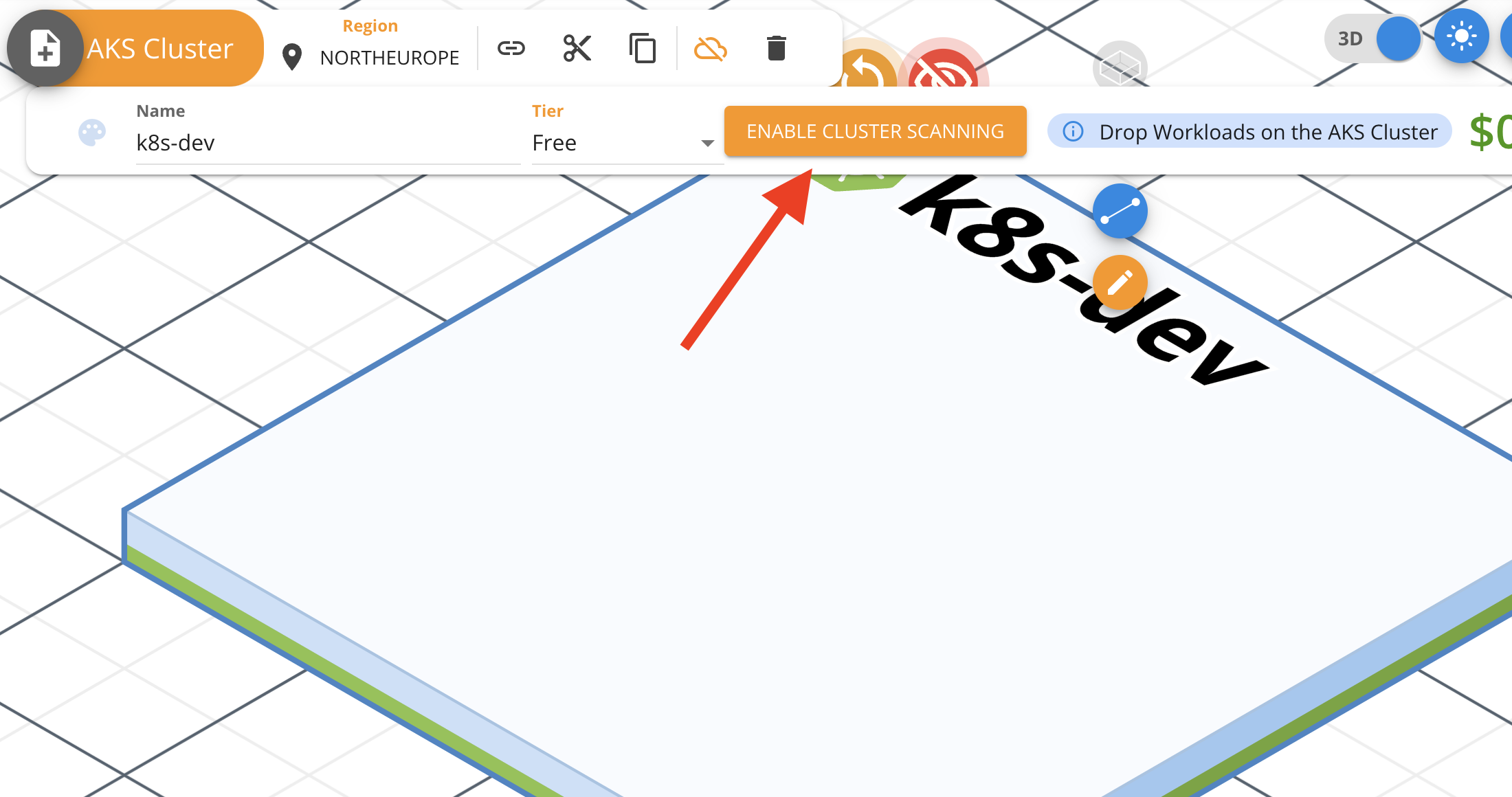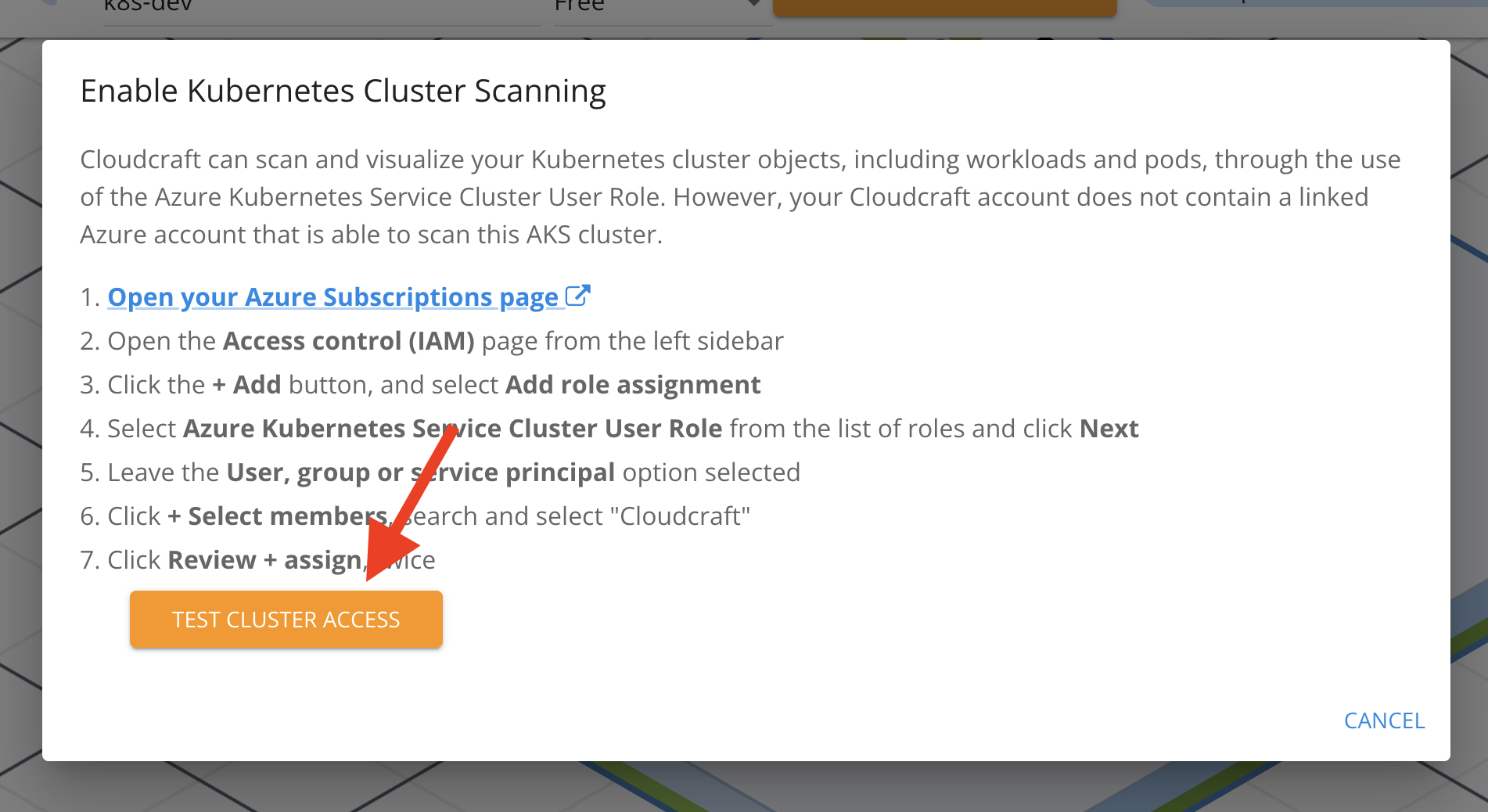- 重要な情報
- はじめに
- 用語集
- Standard Attributes
- ガイド
- インテグレーション
- エージェント
- OpenTelemetry
- 開発者
- Administrator's Guide
- API
- Partners
- DDSQL Reference
- モバイルアプリケーション
- CoScreen
- CoTerm
- Remote Configuration
- Cloudcraft
- アプリ内
- ダッシュボード
- ノートブック
- DDSQL Editor
- Reference Tables
- Sheets
- Watchdog
- アラート設定
- メトリクス
- Bits AI
- Internal Developer Portal
- Error Tracking
- Change Tracking
- Service Management
- Actions & Remediations
- インフラストラクチャー
- Cloudcraft
- Resource Catalog
- ユニバーサル サービス モニタリング
- Hosts
- コンテナ
- Processes
- サーバーレス
- ネットワークモニタリング
- Cloud Cost
- アプリケーションパフォーマンス
- APM
- Continuous Profiler
- データベース モニタリング
- Data Streams Monitoring
- Data Jobs Monitoring
- Data Observability
- Digital Experience
- RUM & セッションリプレイ
- Synthetic モニタリング
- Continuous Testing
- Product Analytics
- Software Delivery
- CI Visibility (CI/CDの可視化)
- CD Visibility
- Deployment Gates
- Test Visibility
- Code Coverage
- Quality Gates
- DORA Metrics
- Feature Flags
- セキュリティ
- セキュリティの概要
- Cloud SIEM
- Code Security
- クラウド セキュリティ マネジメント
- Application Security Management
- Workload Protection
- Sensitive Data Scanner
- AI Observability
- ログ管理
- Observability Pipelines(観測データの制御)
- ログ管理
- CloudPrem
- 管理
Azure AKS クラスターを Cloudcraft に接続する
Azure AKS クラスターをスキャンすることで、Cloudcraft はシステムアーキテクチャ図を生成し、デプロイされたワークロードとポッドの視覚化をサポートします。
Cloudcraft は Azure の Kubernetes Service クラスターユーザーロールを使用しており、クラスターの内部を見るための特別なソフトウェアやエージェントは必要ありません。
Azure AKS クラスター および Azure アカウントをスキャンする機能は、Cloudcraft Pro の契約者のみが利用できます。詳細については、Cloudcraft の料金ページを参照してください。
前提条件
Azure AKS クラスターを Cloudcraft に接続する前に、まず Azure アカウントを接続し、クラスターを含めた構成図を生成する必要があります。詳細については、Azure アカウントを Cloudcraft に接続するを参照してください。
Cloudcraft IAM ユーザーを読み取り専用に認可する
まず、既存の Azure AKS クラスターでブループリントを開くか、自動レイアウト機能を使用して、新しいブループリントを生成します。
Azure 環境をブループリントにマッピングした状態で、スキャンしたい Azure AKS クラスターを選択し、コンポーネントツールバーに表示される Enable cluster scanning ボタンをクリックします。
次の画面では、Azure で実行する手順が順を追って表示されます。
- 最初のリンクをクリックして Azure Subscriptions ページを開き、左サイドバーの Access control (IAM) をクリックします。
- Add をクリックし、Add role assignment を選択します。
- Azure Kubernetes Service Cluster User Role を検索して選択し、Next をクリックします。
- Select members をクリックします。
- Azure AKS クラスターへのアクセスを許可したい IAM ユーザー (通常は cloudcraft という名前) を検索し、Select をクリックします。
- Review + assign を 2 回クリックしてプロセスを完了させます。
クラスターへのアクセスをテストする
Cloudcraft がクラスターにアクセスできることをテストするには、Enable Kubernetes Cluster Scanning 画面の一番下にある Test cluster access をクリックします。