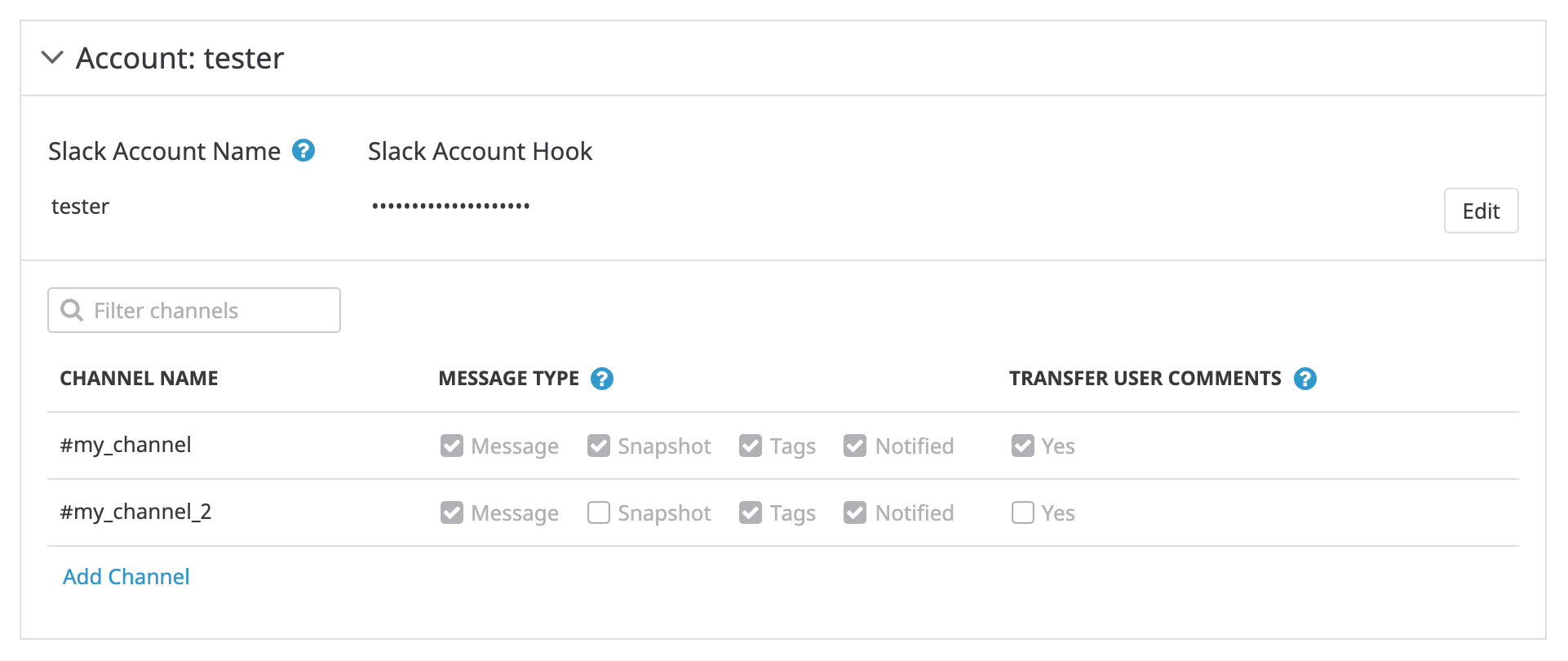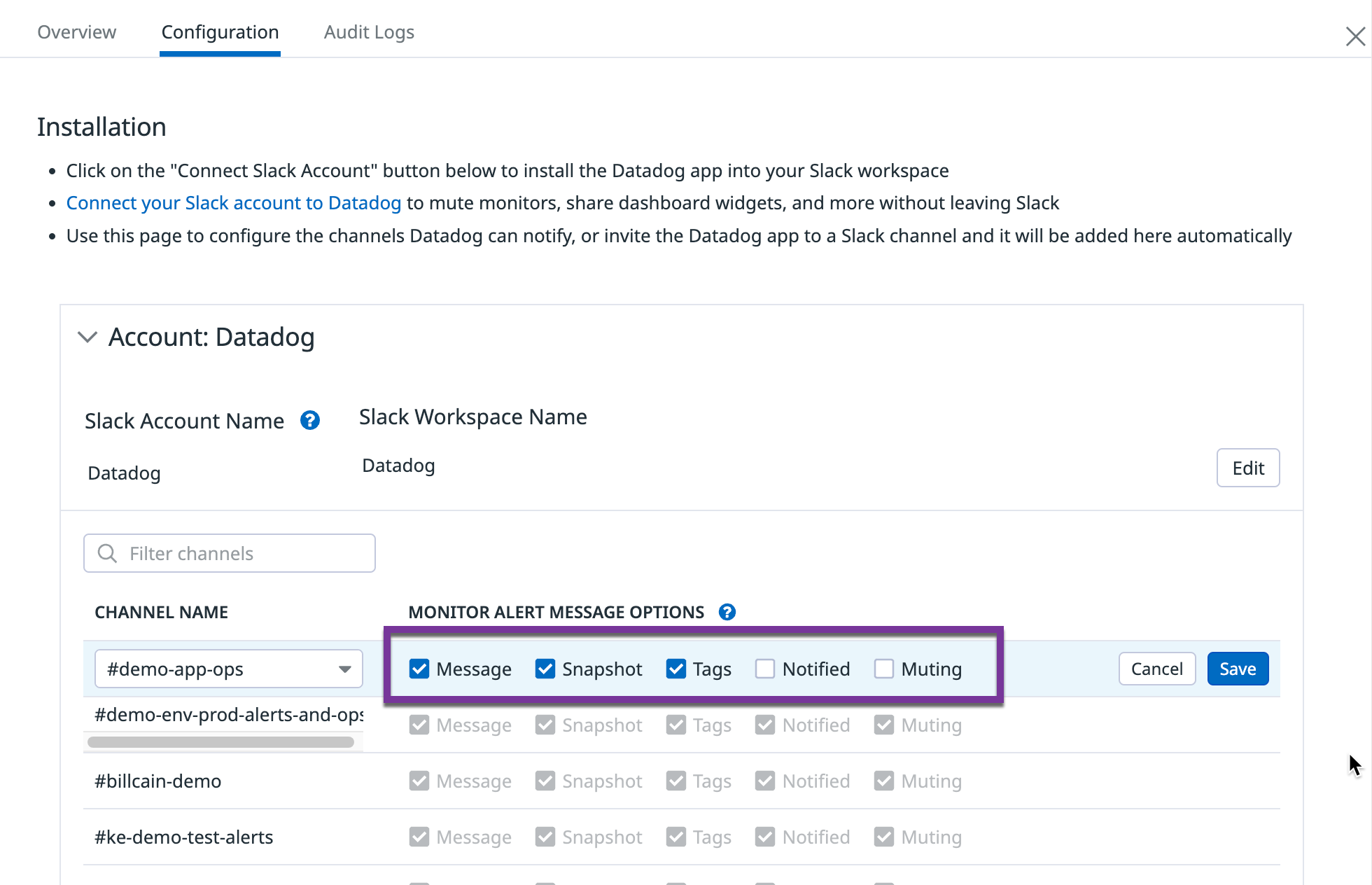- Essentials
- Getting Started
- Agent
- API
- APM Tracing
- Containers
- Dashboards
- Database Monitoring
- Datadog
- Datadog Site
- DevSecOps
- Incident Management
- Integrations
- Internal Developer Portal
- Logs
- Monitors
- OpenTelemetry
- Profiler
- Search
- Session Replay
- Security
- Serverless for AWS Lambda
- Software Delivery
- Synthetic Monitoring and Testing
- Tags
- Workflow Automation
- Learning Center
- Support
- Glossary
- Standard Attributes
- Guides
- Agent
- Integrations
- Developers
- Authorization
- DogStatsD
- Custom Checks
- Integrations
- Build an Integration with Datadog
- Create an Agent-based Integration
- Create an API-based Integration
- Create a Log Pipeline
- Integration Assets Reference
- Build a Marketplace Offering
- Create an Integration Dashboard
- Create a Monitor Template
- Create a Cloud SIEM Detection Rule
- Install Agent Integration Developer Tool
- Service Checks
- IDE Plugins
- Community
- Guides
- OpenTelemetry
- Administrator's Guide
- API
- Partners
- Datadog Mobile App
- DDSQL Reference
- CoScreen
- CoTerm
- Remote Configuration
- Cloudcraft (Standalone)
- In The App
- Dashboards
- Notebooks
- DDSQL Editor
- Reference Tables
- Sheets
- Monitors and Alerting
- Watchdog
- Metrics
- Bits AI
- Internal Developer Portal
- Error Tracking
- Change Tracking
- Service Management
- Actions & Remediations
- Infrastructure
- Cloudcraft
- Resource Catalog
- Universal Service Monitoring
- Hosts
- Containers
- Processes
- Serverless
- Network Monitoring
- Cloud Cost
- Application Performance
- APM
- APM Terms and Concepts
- Application Instrumentation
- APM Metrics Collection
- Trace Pipeline Configuration
- Correlate Traces with Other Telemetry
- Trace Explorer
- Recommendations
- Code Origin for Spans
- Service Observability
- Endpoint Observability
- Dynamic Instrumentation
- Live Debugger
- Error Tracking
- Data Security
- Guides
- Troubleshooting
- Continuous Profiler
- Database Monitoring
- Agent Integration Overhead
- Setup Architectures
- Setting Up Postgres
- Setting Up MySQL
- Setting Up SQL Server
- Setting Up Oracle
- Setting Up Amazon DocumentDB
- Setting Up MongoDB
- Connecting DBM and Traces
- Data Collected
- Exploring Database Hosts
- Exploring Query Metrics
- Exploring Query Samples
- Exploring Database Schemas
- Exploring Recommendations
- Troubleshooting
- Guides
- Data Streams Monitoring
- Data Jobs Monitoring
- Data Observability
- Digital Experience
- Real User Monitoring
- Synthetic Testing and Monitoring
- Continuous Testing
- Product Analytics
- Software Delivery
- CI Visibility
- CD Visibility
- Deployment Gates
- Test Optimization
- Code Coverage
- PR Gates
- DORA Metrics
- Feature Flags
- Security
- Security Overview
- Cloud SIEM
- Code Security
- Cloud Security
- App and API Protection
- Workload Protection
- Sensitive Data Scanner
- AI Observability
- Log Management
- Administration
Slack
Overview
Integrate Datadog with Slack to:
- Receive notifications from Datadog to never miss an important event.
- Declare, collaborate on, and resolve Datadog incidents without leaving Slack.
- Share graph snapshots and preview pasted Datadog links.
- Use Datadog Workflow Automation to send messages, decision prompts, and more.
- Monitor Slack Enterprise Grid audit logs with Datadog Cloud SIEM.
Setup
Install the Datadog app in your Slack workspace
- In the integration tile, click Configure, then click Add a workspace.
- Click Allow to grant Datadog permission to access your Slack workspace. You may need your Slack workspace admin to approve this change. See Permissions for a breakdown of the app’s permissions and the reasons for requesting those permissions.
Configure which Slack channels can receive notifications
- Use the integration tile to configure which Slack channels can receive notifications from Datadog.
- To configure a private channel, the Datadog app must be a member of that channel. Navigate to the channel in Slack and use
/invite @Datadogto ensure the Datadog app is a member. After completing this step, the channel will be automatically added to the integration tile.
After the Datadog app is installed, you can use the /datadog command in any Slack channel. The available actions change depending on the channel you’re in. Use /datadog help to view all available commands. You can also use the /dd alias to run /datadog commands.
To limit which users can edit a specific workspace, see Limit edit access.
Install the Datadog for Government app in your commercial Slack workspace
- In the integration tile, click Configure, then click Add commercial workspace.
- Click Allow to grant Datadog permission to access your Slack workspace. You may need your Slack workspace admin to approve this change. See Permissions for a breakdown of the app’s permissions and the reasons for requesting those permissions.
Install the Datadog for Government app in your GovSlack workspace
- In the integration tile, click Configure, then click Add government workspace.
- Click Allow to grant Datadog permission to access your GovSlack workspace. You may need your GovSlack workspace admin to approve this change. See Permissions for a breakdown of the app’s permissions and the reasons for requesting those permissions.
Configure which Slack channels can receive notifications
- Use the integration tile to configure which Slack channels can receive notifications from Datadog.
- To configure a private channel, the Datadog app must be a member of that channel. Navigate to the channel in Slack and use
/invite @Datadog for Governmentto ensure the Datadog for Government app is a member. After completing this step, the channel will be automatically added to the integration tile.
After the Datadog app is installed, you can use the /datadog-gov command in any Slack channel. The available actions change depending on the channel you’re in. Use /datadog-gov help to view all available commands. You can also use the /dd-gov alias to run /datadog-gov commands.
To limit which users can edit a specific workspace, see Limit edit access.
Installation
Use the integration tile on the Datadog site to install the integration.
Configuration
In your Slack account, go to the Datadog (Legacy) app.
Click Install > Add Integration, then copy the Slack Webhook URL.
On the integration tile, click Configuration, then click Add Account.
Enter a Slack Account Name of your choice.
Paste the webhook URL in the Slack Account Hook field.
Click Save.
Add your Slack Channels to post to:
You can also send notifications to Slack from monitors and events.
Monitors
With the integration, you can receive monitor alerts and mute monitors directly from Slack. For detailed instructions on how to create monitors, see Configuring Monitors. To send monitor alerts to a Slack channel, invite Datadog to the channel first using the /invite @Datadog command.
Notification messages
You can use the same rules, variables, and tags as standard Datadog Notifications. For example, this notification pings a team in a Slack channel called infrastructure when a monitor is renotifying:
CPU usage has exceeded {{warn_threshold}} on {{ @machine_id.name }}.
{{#is_renotify}}
Notifying @slack-infrastructure <!subteam^12345>
{{/is_renotify}}
Channels
To specify a Slack channel when configuring a notification message, type @slack in the monitor message box to see the available list of channels you can send the notification to.
Note: Trailing special characters in a channel name are not supported for Slack @-notifications. For example, @----critical_alerts works, but @--critical_alerts-- does not.
@-mentions
Use the following commands to create @-mentions in notification messages:
- @users
- command:
<@username> - Notify a Slack user using their Slack username. Their username can be found in their Slack account settings under Username. For example:
@slack-SLACK_CHANNEL <@USERNAME>, or@slack-SLACK_ACCOUNT-SLACK_CHANNEL <@USERNAME>. - @here
- command:
<!here> - Notify every online member that is a part of the channel the alert is being sent to.
- @channel
- command:
<!channel> - Notify every member that is a part of the channel the alert is being sent to.
- @usergroups
- command:
<!subteam^GROUP_ID> - Notify every member belonging to a user group in Slack. For example, you would use
<!subteam^12345>for a user group with an ID of12345. To find theGROUP_ID, navigate to More > Your organization > People > User groups. Select a user group, click the ellipsis, and select Copy group ID. You can also query theusergroups.listAPI endpoint.
You can also use message template variables to dynamically build @-mentions. For example, if the rendered variable corresponds to a specific channel in Slack:
@slack-{{owner.name}}sends notifications to the #owner.name’s channel.@slack-{{host.name}}sends notifications to the #host.name channel.
To create @-mentions that go to specific email addresses:
@team-{{team.name}}@company.comsends an email to the team’s mailing list.
Monitor alerts in Slack
When a monitor alert is sent a Slack channel, it contains several fields:
- The notification message
- A snapshot (graph) of the query that triggered your monitor
- Related tags
- The names of the users or groups that were notified
To customize the content included in monitor alert messages in Slack, navigate to the integration tile. For each channel, select or clear the checkbox for each monitor alert option.
Migrate monitors from Slack Webhook (Legacy) to the Datadog app for Slack
If your monitors are using legacy Slack Webhooks, there are two ways you can update your monitors to be sent from the Datadog app:
- Bulk upgrade: Bulk upgrade all of your monitors by clicking the Install button at the top of the configuration for each of your Slack accounts in the integration tile. After redirecting to Slack, select the same Slack workspace that is connected to your legacy webhook.
- Individual upgrades: Manually add channels to the new configuration in the integration tile. You may need to remove duplicate references to the same channels.
Dashboards
You can post dashboard widget snapshots to any Slack channel.
To share a dashboard widget in Slack:
- In Datadog, hover over a dashboard widget and press
CMD + CorCTRL + C, or click the Copy button from the share menu, and then paste the link into Slack.
- In a Slack channel, send the
/datadog dashboardor/datadogcommand, and then click the Share Dashboard Widget button. For a list of supported widgets, see Scheduled Reports.
Note: Slack recently introduced a new version of Workflow Builder that does not yet support third-party app integrations including Datadog.
Home Tab
Use the Home tab on the Datadog App in Slack to view your starred dashboards, notebooks, and services. You can also view a list of monitors that were triggered in the past 24 hours and their associated Slack channels. If you’re a member of more than one Datadog account, filter the tab by switching between accounts.
Incidents
Anyone in your Slack organization can declare an incident, even if they don’t have access to Datadog. When an incident is declared, Datadog automatically creates a dedicated Slack channel named #incident-(unique number ID). A message is posted to announce the new channel, and the channel topic updates as the incident progresses.
For more information on how to use Slack with Incident Management—including incident declaration, channel automation, message syncing, responder management, and notification settings—see the Slack integration documentation.
Workflows
With the Slack trigger in Workflow Automation, you can run a workflow directly from Slack.
Workflow commands
To run a workflow from Slack:
/datadog workflow
Limit edit access
By default, all users have full access to connected Slack workspaces.
Use Granular Access Control to limit which roles can edit a specific workspace:
- Navigate to the integration tile.
- Click the Channels tab.
- Select the Slack workspace you want to restrict edit access to.
- Click the gear icon in the upper-right corner to open the settings menu.
- Select Permissions.
- Click Restrict Access. The dialog box updates to show that members of your organization have Viewer access by default.
- Use the dropdown to select one or more roles, teams, or users that can edit the Slack workspace.
- Click Add. The dialog box updates to show that the role you selected has the Editor permission.
- Click Save.
Note: To maintain your edit access to the workspace, you must include at least one role you belong to before saving.
If you have edit access, you can restore general access to a restricted workspace by completing the following steps:
- Navigate to the integration tile.
- Click the Channels tab.
- Select the Slack workspace you want to restore general access to.
- Click the gear icon in the upper-right corner to open the settings menu.
- Select Permissions.
- Click Restore Full Access.
- Click Save.
Channels are automatically added to the integration tile when the Datadog app is invited to a channel, even when edit access is restricted for a workspace.
Permissions
Datadog for Slack requires the following OAuth Scopes. See the Slack permission scopes documentation for more information.
Bot Token Scopes
| Scopes | Request Reason |
|---|---|
channels:join | Automatically join public channels configured in the integration tile in Datadog. |
channels:manage | Create channels to manage and remediate incidents using Datadog Incident Management. |
channels:read | Provides channel name auto-complete suggestions in the integration tile in Datadog. |
chat:write | Receive Datadog alerts and notifications in approved channels and conversations. |
commands | Enables the /datadog command, and its /dd alias, to perform actions in Datadog. |
groups:read | Provides channel name auto-complete suggestions for private channels in the integration tile in Datadog. |
im:history | Allows Datadog to send messages to you in the Messages tab, for example, onboarding instructions. |
im:read | Enables the /datadog command, and /dd alias, to perform actions in Datadog from direct messages. |
im:write | Receive messages, prompts, and errors from the Datadog bot related to your Datadog account. |
links:read | Unfurls Datadog links in conversations with additional information like graphs and log samples. |
links:write | Unfurls Datadog links in conversations with additional information like graphs and log samples. |
mpim:read | Enables the /datadog command, and /dd alias, to perform actions in Datadog from group direct messages. |
reactions:write | Adds an emoji reaction to messages that have been added to an incident timeline by shortcut. |
remote_files:read | Allows reading Datadog-hosted PDF reports, such as dashboards, that were shared with configured Slack channels. |
remote_files:share | Allows sharing Datadog-hosted PDF reports, such as dashboards, with configured Slack channels. |
remote_files:write | Allows uploading links to Datadog-hosted PDF reports, such as dashboards, to configured workspaces. |
team:read | Keep the integration tile in Datadog up to date with the state of your workspace. |
users:read | Perform actions from Slack as a Datadog user associating with Datadog account. |
users:read.email | Adding messaging and users for incidents created outside of Slack in Datadog. |
Optional Bot Token Scopes
Datadog for Slack offers features that require enabling additional optional Bot Token Scopes. These scopes are added dynamically based on feature enablement and are not added during the initial installation.
| Scopes | Request Reason |
|---|---|
channels:history | Automatically sync messages from an incident channel to the incident timeline. |
groups:write | Create private channels to manage and remediate incidents using Datadog Incident Management. |
pins:write | Create pins in incident channels for relevant Datadog incident links and resources. |
bookmarks:write | Bookmark important links in an incident channel during the response process. |
bookmarks:read | Edit bookmarks for important links when they change. |
files:read | Sync images from an incident channel to the incident timeline. |
calls:write | Send a meeting notification in the channel when an incident meeting has been started. |
groups:history | Enables Bits AI to view past conversations in private channels. |
reactions:read | View emoji reactions for emoji reaction timeline syncing. |
User Token Scopes
| Scopes | Request Reason |
|---|---|
openid | Perform actions in Datadog from Slack by connecting your Datadog account. |
Optional User Token Scopes
Datadog for Slack offers features that require enabling additional optional User Token Scopes. These scopes are added dynamically based on feature enablement and are not added during the initial installation.
| Scopes | Request Reason |
|---|---|
auditlogs:read | Collect enterprise grid audit logs to view in Datadog Cloud SIEM. |
Enterprise Grid audit logs
Ingest events and actions that occur within your Slack Enterprise Grid.
Start collecting Slack audit logs
Only owners of an Enterprise Grid organization may authorize Datadog to collect Slack audit logs.
- On the integration tile, click the Audit Logs tab.
- Click Connect Enterprise Grid to be redirected to Slack for authorization.
Collected events and actions
- User management events, such as user creation, deletion, and updates. This includes changes to user roles, permissions, and profiles.
- Workspace and channel management events, including actions related to the creation, modification, and deletion of channels and workspaces. It also tracks changes in workspace settings and permissions.
- File and app management events, including tracking the upload, download, and deletion of files, as well as monitoring the installation, update, and removal of Slack apps and integrations.
- Security and compliance events, including login attempts, password changes, and two-factor authentication events, as well as compliance-related actions like data exports and access to sensitive information.
- Audit trail of administrative actions, including changes made by Slack admins and workspace owners, such as policy updates, security settings changes, and other administrative modifications.
- External sharing and collaboration events, including the creation of shared channels, external invitations, and guest account activities.
Each event captured provides detailed insights, including:
- Action: What activity was performed.
- Actor: The user in the workspace who generated the event.
- Entity: The thing the actor has taken action upon.
- Context: The location (workspace or enterprise) where the actor took action on the entity.
For more information, see the official Slack documentation.
Data Collected
Metrics
The integration for Slack does not provide any metrics.
Events
The integration for Slack does not include any events.
Service Checks
The integration for Slack does not include any service checks.
Troubleshooting
Need help? Contact Datadog support.
Further Reading
Additional helpful documentation, links, and articles: