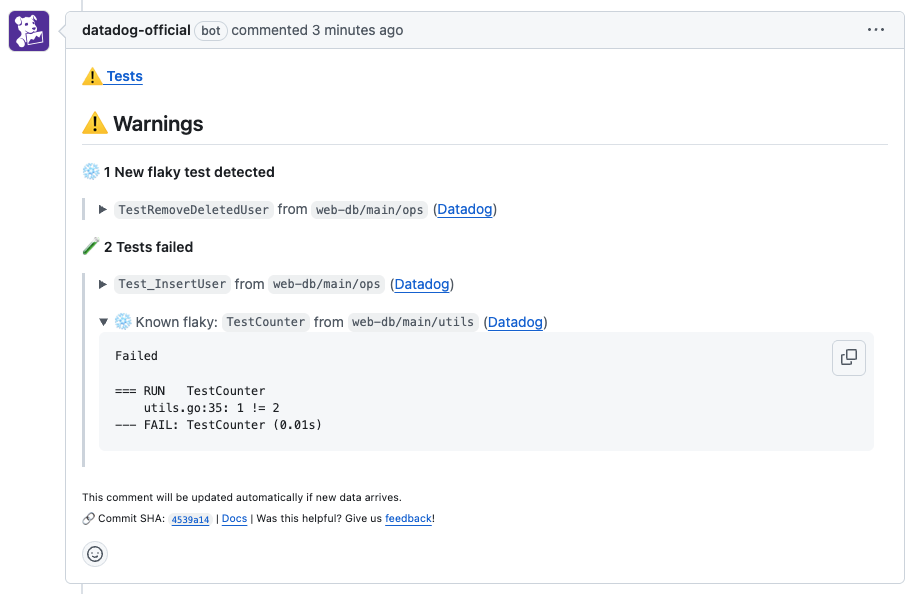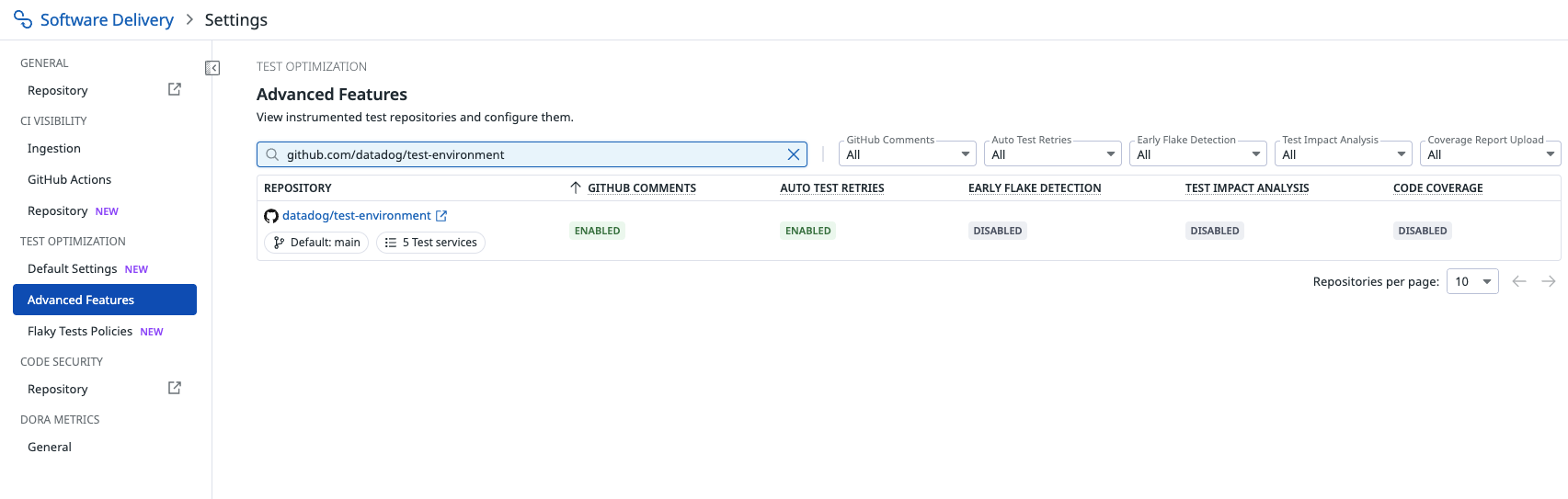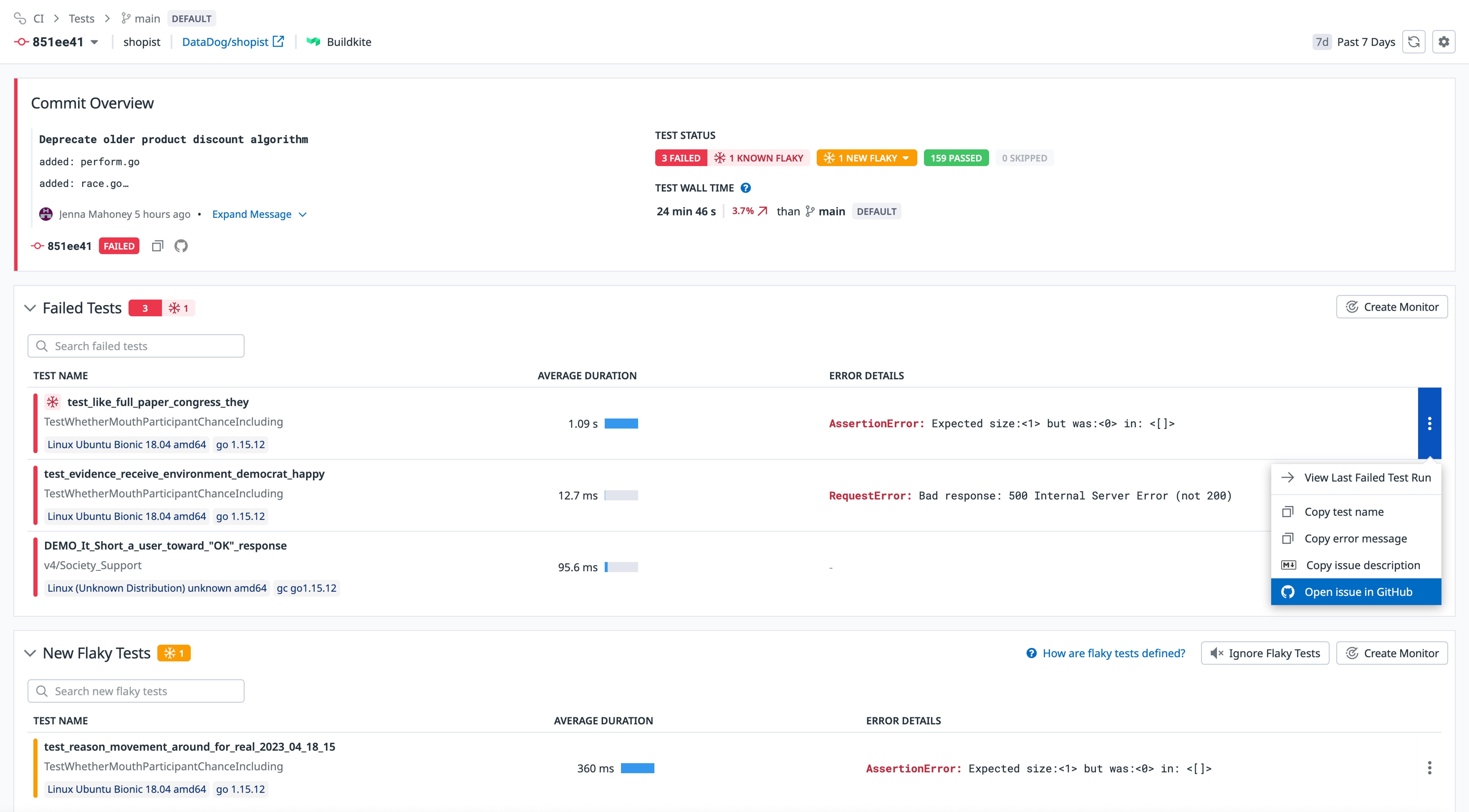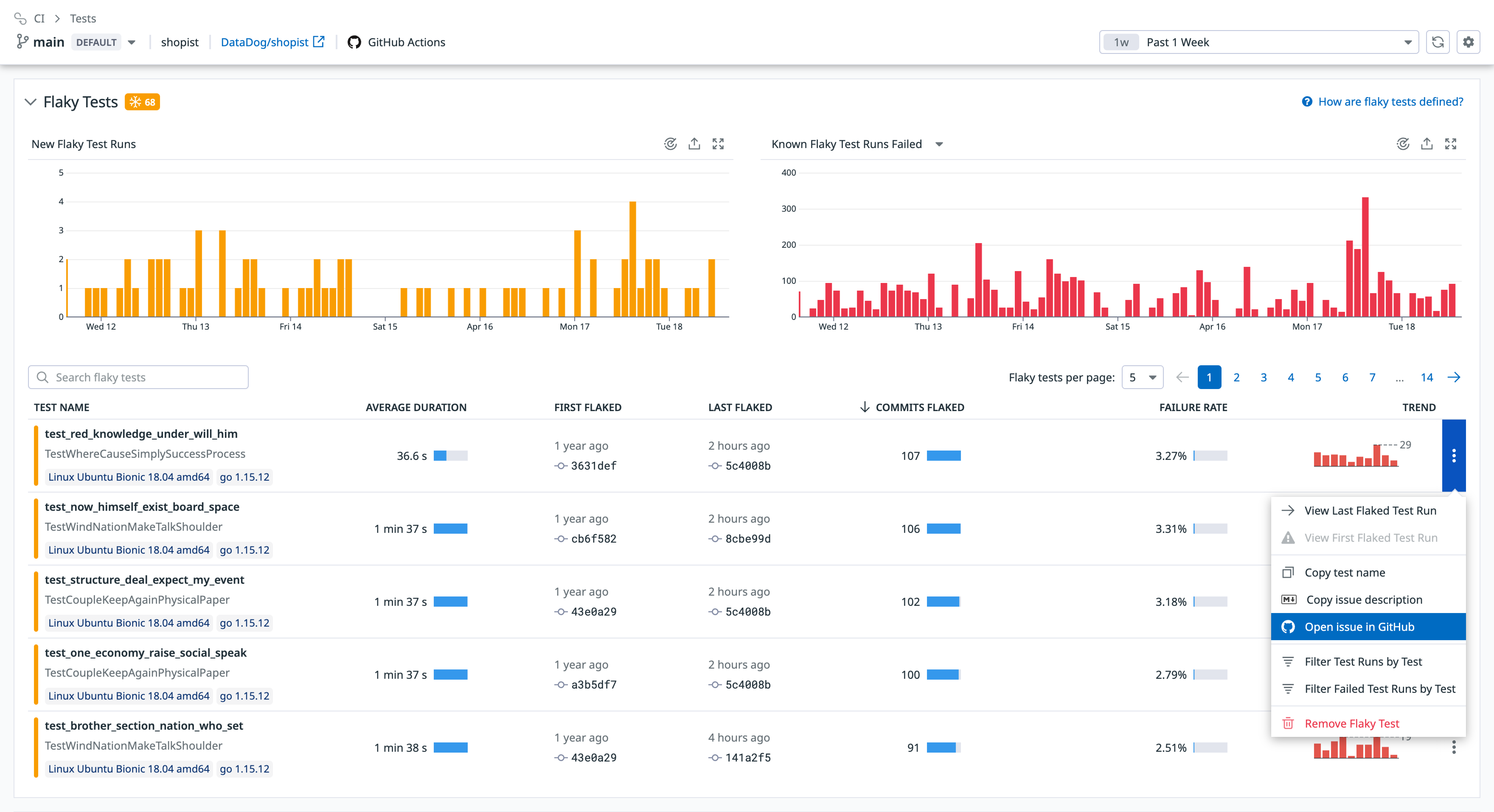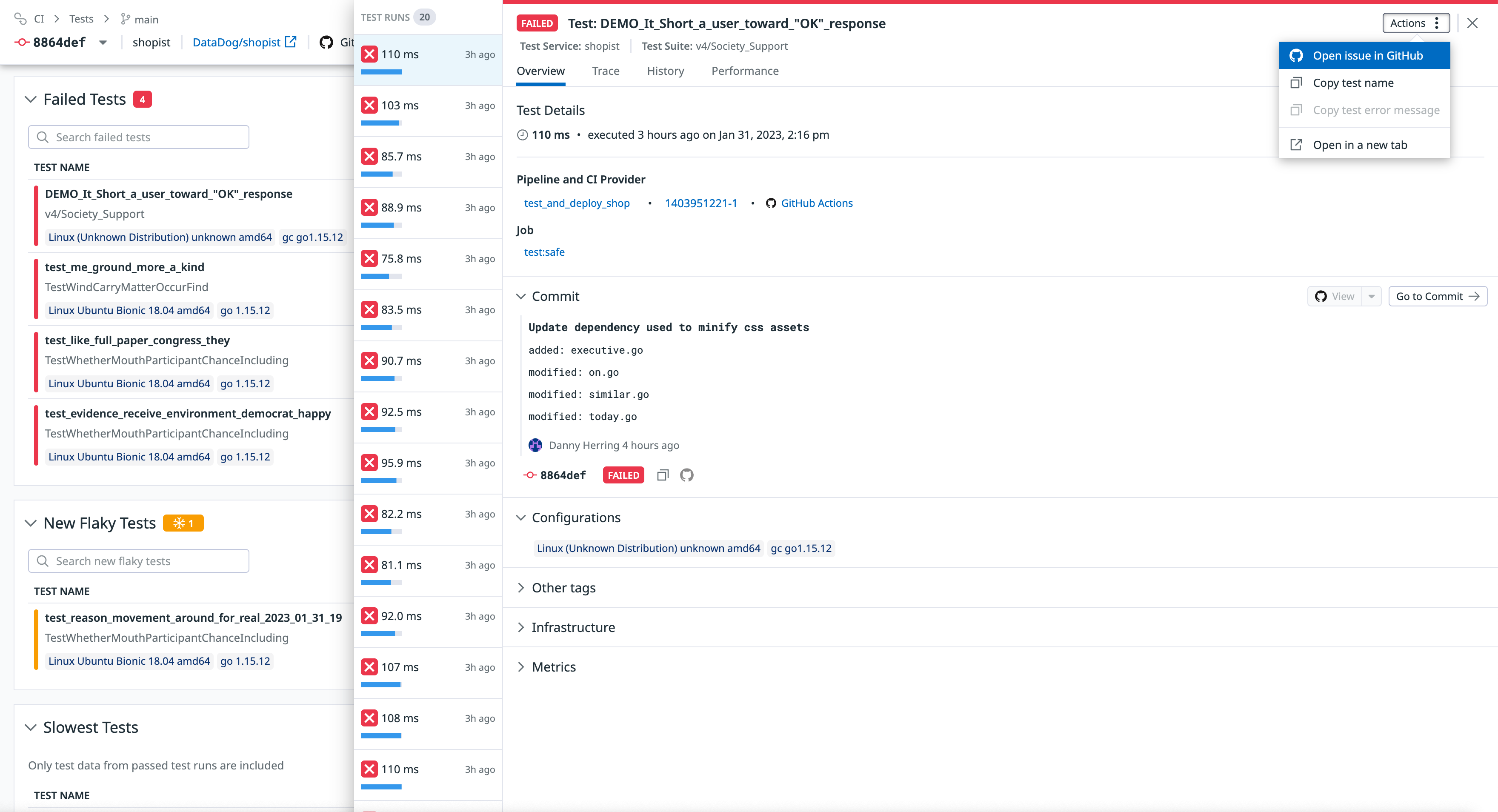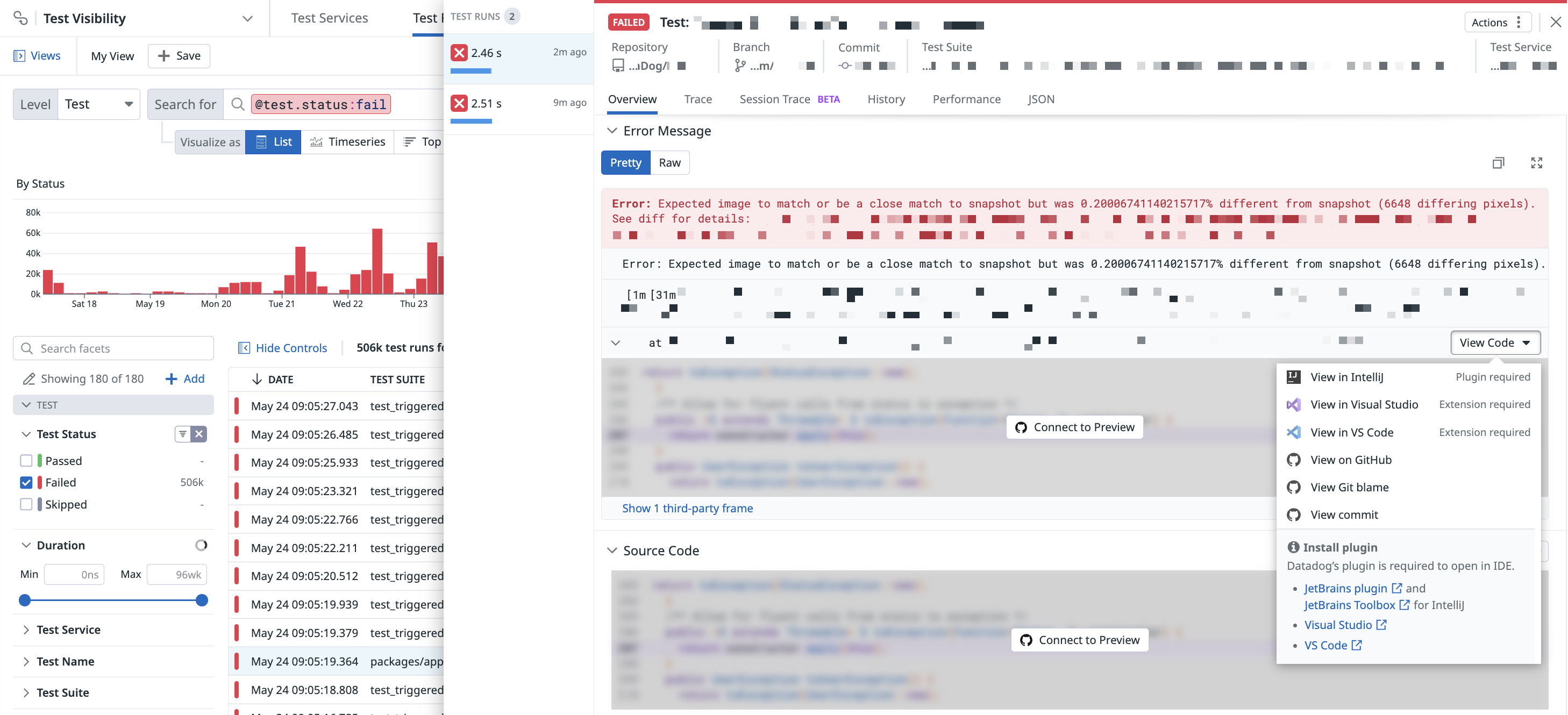- Principales informations
- Getting Started
- Agent
- API
- Tracing
- Conteneurs
- Dashboards
- Database Monitoring
- Datadog
- Site Datadog
- DevSecOps
- Incident Management
- Intégrations
- Internal Developer Portal
- Logs
- Monitors
- OpenTelemetry
- Profileur
- Session Replay
- Security
- Serverless for AWS Lambda
- Software Delivery
- Surveillance Synthetic
- Tags
- Workflow Automation
- Learning Center
- Support
- Glossary
- Standard Attributes
- Guides
- Agent
- Intégrations
- Développeurs
- OpenTelemetry
- Administrator's Guide
- API
- Partners
- Application mobile
- DDSQL Reference
- CoScreen
- CoTerm
- Remote Configuration
- Cloudcraft
- In The App
- Dashboards
- Notebooks
- DDSQL Editor
- Reference Tables
- Sheets
- Alertes
- Watchdog
- Métriques
- Bits AI
- Internal Developer Portal
- Error Tracking
- Change Tracking
- Service Management
- Actions & Remediations
- Infrastructure
- Cloudcraft
- Resource Catalog
- Universal Service Monitoring
- Hosts
- Conteneurs
- Processes
- Sans serveur
- Surveillance réseau
- Cloud Cost
- Application Performance
- APM
- Termes et concepts de l'APM
- Sending Traces to Datadog
- APM Metrics Collection
- Trace Pipeline Configuration
- Connect Traces with Other Telemetry
- Trace Explorer
- Recommendations
- Code Origin for Spans
- Observabilité des services
- Endpoint Observability
- Dynamic Instrumentation
- Live Debugger
- Suivi des erreurs
- Sécurité des données
- Guides
- Dépannage
- Profileur en continu
- Database Monitoring
- Agent Integration Overhead
- Setup Architectures
- Configuration de Postgres
- Configuration de MySQL
- Configuration de SQL Server
- Setting Up Oracle
- Setting Up Amazon DocumentDB
- Setting Up MongoDB
- Connecting DBM and Traces
- Données collectées
- Exploring Database Hosts
- Explorer les métriques de requête
- Explorer des échantillons de requêtes
- Exploring Database Schemas
- Exploring Recommendations
- Dépannage
- Guides
- Data Streams Monitoring
- Data Jobs Monitoring
- Data Observability
- Digital Experience
- RUM et Session Replay
- Surveillance Synthetic
- Continuous Testing
- Product Analytics
- Software Delivery
- CI Visibility
- CD Visibility
- Deployment Gates
- Test Visibility
- Code Coverage
- Quality Gates
- DORA Metrics
- Feature Flags
- Securité
- Security Overview
- Cloud SIEM
- Code Security
- Cloud Security Management
- Application Security Management
- Workload Protection
- Sensitive Data Scanner
- AI Observability
- Log Management
- Pipelines d'observabilité
- Log Management
- CloudPrem
- Administration
Enhancing Developer Workflows with Datadog
This product is not supported for your selected Datadog site. ().
Cette page n'est pas encore disponible en français, sa traduction est en cours.
Si vous avez des questions ou des retours sur notre projet de traduction actuel, n'hésitez pas à nous contacter.
Si vous avez des questions ou des retours sur notre projet de traduction actuel, n'hésitez pas à nous contacter.
Overview
Test Optimization integrates with other developer-oriented Datadog products as well as external partners such as GitHub to streamline developer workflows with features including being able to:
- Enable test summaries in GitHub pull request comments
- Create and open GitHub issues
- Create Jira issues through Case Management
- Open tests in GitHub and your IDE
These features are available for all Test Optimization customers, and they do not require usage of the Datadog GitHub integration.
Test summaries in GitHub pull requests
Test Optimization integrates with GitHub to show summaries of test results directly in your pull request comments. Each summary contains an overview of the tests executions, flakiness information, and error messages for failed tests.
With this information, developers get instant feedback about their tests results, and they can debug any failed or flaky tests without leaving the pull request view.
This integration is only available for test services hosted on `github.com`.
Enable test summaries
You can enable test summaries in pull requests with the following steps:
- Install the GitHub integration:
- Navigate to the Configuration tab on the GitHub integration tile and click + Create GitHub App.
- Give the application read and write permissions for pull requests.
- Navigate to the Test Optimization Settings page.
- Select the repository where you want to enable test summaries.
- Toggle GitHub Comments.
Comments only appear on pull requests that have run at least one test for an enabled repository.
Create and open GitHub issues
With Test Optimization, you can create and open pre-filled GitHub issues with relevant context into your tests as well as deep links back to Datadog for more streamlined debugging workflows. Creating issues directly from Test Optimization can help you track and maintain accountability for test failures and flaky tests.
In-app entry points
You can create pre-filled GitHub issues from three areas within Test Optimization:
Commit Overview
The overview page for any commit can be discovered through a particular branch or from within any particular test.
From the Commit Overview page, click on any row in the Failed Tests or New Flaky Tests tables and select Open issue in GitHub.
Branch Overview
From this page, click on any row in the Flaky Tests table and select Open issue in GitHub.
Test Details View
From within a specific test run, click the Actions button and select Open issue in GitHub.
You also have the option to copy an issue description in Markdown for pasting test details elsewhere. The Markdown description contains information such as the test execution link, service, branch, commit, author, and error.
Sample GitHub issue
Below is what a pre-filled GitHub issue might look like:
Create Jira issues
With Case Management, you can create and open pre-filled Jira issues that contain relevant context related to your tests, as well as deep links back to Datadog for more streamlined debugging workflows. Creating issues directly from Test Optimization can help you track and maintain accountability for test failures and flaky tests.
When you update the status of a Jira issue, the status in Case Management updates and reflects the latest case status.
In-app entry points
After you have set up the Jira integration, you can create cases from three areas within Test Optimization:
You can manually create a Jira issue from a case in Case Management by clicking Shift + J.
Commit Overview
The overview page for any commit can be discovered through a particular branch or from within any particular test.
From the Commit Overview page, click on any row in the Failed Tests or New Flaky Tests tables and select Create case.
Branch Overview
From this page, click on any row in the Flaky Tests table and select Create case.
Test Runs View
From within a specific test run, click the Actions button and select Create case.
For more information about configuring the Jira integration, see the Case Management documentation.
Open tests in GitHub and your IDE
In-app entry points
After detecting a failed and/or flaky test within Datadog, you have the option to open that test in GitHub or your IDE to fix it immediately.
Under the Error Message section in the Overview tab of a test run, click the View Code button to view the relevant lines of code for that test within Visual Studio Code, IntelliJ, or GitHub.
The order of options in this dropdown changes depending on the language your test was written in:
- IntelliJ is prioritized for Java-based tests
- Visual Studio Code is prioritized for JavaScript and Python-based tests
Viewing source code in GitHub
Optionally, you can set up the GitHub integration to open the source code for a failed or flaky test in GitHub.
Under the Source Code section in the Overview tab of a test run, click the View on GitHub button to view the relevant lines of code for that test within GitHub.
Installing IDE plugins
IDE plugins and extensions are required to view your test in your IDE.
- If you do not have the VS Code extension installed, click View in VS Code to open the extension directly in VS Code for installation.
- If you do not have the IntelliJ plugin installed, click View in IntelliJ to get the extension installation. Compatible Datadog versions can be found on the Plugin Versions page.
Further reading
Documentation, liens et articles supplémentaires utiles: