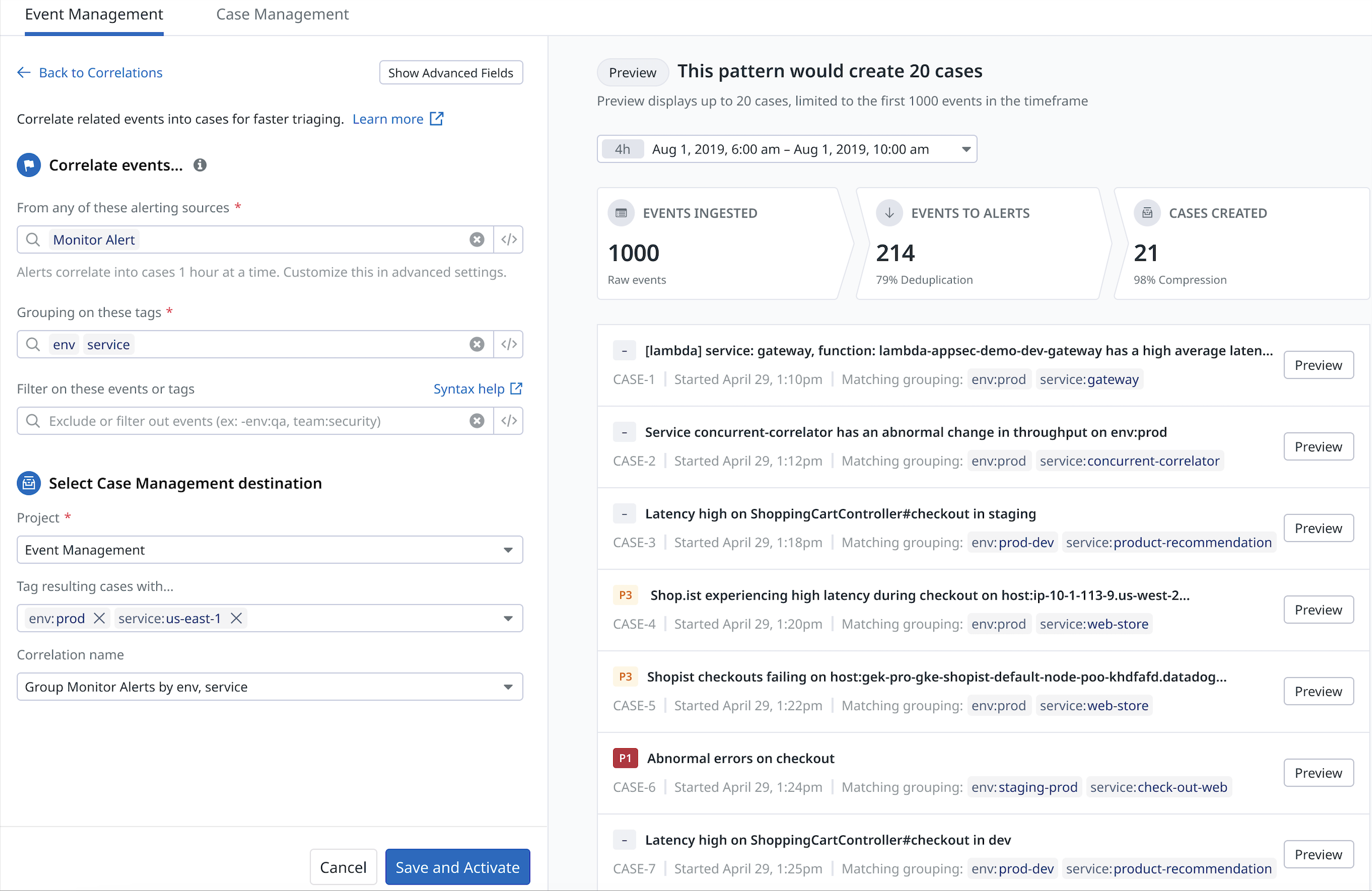- Principales informations
- Getting Started
- Agent
- API
- Tracing
- Conteneurs
- Dashboards
- Database Monitoring
- Datadog
- Site Datadog
- DevSecOps
- Incident Management
- Intégrations
- Internal Developer Portal
- Logs
- Monitors
- OpenTelemetry
- Profileur
- Session Replay
- Security
- Serverless for AWS Lambda
- Software Delivery
- Surveillance Synthetic
- Tags
- Workflow Automation
- Learning Center
- Support
- Glossary
- Standard Attributes
- Guides
- Agent
- Intégrations
- Développeurs
- OpenTelemetry
- Administrator's Guide
- API
- Partners
- Application mobile
- DDSQL Reference
- CoScreen
- CoTerm
- Remote Configuration
- Cloudcraft
- In The App
- Dashboards
- Notebooks
- DDSQL Editor
- Reference Tables
- Sheets
- Alertes
- Watchdog
- Métriques
- Bits AI
- Internal Developer Portal
- Error Tracking
- Change Tracking
- Service Management
- Actions & Remediations
- Infrastructure
- Cloudcraft
- Resource Catalog
- Universal Service Monitoring
- Hosts
- Conteneurs
- Processes
- Sans serveur
- Surveillance réseau
- Cloud Cost
- Application Performance
- APM
- Termes et concepts de l'APM
- Sending Traces to Datadog
- APM Metrics Collection
- Trace Pipeline Configuration
- Connect Traces with Other Telemetry
- Trace Explorer
- Recommendations
- Code Origin for Spans
- Observabilité des services
- Endpoint Observability
- Dynamic Instrumentation
- Live Debugger
- Suivi des erreurs
- Sécurité des données
- Guides
- Dépannage
- Profileur en continu
- Database Monitoring
- Agent Integration Overhead
- Setup Architectures
- Configuration de Postgres
- Configuration de MySQL
- Configuration de SQL Server
- Setting Up Oracle
- Setting Up Amazon DocumentDB
- Setting Up MongoDB
- Connecting DBM and Traces
- Données collectées
- Exploring Database Hosts
- Explorer les métriques de requête
- Explorer des échantillons de requêtes
- Exploring Database Schemas
- Exploring Recommendations
- Dépannage
- Guides
- Data Streams Monitoring
- Data Jobs Monitoring
- Data Observability
- Digital Experience
- RUM et Session Replay
- Surveillance Synthetic
- Continuous Testing
- Product Analytics
- Software Delivery
- CI Visibility
- CD Visibility
- Deployment Gates
- Test Visibility
- Code Coverage
- Quality Gates
- DORA Metrics
- Feature Flags
- Securité
- Security Overview
- Cloud SIEM
- Code Security
- Cloud Security Management
- Application Security Management
- Workload Protection
- Sensitive Data Scanner
- AI Observability
- Log Management
- Pipelines d'observabilité
- Log Management
- CloudPrem
- Administration
Pattern-based Correlation
This product is not supported for your selected Datadog site. ().
Cette page n'est pas encore disponible en français, sa traduction est en cours.
Si vous avez des questions ou des retours sur notre projet de traduction actuel, n'hésitez pas à nous contacter.
Si vous avez des questions ou des retours sur notre projet de traduction actuel, n'hésitez pas à nous contacter.
Overview
Pattern-based correlation allows you to control how the events are correlated. Datadog also uses machine learning to automatically enrich your pattern with related Datadog Monitor events, using underlying telemetry gathered within Datadog and other heuristics.
To get you started, Datadog automatically suggests pattern-based correlations according to your environment. Click any of the recommendations to open the configuration for the recommended pattern. Configuration fields are pre-populated.
Create a pattern
To create a pattern:
- Navigate to Correlation.
- Click + Add a Pattern, at the top of the Pattern table. This opens a pattern configuration page that displays out-of-the-box suggested patterns on the left side, and a pattern output preview on the right side.
- You can adjust a suggested pattern by clicking + Continue With Pattern. This takes you to the pre-populated configuration page for additional tuning. Or, you can choose to create your own pattern by clicking + Personalize From Scratch
First, events are deduplicated to alert based on event aggregation key. Then, alerts are correlated to a case based on configuration.
For more information on how to sends events with aggregation key, see send events to datadog. Events without an aggregation key are deduped to one single alert within the timeframe.Suggested patterns
Suggested patterns are recommended based on your commonly used service and environment tags to help you get started with event correlation quickly.
Configuration
From the correlation configuration page
- Select the event source you want to group on from the dropdown.
- To exclude any events from the source defined above, add an event query in Filter by these events or tags to filter them out.
- Add related events to associate changes or other supplementary events to support case investigation. Related events will be appended to a case but will not create new cases.
- Define the grouping tags. Grouping tags are event facets. See the advanced settings section below if you don’t see the tag from the dropdown. Note: you can create facets on both event attribute and tag. To learn more, see the facets documentation.
Advanced settings (optional)
Click Show Advanced Settings.
You can add grouping tags to correlate events and customize case title.
- Add grouping tags
- to add new grouping tags, this is same as adding new event facet.
- Customize case title
- to create a template to replace the automatically generated case title. You can reference tag template variables using handlebars syntax, for example “{{tag.service}}”, to include a comma-separated list of tag values.
Under Advanced correlation logic, you can specify the minimum number of correlated events it takes to create a case and update the timeframe.
Timeframes
Correlate alerts to a case for : The max duration that net new alerts will be added to a case
Deduplicate events for those alerts for : The max duration to reflect status transitions for current alerts which have been correlated, but continue to flap or have not resolved. Events are deduped to the corresponding alert in the existing case before opening a new case
Preview pattern output
Preview the possible patterns and cases your configuration would potentially create. The preview panel displays
- the total number of ingested events (limited to the first 1000 events).
- the number of alerts that would be deduped from events.
- the number of cases that would be created based on the configuration.
Use this data to preview the impact of your correlations and understand the expected output of a pattern.
Notes: the default title in the preview case is the first alert in correlation. After you save a pattern, the event management case title is intelligently generated.
Select a Case Management destination
- From the Project dropdown menu, select from an existing Case to send your grouped events to.
- (Optional) Add a tag to resulting cases.
- Click Save and Activate to activate this pattern and group events into cases.
Update existing pattern
After you update an existing pattern, all live cases will stop processing. New events that match the pattern will create a new case.
Further Reading
Documentation, liens et articles supplémentaires utiles: