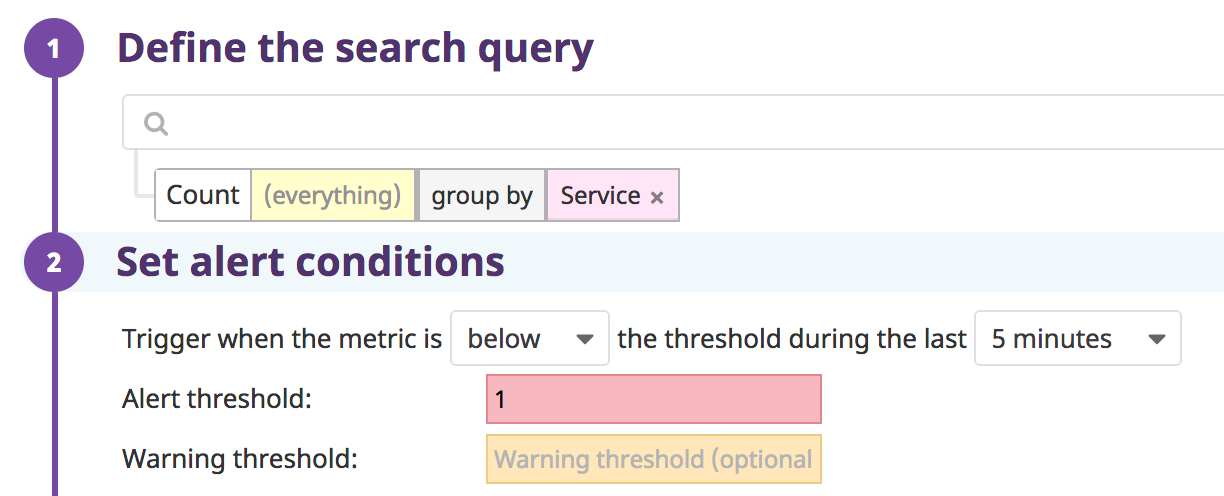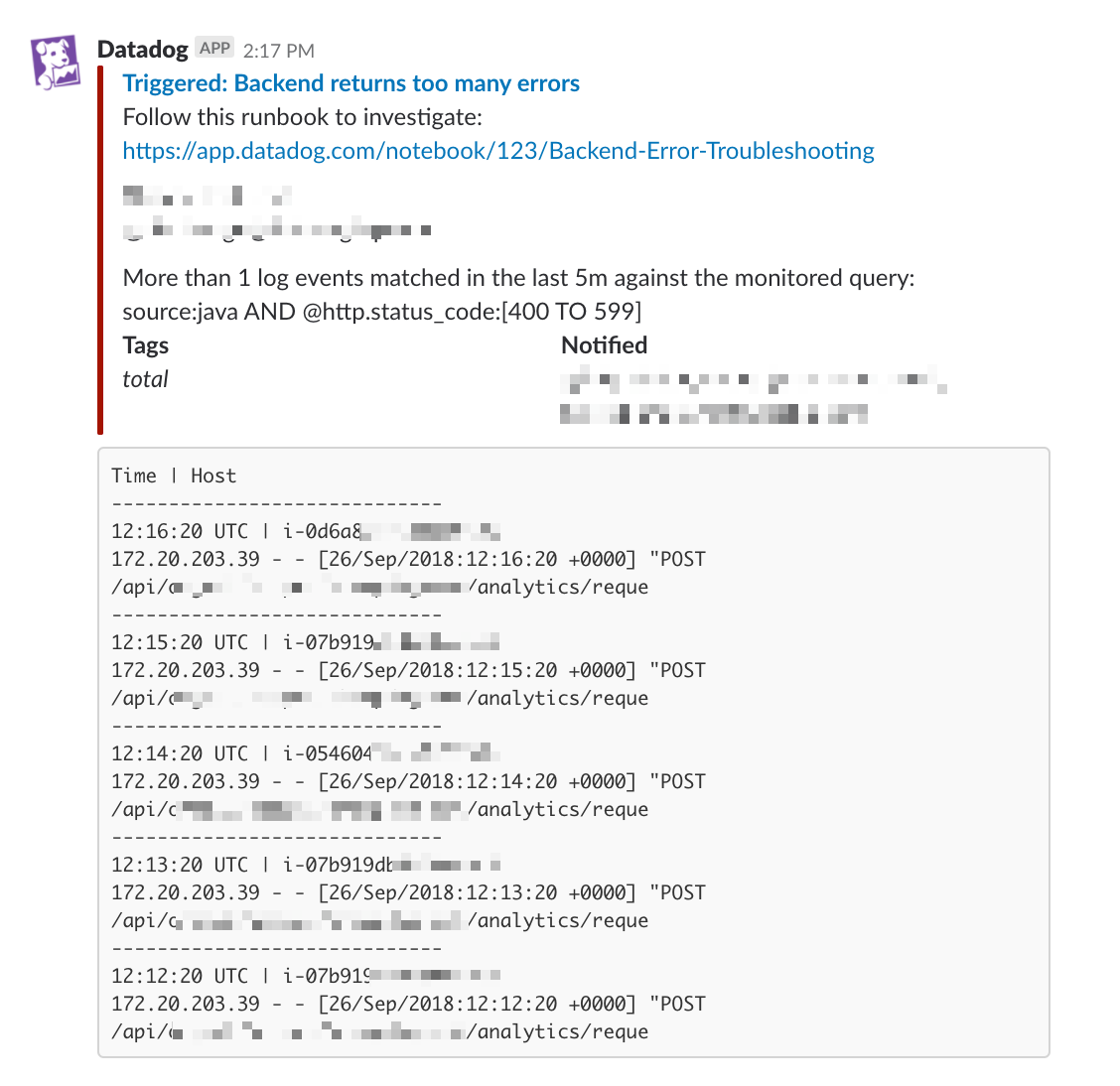- Principales informations
- Getting Started
- Datadog
- Site Datadog
- DevSecOps
- Serverless for AWS Lambda
- Agent
- Intégrations
- Conteneurs
- Dashboards
- Monitors
- Logs
- Tracing
- Profileur
- Tags
- API
- Service Catalog
- Session Replay
- Continuous Testing
- Surveillance Synthetic
- Incident Management
- Database Monitoring
- Cloud Security Management
- Cloud SIEM
- Application Security Management
- Workflow Automation
- CI Visibility
- Test Visibility
- Intelligent Test Runner
- Code Analysis
- Learning Center
- Support
- Glossary
- Standard Attributes
- Guides
- Agent
- Intégrations
- OpenTelemetry
- Développeurs
- Authorization
- DogStatsD
- Checks custom
- Intégrations
- Create an Agent-based Integration
- Create an API Integration
- Create a Log Pipeline
- Integration Assets Reference
- Build a Marketplace Offering
- Create a Tile
- Create an Integration Dashboard
- Create a Recommended Monitor
- Create a Cloud SIEM Detection Rule
- OAuth for Integrations
- Install Agent Integration Developer Tool
- Checks de service
- IDE Plugins
- Communauté
- Guides
- Administrator's Guide
- API
- Application mobile
- CoScreen
- Cloudcraft
- In The App
- Dashboards
- Notebooks
- DDSQL Editor
- Alertes
- Infrastructure
- Métriques
- Watchdog
- Bits AI
- Service Catalog
- API Catalog
- Error Tracking
- Service Management
- Infrastructure
- Universal Service Monitoring
- Conteneurs
- Sans serveur
- Surveillance réseau
- Cloud Cost
- Application Performance
- APM
- Profileur en continu
- Database Monitoring
- Agent Integration Overhead
- Setup Architectures
- Configuration de Postgres
- Configuration de MySQL
- Configuration de SQL Server
- Setting Up Oracle
- Setting Up MongoDB
- Connecting DBM and Traces
- Données collectées
- Exploring Database Hosts
- Explorer les métriques de requête
- Explorer des échantillons de requêtes
- Dépannage
- Guides
- Data Streams Monitoring
- Data Jobs Monitoring
- Digital Experience
- RUM et Session Replay
- Product Analytics
- Surveillance Synthetic
- Continuous Testing
- Software Delivery
- CI Visibility
- CD Visibility
- Test Visibility
- Exécuteur de tests intelligent
- Code Analysis
- Quality Gates
- DORA Metrics
- Securité
- Security Overview
- Cloud SIEM
- Cloud Security Management
- Application Security Management
- AI Observability
- Log Management
- Pipelines d'observabilité
- Log Management
- Administration
Log Monitors
Présentation
Une fois la fonctionnalité Log Management activée pour votre organisation, vous pouvez créer des log monitors afin de recevoir une alerte lorsqu’un type de log spécifique dépasse un seuil défini par l’utilisateur sur une période donnée. Les log monitors peuvent uniquement évaluer les logs indexés.
Création d’un monitor
Pour créer un log monitor dans Datadog, utilisez la navigation principale : Monitors –> New Monitor –> Logs.
Remarque : par défaut, chaque compte est limité à 1 000 log monitors. Si cette limite est trop basse, utilisez les alertes multiples ou contactez l'assistance.
Définir la requête de recherche
À mesure que vous définissez votre requête de recherche, le graphique au-dessus des champs de recherche se met à jour.
Créez votre requête de recherche en utilisant la même logique que pour une recherche dans le Log Explorer.
Choisissez de surveiller un nombre de logs, une facette ou une mesure :
- Monitor over a log count : utilisez la barre de recherche (facultatif) et ne sélectionnez pas une facette ou une mesure. Datadog évalue le nombre de logs sur une période sélectionnée, puis le compare aux conditions de seuil.
- Monitor over a facet : si vous sélectionnez une facette, le monitor envoie une alerte en fonction du nombre de valeurs uniques de la facette (
Unique value count). Par exemple, si vous avez une facetteuser.email, le nombre de valeurs uniques correspond au nombre d’adresses e-mail uniques. - Monitor over a measure : si vous sélectionnez une mesure, le monitor envoie une alerte en fonction de la valeur numérique de la facette de log (comme le ferait un monitor de métrique). Vous devez simplement sélectionner l’agrégation (
min,avg,sum,median,pc75,pc90,pc95,pc98,pc99oumax).
Regroupez les logs en fonction de plusieurs dimensions (facultatif) :
Tous les logs correspondant à la requête sont agrégés sous forme de groupes en fonction de la valeur d’un maximum de quatre facettes de log. Lorsque plusieurs dimensions sont définies, les valeurs les plus élevées sont déterminées en fonction de la première dimension, puis de la deuxième dans la fourchette des valeurs les plus élevées de la première dimension, et ainsi de suite jusqu’à la dernière dimension. La limite de dimensions dépend du nombre total de dimensions :
- 1 facette : 1 000 valeurs les plus élevées
- 2 facettes : 30 valeurs les plus élevées par facette (900 groupes maximum)
- 3 facettes : 10 valeurs les plus élevées par facette (1 000 groupes maximum)
- 4 facettes : 5 valeurs les plus élevées par facette (625 groupes maximum)
Configurez la stratégie de regroupement pour les alertes (facultatif) :
- Simple-Alert : les alertes simples agrègent vos données pour toutes les sources de transmission. Vous recevez une alerte lorsque la valeur agrégée répond aux conditions définies. Ces alertes sont particulièrement utiles pour surveiller une métrique issue d’un seul host ou une métrique agrégée à partir de nombreux hosts. Vous pouvez sélectionner cette stratégie pour réduire le nombre de notifications inutiles.
- Multi-Alert : les alertes multiples appliquent l’alerte à chaque source en fonction des paramètres de votre groupe. Un événement d’alerte est créé pour chaque groupe qui répond aux conditions définies. Par exemple, vous pouvez regrouper
system.disk.in_usepardevicepour recevoir une alerte distincte pour chaque appareil qui manque d’espace disque.
Définir vos conditions d’alerte
- Envoyer une alerte lorsque la métrique est
above,above or equal to,belowoubelow or equal to(supérieure, supérieure ou égale à, inférieure ou égale à) : - au seuil sur un intervalle de
5 minutes,15 minutesou1 hourou sur un intervallecustom(entre5 minuteset2 days) - au seuil d’alerte
<NOMBRE>; - au seuil d’avertissement
<NOMBRE>.
Absence de données et alertes Below
NO DATA est un état affiché lorsqu’aucun log ne correspond à la requête du monitor pendant l’intervalle de temps.
Définissez la condition below 1 pour recevoir une notification lorsque les groupes correspondant à une requête spécifique ont tous arrêté d’envoyer des logs. Vous serez ainsi alerté lorsqu’aucun log ne correspond à la requête du monitor sur un intervalle de temps donné pour tous les groupes d’agrégation.
Lorsque vous répartissez le monitor par dimension (tag ou facette) tout en utilisant une condition below, l’alerte se déclenche uniquement s’il existe des logs pour un groupe donné et que le nombre est inférieur au seuil, ou s’il n’y a aucun log pour tous les groupes.
Exemples :
- Le monitor suivant se déclenche uniquement s’il n’y a aucun log pour tous les services :
- Le monitor suivant se déclenche s’il n’y a aucun log pour le service
backend:
Conditions d’alerte avancées
Pour obtenir des instructions détaillées concernant les options d’alerte avancées (délai d’évaluation, délai pour les nouveaux groupes, etc.), consultez la documentation relative à la configuration des monitors.
Notifications
Pour obtenir des instructions détaillées sur l’utilisation des sections Say what’s happening et Notify your team, consultez la page Notifications.
Exemples de logs et top list des valeurs dépassant le seuil
Lorsqu’un log monitor se déclenche, des exemples ou valeurs peuvent être ajoutés au message de notification.
| Configuration du monitor | Peut être ajouté au message de notification |
|---|---|
| Nombre de logs, alerte simple, pas de regroupement | Jusqu’à 10 échantillons de log. |
| Nombre de logs, alerte simple, avec regroupement | Jusqu’à 10 valeurs de facette ou de mesure. |
| Nombre de logs, alertes multiples, avec regroupement | Jusqu’à 10 échantillons de log. |
| Mesure, alerte simple, pas de regroupement | Jusqu’à 10 échantillons de log. |
| Mesure, alerte simple, avec regroupement | Jusqu’à 10 valeurs de facette ou de mesure. |
| Nombre de logs, alertes multiples, avec regroupement | Jusqu’à 10 valeurs de facette ou de mesure. |
Ces informations peuvent être envoyées via Slack, Jira, Webhook, Microsoft Teams, PagerDuty ou e-mail. Remarque : les notifications de rétablissement n’affichent aucun exemple de log.
Pour désactiver les exemples de logs, décochez la case correspondante en bas de la section Say what’s happening. Le texte affiché à côté de la case reflète les groupes définis pour votre monitor (comme indiqué ci-dessus).
Exemples
Inclure un tableau des 10 principales valeurs dépassant le seuil :
Inclure 10 exemples de log dans la notification d’alerte :
Pour aller plus loin
Documentation, liens et articles supplémentaires utiles: