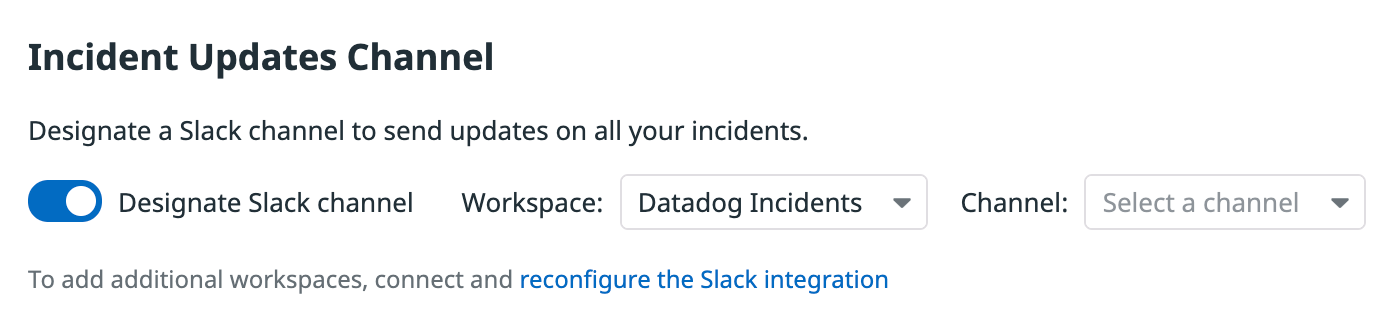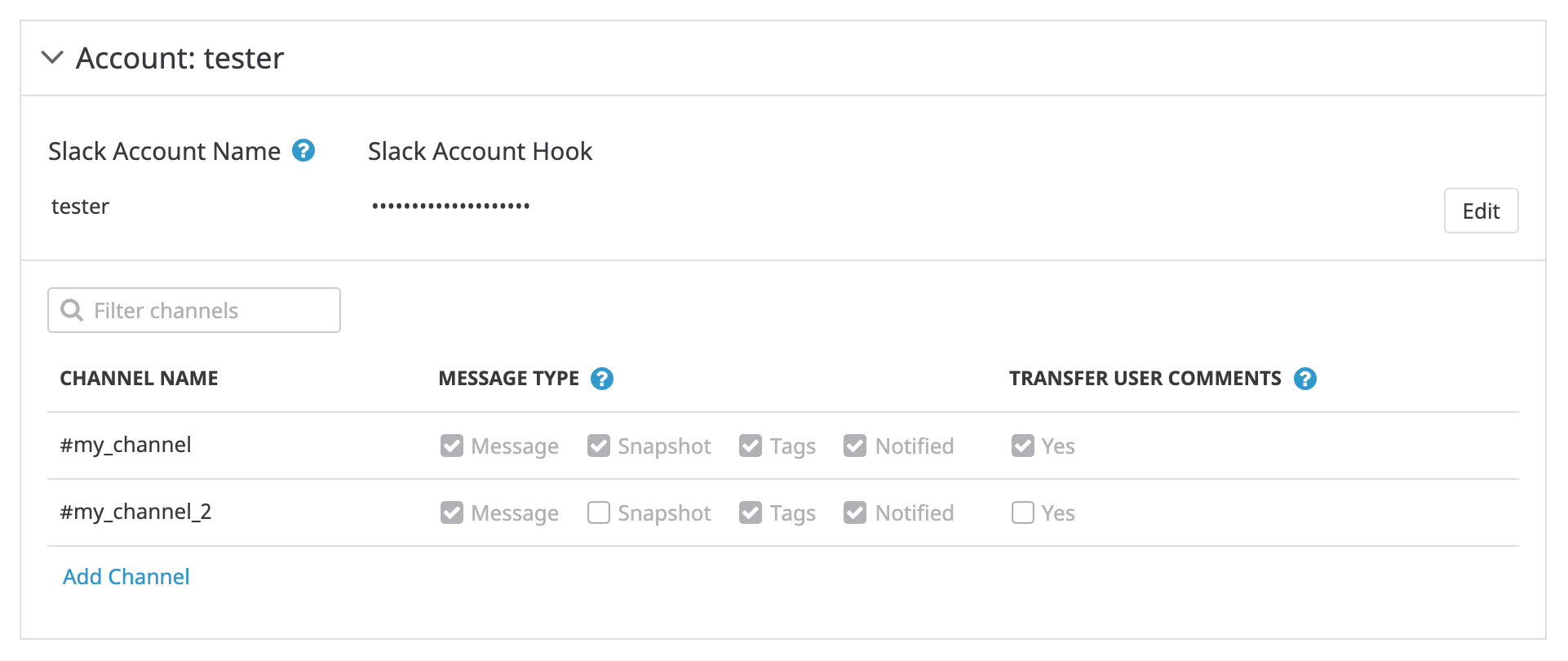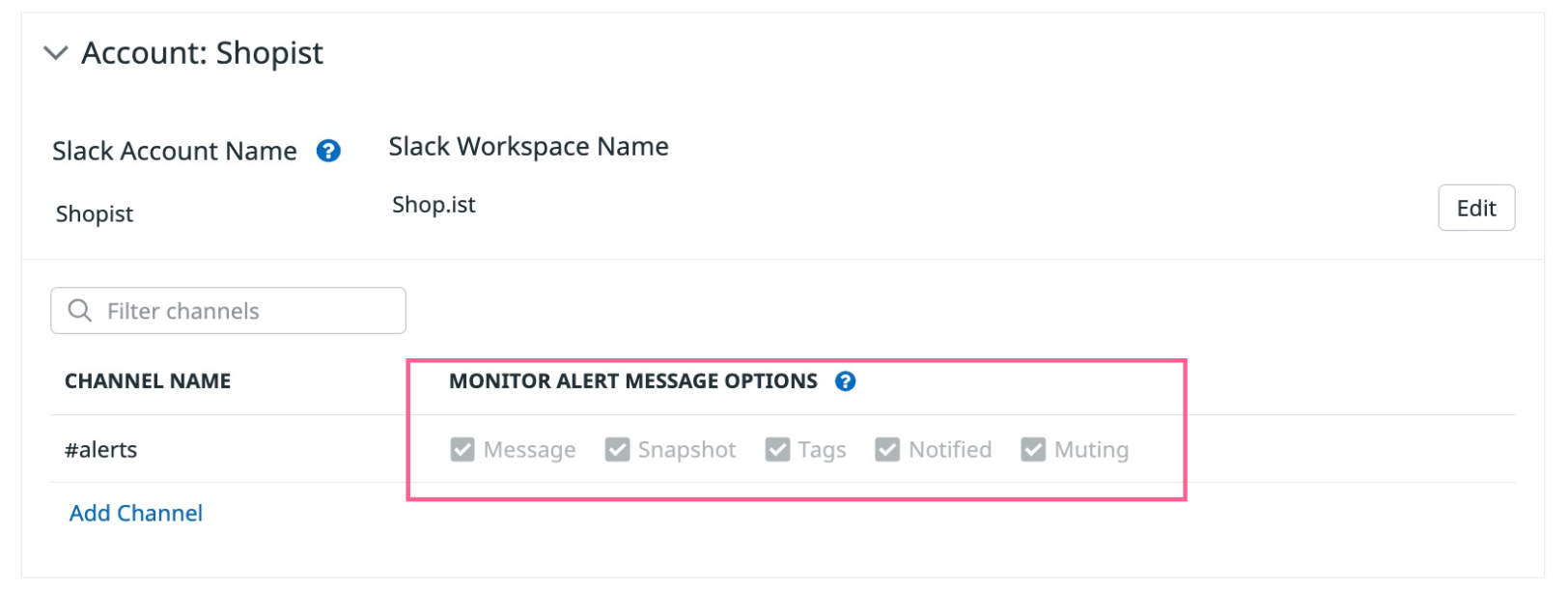- Principales informations
- Getting Started
- Datadog
- Site Datadog
- DevSecOps
- Serverless for AWS Lambda
- Agent
- Intégrations
- Conteneurs
- Dashboards
- Monitors
- Logs
- Tracing
- Profileur
- Tags
- API
- Service Catalog
- Session Replay
- Continuous Testing
- Surveillance Synthetic
- Incident Management
- Database Monitoring
- Cloud Security Management
- Cloud SIEM
- Application Security Management
- Workflow Automation
- CI Visibility
- Test Visibility
- Intelligent Test Runner
- Code Analysis
- Learning Center
- Support
- Glossary
- Standard Attributes
- Guides
- Agent
- Intégrations
- OpenTelemetry
- Développeurs
- Authorization
- DogStatsD
- Checks custom
- Intégrations
- Create an Agent-based Integration
- Create an API Integration
- Create a Log Pipeline
- Integration Assets Reference
- Build a Marketplace Offering
- Create a Tile
- Create an Integration Dashboard
- Create a Recommended Monitor
- Create a Cloud SIEM Detection Rule
- OAuth for Integrations
- Install Agent Integration Developer Tool
- Checks de service
- IDE Plugins
- Communauté
- Guides
- Administrator's Guide
- API
- Application mobile
- CoScreen
- Cloudcraft
- In The App
- Dashboards
- Notebooks
- DDSQL Editor
- Alertes
- Infrastructure
- Métriques
- Watchdog
- Bits AI
- Service Catalog
- API Catalog
- Error Tracking
- Service Management
- Infrastructure
- Universal Service Monitoring
- Conteneurs
- Sans serveur
- Surveillance réseau
- Cloud Cost
- Application Performance
- APM
- Profileur en continu
- Database Monitoring
- Agent Integration Overhead
- Setup Architectures
- Configuration de Postgres
- Configuration de MySQL
- Configuration de SQL Server
- Setting Up Oracle
- Setting Up MongoDB
- Connecting DBM and Traces
- Données collectées
- Exploring Database Hosts
- Explorer les métriques de requête
- Explorer des échantillons de requêtes
- Dépannage
- Guides
- Data Streams Monitoring
- Data Jobs Monitoring
- Digital Experience
- RUM et Session Replay
- Product Analytics
- Surveillance Synthetic
- Continuous Testing
- Software Delivery
- CI Visibility
- CD Visibility
- Test Visibility
- Exécuteur de tests intelligent
- Code Analysis
- Quality Gates
- DORA Metrics
- Securité
- Security Overview
- Cloud SIEM
- Cloud Security Management
- Application Security Management
- AI Observability
- Log Management
- Pipelines d'observabilité
- Log Management
- Administration
Slack
Présentation
Associez Slack à Datadog pour optimiser la collaboration au sein de votre équipe :
- Partagez des graphiques avec vos collègues via les canaux privés ou publics de votre équipe
- Recevez des alertes et des notifications de Datadog via Slack
- Désactivez les monitors qui se sont déclenchés et déclarez des incidents Datadog depuis Slack
Configuration
Configurer l’Agent Datadog pour l’APM
Si vous utilisez le site US1, US3, US5 ou EU1 Datadog, installez l’app Datadog pour Slack dans votre espace de travail Slack :
Accédez au carré de l’intégration Slack sous Integrations sur le site Datadog. Cliquez sur le bouton Connect Slack Account en bas du carré.
Vérifiez que votre compte Slack et votre compte Datadog sont associés. L’administrateur de votre espace de travail Datadog devra potentiellement approuver cette modification s’il s’agit de la première fois.
L’intégration Datadog proposée sur le Slack App Directory fonctionne uniquement si vous utilisez le site US1, US3, US5 ou EU1 Datadog. Pour les autres régions, consultez la documentation relative au Webhook Slack.
Utilisation
Une fois installée, l’application Slack peut être invitée sur n’importe quel canal :
/invite @Datadog
Utilisez la commande suivant pour visualiser toutes les commandes disponibles sur Slack :
/datadog help
`/dd` peut être utilisé comme alias pour toutes les commandes `/datadog`.
Vous pouvez également copier et coller n’importe quel widget à partir de Datadog vers Slack à l’aide du raccourci CMD + C ou CTRL + C, ou en affichant le menu déroulant en haut d’un widget puis en sélectionnant Copy. Lorsque vous collez un widget, celui-ci apparaît en dessous d’un lien une fois envoyé dans un canal.
Connexion de monitors
Vous pouvez désactiver le déclenchement de monitors dans Slack en un seul clic.
Vous pouvez modifier les monitors à envoyer à partir de l’application Slack de deux façons :
Mise à jour groupée : effectuez une mise à jour groupée de tous les monitors à envoyer à partir de l’application Slack et ajoutez les boutons de désactivation en cliquant sur le bouton « Upgrade », situé en haut de la configuration pour chacun de vos comptes Slack dans le carré d’intégration dans Datadog.
Méthode manuelle : si vous souhaitez tester cette fonctionnalité avant de la déployer à toutes vos équipes, ajoutez manuellement les canaux à la nouvelle configuration de compte de l’application dans la configuration de l’intégration Slack. Vous devrez peut-être supprimer les références en double vers un même canal.
Utilisation des incidents Datadog
Déclarez un nouvel incident à partir de l’application Slack avec :
/datadog incident
Tous les utilisateurs de votre organisation Slack peuvent déclarer un incident, même s’ils n’ont pas accès à Datadog.
Lorsqu’un nouvel incident est créé, un canal Slack correspondant #incident-(identifiant unique) est créé, et un message est envoyé au canal pour vous indiquer le nouveau canal d’incident à utiliser. Le sujet du canal change en fonction de l’incident.
Modifiez l’état d’un incident (comme sa gravité) avec la commande suivante :
/datadog incident update
Répertoriez tous les incidents ouverts (actifs et stables) avec :
/datadog incident lists
Utilisez le menu des actions sur un message (les trois points qui s’affichent lorsque vous passez le curseur sur un message envoyé dans le canal #incident tout à droite) pour ajouter le message à la chronologie des événements pour cet incident dans l’application.
Canal de mise à jour des incidents
Le canal de mise à jour des incidents permet à votre équipe de bénéficier d’une visibilité totale sur l’ensemble des incidents de l’organisation, le tout depuis votre espace de travail Slack. Sélectionnez le canal de votre espace de travail dans lequel vous souhaitez publier les mises à jour. Des messages seront envoyés pour :
- Les nouveaux signalements d’incident
- Les changements de gravité et de statut, accompagnés du nom de la personne responsable de l’incident
- Les liens vers la page de présentation de l’incident dans l’application
- Les liens pour rejoindre les canaux Slack réservés aux incidents
Une fois l’app Slack installée, accédez à la page Incident Settings. Défilez vers le bas jusqu’à atteindre la section Incident Updates Channel, puis effectuez la configuration du canal.
Ouvrez l’app Slack, puis définissez le canal dans lequel vous souhaitez publier les mises à jour des incidents.
Pour configurer ce canal, procédez comme suit :
- Accédez à Incidents Settings.
- Repérez la section Incident Updates Channel.
- Définissez l’espace de travail Slack et le canal spécifique à utiliser pour les mises à jour des incidents.
Gérer des tâches d’incident
Grâce aux actions Slack et aux commandes /datadog, vous pouvez créer et gérer des tâches d’incident directement depuis Slack. Les commandes de tâche d’incident doivent être utilisées dans un canal d’incident.
Actions Slack : Vous pouvez créer des tâches à l’aide des actions Slack. Pour ce faire, passez le curseur sur un message envoyé dans un canal d’incident. Cliquez ensuite sur l’icône représentant trois points située à droite du message, puis sur Add Task to Incident.
Commandes disponibles :
- La commande
/datadog taskcrée une tâche pour l’incident. La fenêtre modale qui s’affiche vous permet de décrire la tâche, de l’attribuer à des membres d’équipe et de définir une date d’échéance. - La commande
/datadog task listaffiche la liste des tâches créées pour l’incident. Cette liste vous permet de rouvrir des tâches ou d’indiquer qu’elles sont terminées.
Vous pouvez gérer toutes les tâches créées depuis l’interface Incidents en accédant à l’onglet Remediation de la section Incident Tasks. Consultez la documentation à ce sujet pour en savoir plus.
Utilisez le webhook Slack si vous êtes sur le site US5 ou US1-FED de Datadog.
Installation
Pour installer l’intégration Slack, accédez à son carré d’intégration sur le site de Datadog.
Configuration
Dans votre compte Slack, accédez à l’application Datadog (Legacy).
Cliquez sur Ajouter à Slack –> Add Datadog Integration, puis copiez l’URL du webhook Slack.
Accédez au carré d’intégration Datadog/Slack dans l’onglet de configuration.
Cliquez sur Add Account.
Ajoutez le nom de compte Slack de votre choix via l’option Slack Account Name.
Collez l’URL du Webhook dans le champ Slack Account Hook.
Cliquez sur Save.
Ajoutez les canaux Slack à utiliser pour transmettre les informations :
Si vous souhaitez être informé pour chaque nouveau commentaire sur un graphique, cochez la case Transfer all user comments pour chaque canal. Si vous ne cochez pas cette case, vous devrez utiliser la syntaxe
@slack-<NOM_COMPTE>-<NOM_CANAL>pour que les commentaires soient publiés sur Slack. Vous devez utiliser@slack-<NOM_CANAL>si vous n’utilisez qu’un seul compte ou si vous souhaitez publier les commentaires sur le premier compte uniquement.
Vous pouvez également configurer l’envoi d’alertes vers Slack à partir de monitors et du flux d’événements.
Mentions @ dans Slack depuis l’alerte d’un monitor
Après avoir configuré l’intégration Slack, saisissez @slack dans le message de votre notification pour afficher la liste des canaux auxquels vous pouvez envoyer votre notification.
Ajoutez < > de chaque côté de @nomutilisateur dans le modèle de message de votre monitor afin de prévenir l’utilisateur défini dans les notifications Slack. Exemple : @slack-CANAL_SLACK <@NOMUTILISATEUR> ou @slack-COMPTE_SLACK-CANAL_SLACK <@NOMUTILISATEUR>.
Si vous ne parvenez pas à ping une personne, utilisez son nom d'utilisateur Slack plutôt que son nom d’affichage. Vous le trouverez dans les paramètres de compte Slack, sous Nom d’utilisateur.
Ajoutez la mention @ici ou @canal en utilisant respectivement <!ici> ou <!canal>.
Pour les groupes d’utilisateurs, utilisez <!subteam^ID_GROUPE>. Pour trouver l’ID_GROUPE, interrogez l’endpoint API de Slack usergroups.list. Par exemple, pour un groupe d’utilisateurs avec l’ID 12345, utilisez la syntaxe suivante :
<!subteam^12345>
Utilisez les mêmes règles, template variables, tags et conditions que pour les notifications Datadog standard. Par exemple, la notification suivante envoie une alerte à une sous-équipe dans le canal infrastructure en cas de renvoi d’une notification :
La charge CPU a dépassé {{warn_threshold}} sur {{ @machine_id.name }}.
{{#is_renotify}}
Attention @slack-infrastructure <!subteam^12345>
{{/is_renotify}}
Les caractères spéciaux à la fin du nom d’un canal ne sont pas pris en charge pour les @notifications « @ » de Slack. Par exemple, @----critical_alerts fonctionne, mais @--critical_alerts-- ne reçoit aucune notification.
Utilisation des template variables de message pour créer des mentions « @ » dynamiques
Utilisez des template variables de message dans un message de monitor pour créer des mentions « @ » dynamiques.
Par exemple, si la variable affichée est configurée en tant que canal dans l’intégration Slack :
@slack-{{nom.propriétaire}}publie un message sur le canal du propriétaire pour ce monitor.@slack-{{host.name}}publie un message Slack dans le canal #host.name.
Vous pouvez également créer une mention « @ » transmise directement à une adresse e-mail spécifique :
@team-{{nom.équipe}}@entreprise.comenvoie directement un e-mail à la liste de diffusion de l’équipe.
Contrôler tous les aspects de vos notifications Slack
Les alertes de monitor publiées dans votre canal Slack comprennent plusieurs champs :
- Le message
- Un snapshot (graphique) de la requête qui a déclenché le monitor
- Les tags associés
- Les personnes notifiées
Vous pouvez activer ou désactiver chacun de ces champs depuis le carré de l’intégration Slack. Pour chaque canal, cochez la case en regard des champs que vous souhaitez inclure dans les notifications. Les cases des autres champs doivent être décochées.
Données collectées
Métriques
L’intégration Slack n’inclut aucune métrique.
Événements
L’intégration Slack n’inclut aucun événement.
Checks de service
L’intégration Slack n’inclut aucun check de service.
Autorisations
L’app Datadog pour Slack nécessite les portées OAuth suivantes. Pour en savoir plus, consultez la documentation relative aux portées d’autorisations Slack (en anglais).
Portées des tokens du bot
| Portées | Motif de la requête |
|---|---|
channels:join | Rejoindre automatiquement les canaux publics configurés via le carré de l’intégration Slack dans Datadog. |
channels:manage | Créer des canaux dédiés à la gestion et à la remédiation des incidents avec la solution Incident Management de Datadog. |
channels:read | Activer les suggestions de nom de canal lors de la saisie dans le carré de l’intégration Slack sur Datadog. |
chat:write | Recevoir des alertes et des notifications Datadog dans les canaux et les conversations approuvés. |
commands | Activer la commande /datadog et son alias /dd pour effectuer des actions dans Datadog. |
groups:read | Activer les suggestions de nom de canal lors de la saisie pour les canaux privés dans le carré de l’intégration Slack sur Datadog. |
im:history | Autoriser Datadog à vous envoyer des messages dans l’onglet Messages, tels que des instructions d’utilisation. |
im:read | Activer la commande /datadog et son alias /dd pour effectuer des actions dans Datadog à partir des messages directs. |
im:write | Recevoir des messages, des demandes et des erreurs de la part du bot Datadog concernant votre compte Datadog. |
links:read | Afficher un aperçu des liens Datadog dans les conversations, avec des informations supplémentaires comme des graphiques et des exemples de log. |
links:write | Afficher un aperçu des liens Datadog dans les conversations, avec des informations supplémentaires comme des graphiques et des exemples de log. |
mpim:read | Activer la commande /datadog et son alias /dd pour effectuer des actions dans Datadog à partir des messages directs de groupe. |
reactions:write | Ajouter un emoji de réaction aux messages qui ont été ajoutés à la timeline d’un incident via un raccourci. |
team:read | Permet de mettre à jour votre espace de travail dans le carré de l’intégration Slack dans Datadog. |
users:read | Utiliser des réponses adaptées à votre fuseau horaire. |
users:read.email | Ajouter des messages et des utilisateurs pour les incidents créés en dehors de Slack dans Datadog. |
workflow.steps:execute | Envoyer automatiquement des messages avec les widgets de dashboard Datadog depuis une étape de workflow Slack. |
Portées des tokens utilisateur
| Portées | Motif de la requête |
|---|---|
identity.basic | Effectuer des actions dans Datadog depuis Slack en connectant votre compte Datadog. |
Dépannage
Besoin d’aide ? Contactez l’assistance Datadog.