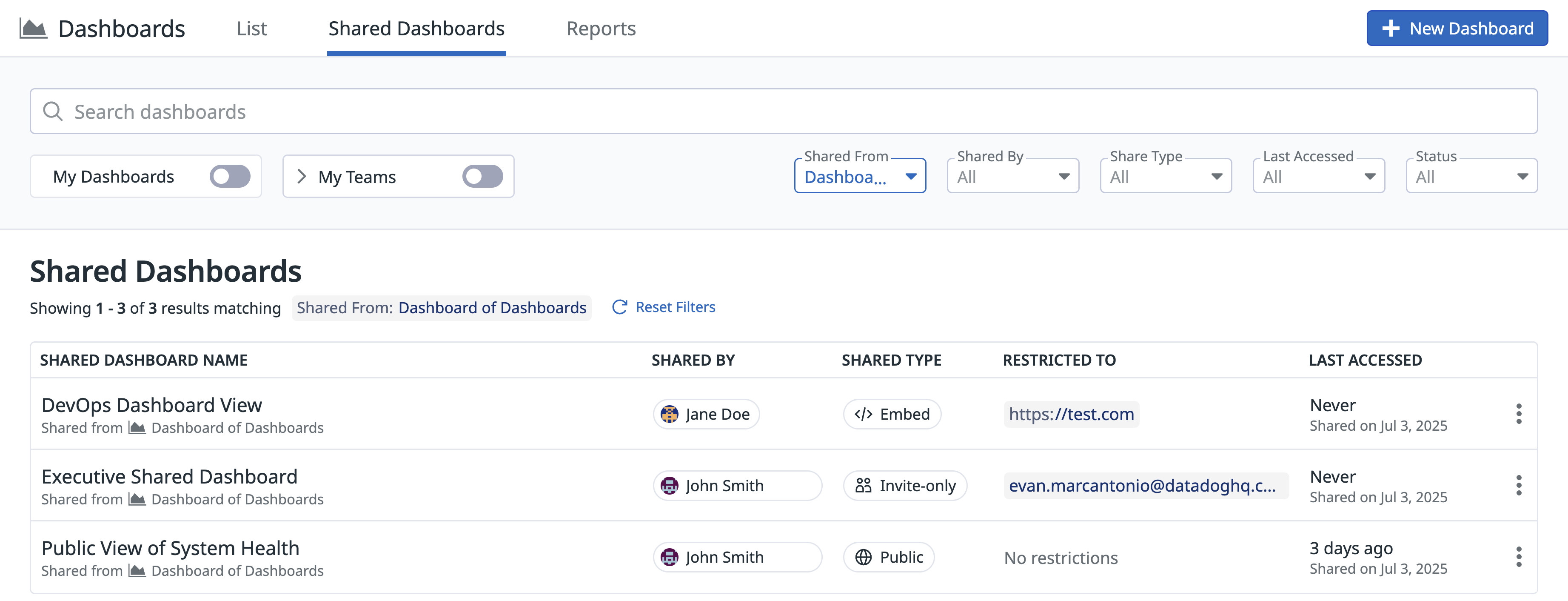- Principales informations
- Getting Started
- Agent
- API
- Tracing
- Conteneurs
- Dashboards
- Database Monitoring
- Datadog
- Site Datadog
- DevSecOps
- Incident Management
- Intégrations
- Internal Developer Portal
- Logs
- Monitors
- OpenTelemetry
- Profileur
- Session Replay
- Security
- Serverless for AWS Lambda
- Software Delivery
- Surveillance Synthetic
- Tags
- Workflow Automation
- Learning Center
- Support
- Glossary
- Standard Attributes
- Guides
- Agent
- Intégrations
- Développeurs
- OpenTelemetry
- Administrator's Guide
- API
- Partners
- Application mobile
- DDSQL Reference
- CoScreen
- CoTerm
- Remote Configuration
- Cloudcraft
- In The App
- Dashboards
- Notebooks
- DDSQL Editor
- Reference Tables
- Sheets
- Alertes
- Watchdog
- Métriques
- Bits AI
- Internal Developer Portal
- Error Tracking
- Change Tracking
- Service Management
- Actions & Remediations
- Infrastructure
- Cloudcraft
- Resource Catalog
- Universal Service Monitoring
- Hosts
- Conteneurs
- Processes
- Sans serveur
- Surveillance réseau
- Cloud Cost
- Application Performance
- APM
- Termes et concepts de l'APM
- Sending Traces to Datadog
- APM Metrics Collection
- Trace Pipeline Configuration
- Connect Traces with Other Telemetry
- Trace Explorer
- Recommendations
- Code Origin for Spans
- Observabilité des services
- Endpoint Observability
- Dynamic Instrumentation
- Live Debugger
- Suivi des erreurs
- Sécurité des données
- Guides
- Dépannage
- Profileur en continu
- Database Monitoring
- Agent Integration Overhead
- Setup Architectures
- Configuration de Postgres
- Configuration de MySQL
- Configuration de SQL Server
- Setting Up Oracle
- Setting Up Amazon DocumentDB
- Setting Up MongoDB
- Connecting DBM and Traces
- Données collectées
- Exploring Database Hosts
- Explorer les métriques de requête
- Explorer des échantillons de requêtes
- Exploring Database Schemas
- Exploring Recommendations
- Dépannage
- Guides
- Data Streams Monitoring
- Data Jobs Monitoring
- Data Observability
- Digital Experience
- RUM et Session Replay
- Surveillance Synthetic
- Continuous Testing
- Product Analytics
- Software Delivery
- CI Visibility
- CD Visibility
- Deployment Gates
- Test Visibility
- Code Coverage
- Quality Gates
- DORA Metrics
- Feature Flags
- Securité
- Security Overview
- Cloud SIEM
- Code Security
- Cloud Security Management
- Application Security Management
- Workload Protection
- Sensitive Data Scanner
- AI Observability
- Log Management
- Pipelines d'observabilité
- Log Management
- CloudPrem
- Administration
Shared Dashboards
Cette page n'est pas encore disponible en français, sa traduction est en cours.
Si vous avez des questions ou des retours sur notre projet de traduction actuel, n'hésitez pas à nous contacter.
Si vous avez des questions ou des retours sur notre projet de traduction actuel, n'hésitez pas à nous contacter.
Overview
Shared dashboards in Datadog allow external users or those who prefer not to log in to view your dashboards. You can create multiple shared dashboards, each with its own set of configuration options.
To share a dashboard, click Share then Share dashboard at the top-right of the dashboard page. To view or edit existing shared dashboards, click Share then Manage shared dashboards.
All shared dashboards in the organization and their public access settings are listed on the Shared Dashboards page. You can also add additional security configurations, such as disabling specific sharing types, or setting the Maximum Access Period for invitations on the Public Sharing Settings page.
Note: When the shared dashboards feature is disabled, dashboards are no longer publicly accessible. However, their configurations remain viewable and editable. This feature operates independently of the Active or Paused status of individual dashboards, even Active shared dashboards become publicly inaccessible.
Shared dashboards refresh approximately every 60 seconds, and this refresh rate cannot be customized.
Viewers of Shared Dashboards see all telemetry data displayed in the Dashboard in accordance to the creator’s permissions. Review your dashboard content before sharing to ensure no sensitive or confidential data is exposed.
Share states
Shared dashboards can be in one of two share states:
- Active
- The shared dashboard is assigned a specific URL and is available to viewers who are configured to access the dashboard.
- Paused
- Viewers cannot access the shared dashboard, even if invited. However, the shared dashboard URL remains linked to the dashboard, and previous access is restored if the dashboard is reset to Active.
Unsharing a dashboard removes its share URL and deletes all shared configuration settings, making all links invalid. When you reshare the dashboard, it does not retain the previous share URL or settings.
Invite-only shared dashboards
Invite-only dashboards allow you to share a dashboard with individual email addresses or specific email domains.
To share a dashboard with one or more email addresses:
- Click the Share options in the upper right corner of the dashboard you want to share.
- Select Share Dashboard.
- Select Invite only.
- Configure the desired options time, variable, and color options. For more details, see the Configuration Options.
- Add the emails or email domains you want to grant access to, and set the expiration date for each invite. Add a domain to prevent public access and limit dashboard access to anyone with that domain address.
- Click Share Dashboard to generate a share URL and email an access link to specific invitees. Emails are only sent to specific email addresses. For email domains, you need to manually distribute the dashboard link, as no email is sent.
Note: Invited emails lose access at 12:00 a.m. local time on the expiration date.
The Maximum Access Period of an invitation can be configured by an organization admin in Organization Settings > Public Sharing. By default, it is not configured.
Note: Maximum Access Period is enforced by exact timestamp. For example, with a Maximum Access Period of one day, an invitation created at Jan 1st 11:00AM must expire by Jan 2nd 11:00AM.
Access an invite-only shared dashboard
Invitees to shared dashboards are sent an email with a limited-time access link. The email recipients need to click on the link within 1 hour to gain access to the shared dashboard.
After clicking the link, invitees can access the shared dashboard on the same computer and browser for 30 days before needing to renew access. You can continue renewing access as long as you remain a valid recipient and the dashboard is in an active state.
Get a new access link
Valid recipients can request a new access link at any time without needing approval from the sharer. If you visit the shared dashboard without active access, you are prompted to enter your email address to receive the new access link. Only valid recipients can receive this email.
Revoke access to an invite-only shared dashboard
To revoke access to a shared dashboard, remove the desired email addresses from the recipient list and save the changes. These removed recipients no longer have access or the ability to request a new access link.
Note: The user who shares an invite-only dashboard remains a valid recipient and cannot be removed.
Public shared dashboards
Public dashboards allow users to make a shared dashboard available to anyone on the internet with the link.
To share a public dashboard:
- Click the Share options in the upper right corner of the dashboard you want to share.
- Select Share Dashboard.
- Select the Public option in the Select a Share Type step and acknowledge that you understand the dashboard will be accessible to anyone with the link.
- Configure the desired options time, variable, and color options in the Configure Dashboard step.
- Click Share Dashboard to create the share URL.
By default, public dashboards are accessible for one year before they expire and switch to a Paused state. You can turn off or adjust the expiration date in the Select a Share Type step.
Embedded shared dashboards
You can embed shared dashboards into a website using an iframe. Access to these embedded dashboards is restricted to allowlisted request referrers. This feature is not supported on Safari web browsers.
The HTTP request’s referrer header is checked against the allowlisted entries for validation. In most cases, typing window.location.origin into your browser console should give you the expected referrer. However, if you have any special manipulation on browser headers (for example, browser privacy settings) you should check the actual network request.
To share an embedded dashboard:
- Click Share in the upper-right corner of the dashboard.
- Select Share Dashboard.
- Select the Embed option in the Select a Share Type step.
- Configure the desired time, variable, and color options in the Configure Dashboard step.
- Add the referrers that you want to allowlist.
- Click Share Dashboard to create the share URL.
Configuration Options
In the Configure Dashboard step, make changes to the shared dashboard.
Note: Configuration changes to shared dashboards may take up to 5 minutes to propagate to all viewers. If changes don’t appear immediately, wait a few minutes and refresh the dashboard.
- Published Name
- The published name will replace the dashboard title on the shared dashboard. This name is also the name the shared dashboard is listed under on the Shared Dashboard list page.
- Default Timeframe
- This sets the default timeframe for viewers of the shared dashboard. If “Allow viewers to change the timeframe” is toggled off, this is the only available timeframe. Toggling it on provides viewers with a fixed set of timeframe options to choose from, though custom timeframes and timeframe scrubbing are not supported.
- Variables
- This setting lets users specify which template variables on the dashboard are available to viewers. Setting the same default and available value for a template variable makes it unchangeable by viewers.
Note: This applies even if the values are set to a wildcard (*).
By default, the shared dashboard inherits the selected and available values currently used by the sharer. - Default Theme
- This setting lets users choose whether the shared dashboard is displayed in light or dark mode by default. Viewers can override this option at any time.
Restrictions on Shared Dashboards
Dashboards cannot be shared by deactivated users
Shared dashboards must be shared by an active user within your organization. If the sharer is deactivated, the shared dashboard no longer displays data until an active user claims ownership of it. The shared dashboard URL and configuration options are preserved during this state.
Not all widget types are available
The following widget types are not supported on shared dashboards. Widgets of these types on shared dashboards will not display data.
- Topology Map
- List Widget (all data sources)
- Legacy treemap widget
- SLO Summary widget
Limited timeframe options
Shared dashboards support a limited number of timeframe options and do not allow timeframe scrubbing or custom timeframes.
Edit Shared Dashboards
Any changes to a dashboard's content or layout are instantly reflected in the shared version. Be cautious when editing to avoid unintentionally sharing private data.
To make a change to the share type, configuration, or recipients of a shared dashboard:
- Click the Share options in the upper right corner of the dashboard.
- Select Edit shared dashboard.
- Adjust the desired settings.
- Click Save for the changes to take effect.
You can temporarily pause or re-enable access to a shared dashboard from this menu.
View All Shared Dashboards
View all shared dashboards in your organization and your settings on the Shared Dashboards page. From this page, you can query, filter, and sort dashboards by share type, last accessed, sharer, and more. You can also find and claim any unowned shared dashboards.
Further reading
Documentation, liens et articles supplémentaires utiles: