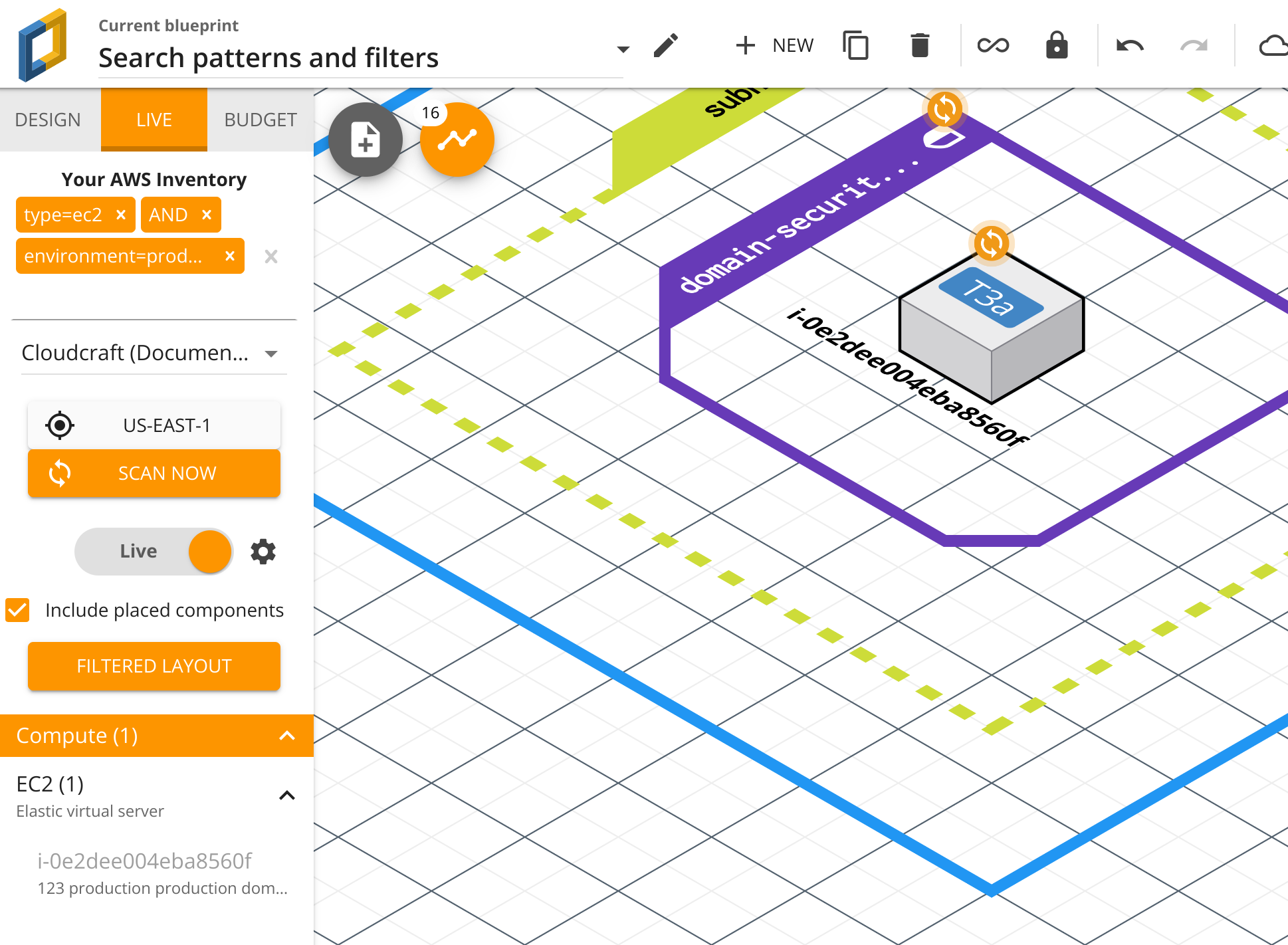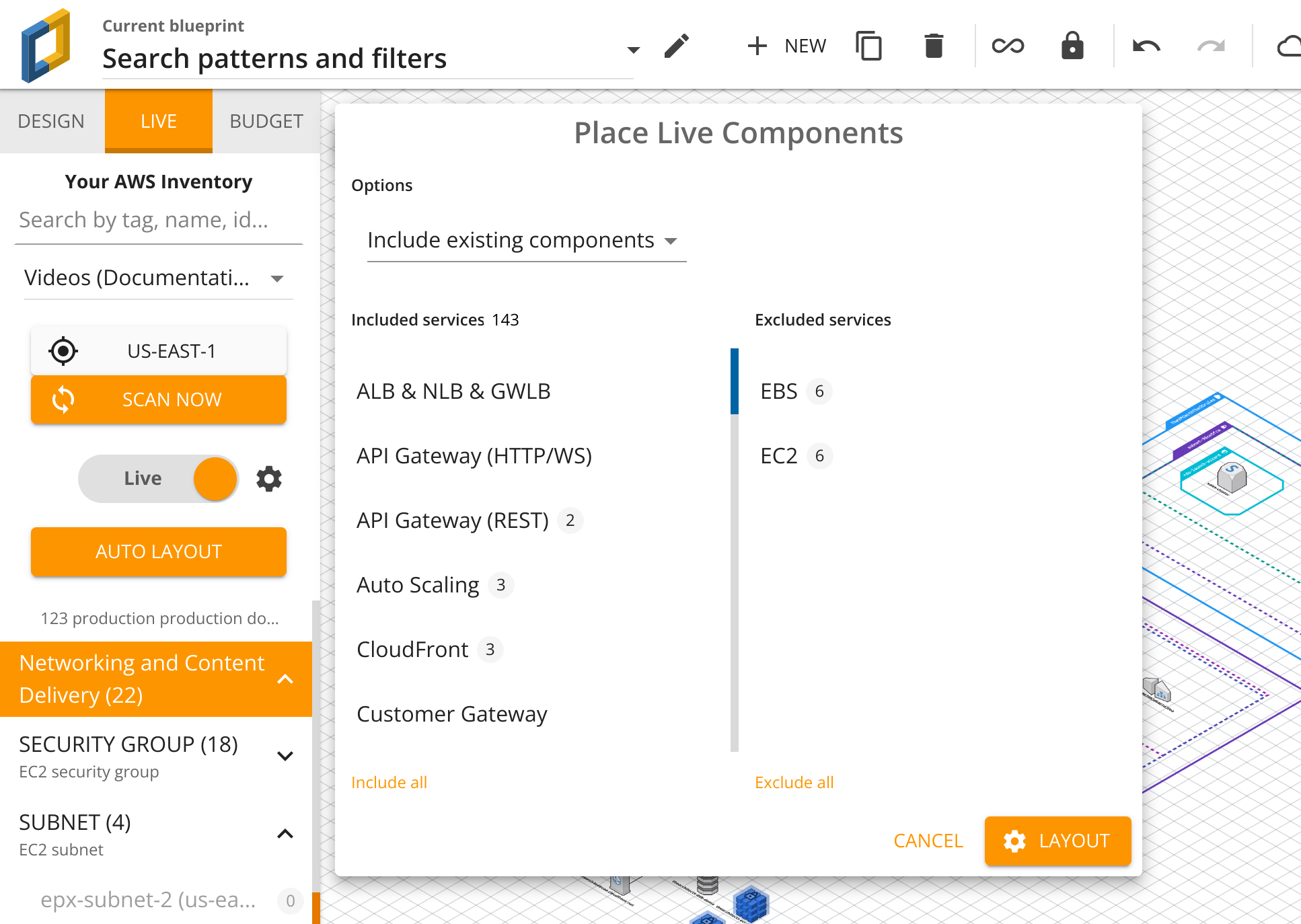- Principales informations
- Getting Started
- Agent
- API
- Tracing
- Conteneurs
- Dashboards
- Database Monitoring
- Datadog
- Site Datadog
- DevSecOps
- Incident Management
- Intégrations
- Internal Developer Portal
- Logs
- Monitors
- OpenTelemetry
- Profileur
- Session Replay
- Security
- Serverless for AWS Lambda
- Software Delivery
- Surveillance Synthetic
- Tags
- Workflow Automation
- Learning Center
- Support
- Glossary
- Standard Attributes
- Guides
- Agent
- Intégrations
- Développeurs
- OpenTelemetry
- Administrator's Guide
- API
- Partners
- Application mobile
- DDSQL Reference
- CoScreen
- CoTerm
- Remote Configuration
- Cloudcraft
- In The App
- Dashboards
- Notebooks
- DDSQL Editor
- Reference Tables
- Sheets
- Alertes
- Watchdog
- Métriques
- Bits AI
- Internal Developer Portal
- Error Tracking
- Change Tracking
- Service Management
- Actions & Remediations
- Infrastructure
- Cloudcraft
- Resource Catalog
- Universal Service Monitoring
- Hosts
- Conteneurs
- Processes
- Sans serveur
- Surveillance réseau
- Cloud Cost
- Application Performance
- APM
- Termes et concepts de l'APM
- Sending Traces to Datadog
- APM Metrics Collection
- Trace Pipeline Configuration
- Connect Traces with Other Telemetry
- Trace Explorer
- Recommendations
- Code Origin for Spans
- Observabilité des services
- Endpoint Observability
- Dynamic Instrumentation
- Live Debugger
- Suivi des erreurs
- Sécurité des données
- Guides
- Dépannage
- Profileur en continu
- Database Monitoring
- Agent Integration Overhead
- Setup Architectures
- Configuration de Postgres
- Configuration de MySQL
- Configuration de SQL Server
- Setting Up Oracle
- Setting Up Amazon DocumentDB
- Setting Up MongoDB
- Connecting DBM and Traces
- Données collectées
- Exploring Database Hosts
- Explorer les métriques de requête
- Explorer des échantillons de requêtes
- Exploring Database Schemas
- Exploring Recommendations
- Dépannage
- Guides
- Data Streams Monitoring
- Data Jobs Monitoring
- Data Observability
- Digital Experience
- RUM et Session Replay
- Surveillance Synthetic
- Continuous Testing
- Product Analytics
- Software Delivery
- CI Visibility
- CD Visibility
- Deployment Gates
- Test Visibility
- Code Coverage
- Quality Gates
- DORA Metrics
- Feature Flags
- Securité
- Security Overview
- Cloud SIEM
- Code Security
- Cloud Security Management
- Application Security Management
- Workload Protection
- Sensitive Data Scanner
- AI Observability
- Log Management
- Pipelines d'observabilité
- Log Management
- CloudPrem
- Administration
Utiliser des filtres pour créer de meilleurs diagrammes
Le nombre de composants affichés simultanément dans les diagrammes de grands environnements peut entraîner des problèmes de performance et de lisibilité, nuisant à l’expérience utilisateur.
Pour éviter ces problèmes, Cloudcraft recommande d’utiliser la fonctionnalité Filtered layout pour appliquer des filtres ou exclure certains services lors de l’ajout de composants en direct.
Créer de plus petits diagrammes facilite grandement leur gestion. Cela permet également aux personnes qui les consultent de mieux contrôler la manière dont elles accèdent aux informations.
Si vous utilisez la fonctionnalité New Live Experience de Cloudcraft, consultez cette documentation : Créer de meilleurs diagrammes : diagrammes en direct et filtrage dans Cloudcraft.
Modèles de recherche
La barre de recherche de l’onglet Live vous permet de saisir des modèles qui influencent le résultat de l’analyse.
Les modèles pris en charge par l’application incluent :
- La correspondance avec le nom ou l’identifiant d’un composant. Par exemple :
i-052g93wu49qed3hxw. - La correspondance avec le type de composant. Par exemple :
type=ec2. - Correspondance avec l’adresse IP d’un composant. Par exemple :
172.31.42.142. - La correspondance avec des composants taggés. Par exemple :
environment=prodouenvironment. - La correspondance avec des composants appartenant à un VPC, un groupe de sécurité ou un sous-réseau. Par exemple :
vpc-088c40abeb9ce0c1d.
Vous pouvez également utiliser des opérateurs :
- AND (
type=ec2 AND env=prod). - OR (
type=ec2 OR type=rds) - NOT (
NOT platform=linux) - (…) (
type=rds AND (env=staging OR env=prod)).
En combinant ces deux fonctionnalités, vous pouvez créer des filtres puissants permettant de limiter votre diagramme à une ou plusieurs applications.
Exclure des services
Les modèles de recherche peuvent être excessifs si vous souhaitez simplement exclure quelques services, c’est pourquoi Cloudcraft propose un moyen plus simple d’effectuer cette action.
Après avoir analysé votre compte AWS, cliquez sur Auto Layout dans l’onglet Live pour afficher une liste à deux colonnes des services présents dans votre environnement AWS.
Vous pouvez déplacer des services de la colonne Included services vers la colonne Excluded services, ou inversement, en cliquant dessus.
Utiliser des modèles de recherche et appliquer des filtres
Mettons en pratique certains de ces concepts.
Imaginez que vous créez un diagramme d’architecture mais que vous souhaitez uniquement afficher les instances EC2 et les volumes EBS taggés avec service=wirecraft. Vous souhaitez également ignorer les instances EC2 à l’état « Stopped ».
Vous avez déjà analysé votre environnement AWS, et Cloudcraft affiche la liste des composants de votre compte dans votre inventaire. Quelle est la prochaine étape ?
- Dans l’onglet Live, saisissez dans la barre de recherche le modèle correspondant à votre requête. Dans cet exemple, le modèle est
service=wirecraft AND (type=ec2 running OR type=ebs). Remarquez que le bouton Auto Layout est désormais intitulé Filtered Layout. - Cliquez sur Filtered Layout.
- Cliquez sur Layout. Les composants affichés dans le diagramme correspondent maintenant au modèle saisi à l’étape 1.
Parmi les autres options possibles :
- Exécuter la même requête sur une autre région AWS. Avant de cliquer sur Layout, sélectionnez Include existing components dans le menu déroulant Options. Cela permet d’appliquer une disposition filtrée à tous les composants de la région secondaire présents dans votre inventaire, ainsi qu’à ceux déjà présents dans le diagramme.
- Combiner Filtered layout avec la fonctionnalité Blueprint link pour diviser de grands environnements en plusieurs diagrammes reliés entre eux. Vous pouvez également créer un diagramme d’ensemble offrant une vue globale rapide de votre architecture cloud, sans impact sur les performances.