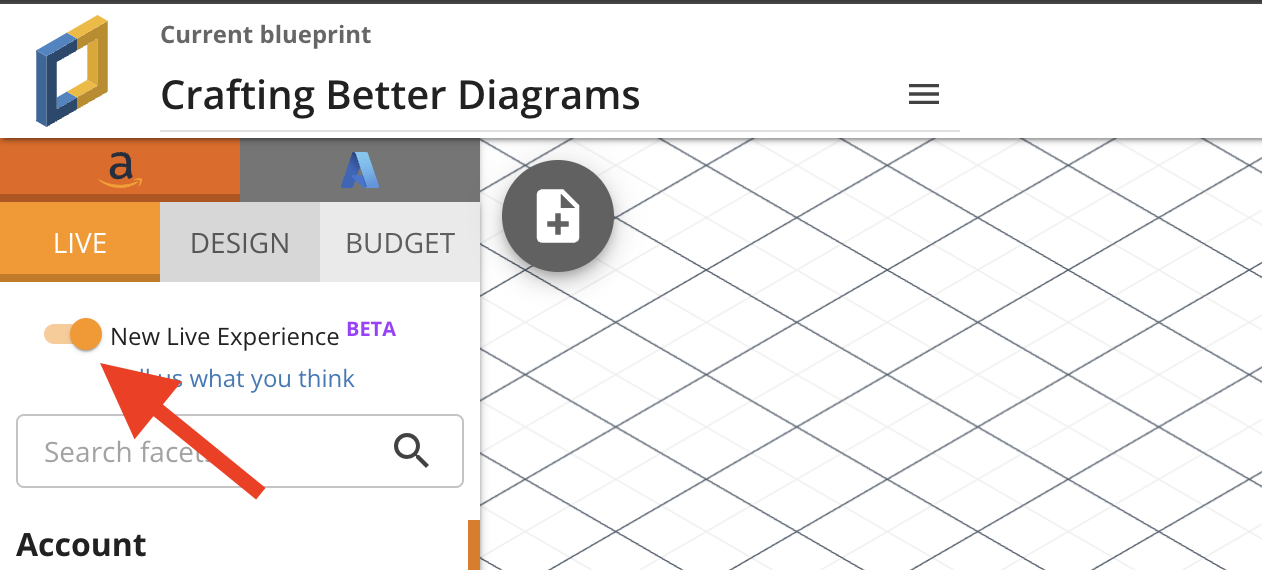- Principales informations
- Getting Started
- Agent
- API
- Tracing
- Conteneurs
- Dashboards
- Database Monitoring
- Datadog
- Site Datadog
- DevSecOps
- Incident Management
- Intégrations
- Internal Developer Portal
- Logs
- Monitors
- OpenTelemetry
- Profileur
- Session Replay
- Security
- Serverless for AWS Lambda
- Software Delivery
- Surveillance Synthetic
- Tags
- Workflow Automation
- Learning Center
- Support
- Glossary
- Standard Attributes
- Guides
- Agent
- Intégrations
- Développeurs
- OpenTelemetry
- Administrator's Guide
- API
- Partners
- Application mobile
- DDSQL Reference
- CoScreen
- CoTerm
- Remote Configuration
- Cloudcraft
- In The App
- Dashboards
- Notebooks
- DDSQL Editor
- Reference Tables
- Sheets
- Alertes
- Watchdog
- Métriques
- Bits AI
- Internal Developer Portal
- Error Tracking
- Change Tracking
- Service Management
- Actions & Remediations
- Infrastructure
- Cloudcraft
- Resource Catalog
- Universal Service Monitoring
- Hosts
- Conteneurs
- Processes
- Sans serveur
- Surveillance réseau
- Cloud Cost
- Application Performance
- APM
- Termes et concepts de l'APM
- Sending Traces to Datadog
- APM Metrics Collection
- Trace Pipeline Configuration
- Connect Traces with Other Telemetry
- Trace Explorer
- Recommendations
- Code Origin for Spans
- Observabilité des services
- Endpoint Observability
- Dynamic Instrumentation
- Live Debugger
- Suivi des erreurs
- Sécurité des données
- Guides
- Dépannage
- Profileur en continu
- Database Monitoring
- Agent Integration Overhead
- Setup Architectures
- Configuration de Postgres
- Configuration de MySQL
- Configuration de SQL Server
- Setting Up Oracle
- Setting Up Amazon DocumentDB
- Setting Up MongoDB
- Connecting DBM and Traces
- Données collectées
- Exploring Database Hosts
- Explorer les métriques de requête
- Explorer des échantillons de requêtes
- Exploring Database Schemas
- Exploring Recommendations
- Dépannage
- Guides
- Data Streams Monitoring
- Data Jobs Monitoring
- Data Observability
- Digital Experience
- RUM et Session Replay
- Surveillance Synthetic
- Continuous Testing
- Product Analytics
- Software Delivery
- CI Visibility
- CD Visibility
- Deployment Gates
- Test Visibility
- Code Coverage
- Quality Gates
- DORA Metrics
- Feature Flags
- Securité
- Security Overview
- Cloud SIEM
- Code Security
- Cloud Security Management
- Application Security Management
- Workload Protection
- Sensitive Data Scanner
- AI Observability
- Log Management
- Pipelines d'observabilité
- Log Management
- CloudPrem
- Administration
Crafting Better Diagrams: Cloudcraft's Live Diagramming and Filtering
Cette page n'est pas encore disponible en français, sa traduction est en cours.
Si vous avez des questions ou des retours sur notre projet de traduction actuel, n'hésitez pas à nous contacter.
Si vous avez des questions ou des retours sur notre projet de traduction actuel, n'hésitez pas à nous contacter.
Overview
Cloudcraft is a powerful tool for creating diagrams of your cloud infrastructure. With the New Live Experience feature you can create accurate and up-to-date diagrams of your cloud infrastructure.
Filter resources by type and tags to create targeted diagrams that focus on the specific components you care about. This not only improves diagram performance and readability, but also allows you to craft more meaningful visualizations of your infrastructure.
In this guide, learn how to enable the new live experience and use it to create informative diagrams tailored to your needs.
Prerequisites
Before you begin, you must connect your AWS or Azure account to Cloudcraft. For more information, see:
Enable new live experience
To enable, toggle the New Live Experience switch at the top of the Live tab in Cloudcraft.
If you’re a new user, you may already have the New Live Experience enabled by default.
Select account and region
Click the dropdown under the Account section and select the account you want to scan. If you only added one AWS or Azure account to Cloudcraft, it’s automatically selected for you.
Under Region, select the regions you want to scan. By default, Global and your default region are selected, but you can click the More button to select or search for additional regions.
After you make your selections, regions are scanned automatically and the number of resources found is displayed next to the region name. You can click the Sync button above the Region section to trigger a manual scan of all selected regions.
Selecting many regions may impact performance of the live scanning process.
Filter resources
You can filter resources by type and tags.
Tags are automatically detected from your AWS account and displayed in the Custom tags, AWS tags, Terraform tags, and Kubernetes tags sections.
- Custom tags are tags that you added to resources in AWS or Azure.
- AWS tags are tags that are automatically added to resources by AWS.
- Terraform tags are tags that are automatically added to resources by Terraform.
- Kubernetes tags are tags that are automatically added to resources by Kubernetes.
To filter resources by type, click the Resource section and select the resource type you want to filter by. By default, all resource types are selected and displayed in order of the number of resources found.
To filter resources by tags. Click the Custom tags, AWS tags, Terraform tags, or Kubernetes tags section and select the tags you want to filter by. By default, all tags are selected and ordered by the number of resources found, with Untagged always at the bottom.
Focus on the most relevant resource types and tags for your specific use case to ensure optimal performance and readability of your diagram.
Use cases
Create a diagram showing only EC2 instances and RDS databases
- Click the Resource section.
- Deselect all resource types, and select EC2 and RDS.
- Click Apply layout to create a diagram showing only the selected resources.
Create a diagram showing EC2 instances and RDS databases without the Environment tag
- Click the Resource section.
- Deselect all resource types, and select EC2 and RDS.
- Click the Custom tags section.
- Click the Environment tag, and leave only the
Untaggedoption selected. - Click Apply layout to create a diagram showing only the selected resources without the
Environmenttag.
Feedback
Cloudcraft’s New Live Experience is part of an ongoing effort to improve the user experience and make cloud infrastructure diagramming more efficient and effective. Tell us how you use these new features and give feedback in this form.