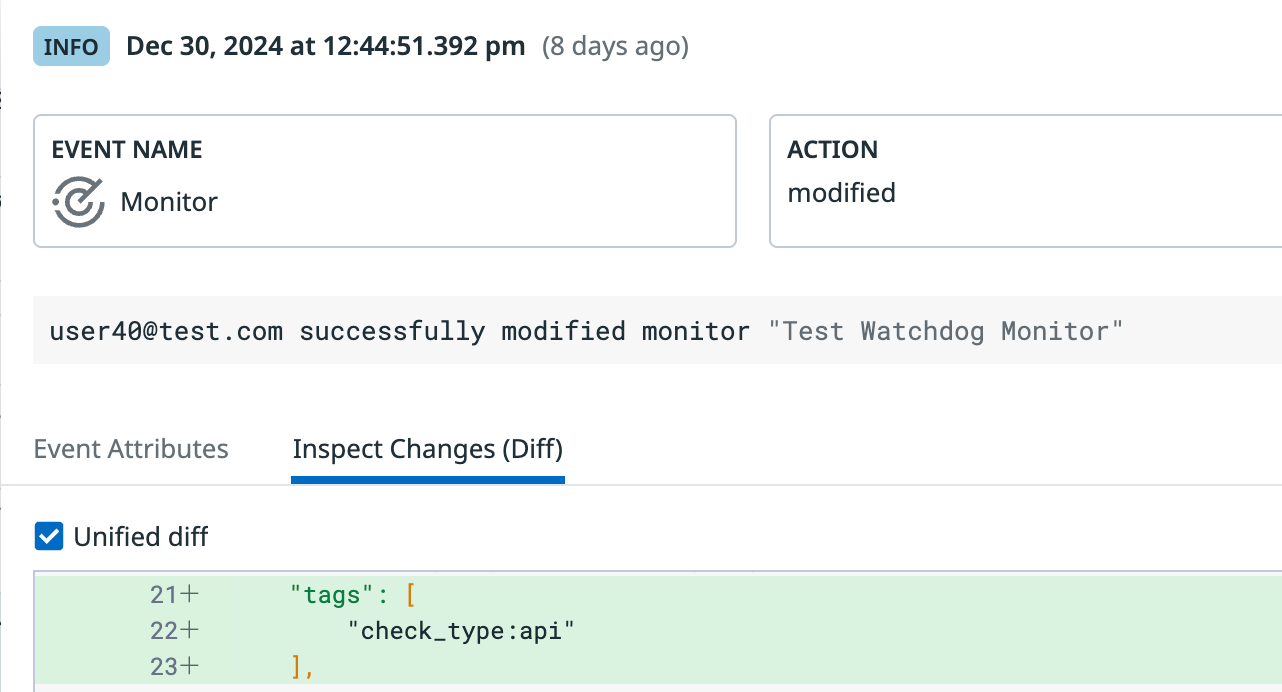- Principales informations
- Getting Started
- Agent
- API
- Tracing
- Conteneurs
- Dashboards
- Database Monitoring
- Datadog
- Site Datadog
- DevSecOps
- Incident Management
- Intégrations
- Internal Developer Portal
- Logs
- Monitors
- OpenTelemetry
- Profileur
- Session Replay
- Security
- Serverless for AWS Lambda
- Software Delivery
- Surveillance Synthetic
- Tags
- Workflow Automation
- Learning Center
- Support
- Glossary
- Standard Attributes
- Guides
- Agent
- Intégrations
- Développeurs
- OpenTelemetry
- Administrator's Guide
- API
- Partners
- Application mobile
- DDSQL Reference
- CoScreen
- CoTerm
- Remote Configuration
- Cloudcraft
- In The App
- Dashboards
- Notebooks
- DDSQL Editor
- Reference Tables
- Sheets
- Alertes
- Watchdog
- Métriques
- Bits AI
- Internal Developer Portal
- Error Tracking
- Change Tracking
- Service Management
- Actions & Remediations
- Infrastructure
- Cloudcraft
- Resource Catalog
- Universal Service Monitoring
- Hosts
- Conteneurs
- Processes
- Sans serveur
- Surveillance réseau
- Cloud Cost
- Application Performance
- APM
- Termes et concepts de l'APM
- Sending Traces to Datadog
- APM Metrics Collection
- Trace Pipeline Configuration
- Connect Traces with Other Telemetry
- Trace Explorer
- Recommendations
- Code Origin for Spans
- Observabilité des services
- Endpoint Observability
- Dynamic Instrumentation
- Live Debugger
- Suivi des erreurs
- Sécurité des données
- Guides
- Dépannage
- Profileur en continu
- Database Monitoring
- Agent Integration Overhead
- Setup Architectures
- Configuration de Postgres
- Configuration de MySQL
- Configuration de SQL Server
- Setting Up Oracle
- Setting Up Amazon DocumentDB
- Setting Up MongoDB
- Connecting DBM and Traces
- Données collectées
- Exploring Database Hosts
- Explorer les métriques de requête
- Explorer des échantillons de requêtes
- Exploring Database Schemas
- Exploring Recommendations
- Dépannage
- Guides
- Data Streams Monitoring
- Data Jobs Monitoring
- Data Observability
- Digital Experience
- RUM et Session Replay
- Surveillance Synthetic
- Continuous Testing
- Product Analytics
- Software Delivery
- CI Visibility
- CD Visibility
- Deployment Gates
- Test Visibility
- Code Coverage
- Quality Gates
- DORA Metrics
- Feature Flags
- Securité
- Security Overview
- Cloud SIEM
- Code Security
- Cloud Security Management
- Application Security Management
- Workload Protection
- Sensitive Data Scanner
- AI Observability
- Log Management
- Pipelines d'observabilité
- Log Management
- CloudPrem
- Administration
Suivre l'accès aux monitors et les modifications de configuration
Présentation
Audit Trail offre aux administrateurs Datadog une visibilité sur qui, au sein de l’organisation, utilise Datadog et comment il l’utilise. Ce guide explique comment afficher les informations d’utilisation pour un monitor spécifique.
Consulter les informations sur l’utilisation d’un monitor spécifique
Obtenir l’ID du monitor
Vous avez besoin de l’ID du monitor pour obtenir les informations d’utilisation de ce monitor.
- Accédez à Monitors.
- Sélectionnez votre monitor.
- L’ID du monitor se trouve dans l’URL du monitor, après
https://app.datadoghq.com/monitors/. Par exemple, si l’URL du monitor esthttps://app.datadoghq.com/monitors/123456789, l’ID du monitor est123456789. - Copiez l’ID du monitor.
Consulter l’utilisation du monitor dans Audit Trail
Pour afficher des informations sur l’utilisation du monitor, utilisez Audit Trail afin de rechercher toutes les requêtes API GET pour l’ID de ce monitor.
Accédez à Audit Trail.
Dans la barre de recherche, saisissez la requête :
@http.status_code:200 @http.method:GET @http.url_details.path:/api/v1/monitor/<monitor_id>. Remplacez<monitor_id>par l’ID du monitor que vous avez copié précédemment.Par exemple, si l’ID du monitor est
123456789, la requête doit être@http.status_code:200 @http.method:GET @http.url_details.path:/api/v1/Monitor/123456789.@http.status_code:200réduit les résultats aux seules requêtes acceptées.Remarque : vous pouvez également utiliser le panneau de facettes situé à gauche de la page pour formuler la requête de recherche.
Sélectionnez la plage temporelle en haut à droite de la page pour voir les événements sur une période spécifique.
Vous pouvez configurer la section Group into fields et sélectionner différents outils de visualisation pour ventiler et analyser les données selon votre cas d’utilisation. Par exemple, si vous définissez le champ
group bysurUser Emailet cliquez sur Top List dans la section Visualize as, vous obtenez une liste des principaux utilisateurs ayant accédé au monitor.Consultez Créer un dashboard ou un graphique si vous souhaitez intégrer ces informations dans un dashboard ou un graphique.
Afficher les modifications récentes de la configuration du monitor
Vous pouvez utiliser des requêtes d’événements dans Audit Trail pour afficher la liste des monitors ayant récemment subi des modifications de configuration.
Accédez à Audit Trail.
Dans le champ Search for, collez une requête pour filtrer le type de modifications que vous souhaitez voir. Voici quelques exemples courants :
Événement d’audit Requête dans l’audit explorer Monitor créé @evt.name:Monitor @asset.type:monitor @action:createdMonitor modifié @evt.name:Monitor @asset.type:monitor @action:modifiedMonitor supprimé @evt.name:Monitor @asset.type:monitor @action:deletedMonitor résolu @evt.name:Monitor @asset.type:monitor @action:resolvedFacultativement, dans le panneau de facettes, utilisez des filtres comme Asset ID ou Asset Name pour restreindre vos résultats à un monitor spécifique.
Pour chaque événement du tableau, vous pouvez voir l’adresse e-mail de l’utilisateur qui a effectué la dernière modification, ainsi qu’un résumé de ce qui s’est passé.
Pour voir des informations supplémentaires sur une modification spécifique, cliquez sur la ligne correspondante dans le tableau. Puis, cliquez sur l’onglet Inspect Changes (Diff) pour voir les changements apportés à la configuration du monitor :
Consultez Créer un dashboard ou un graphique si vous souhaitez intégrer ces informations dans un dashboard ou un graphique.
Pour aller plus loin
Documentation, liens et articles supplémentaires utiles: