- Esenciales
- Empezando
- Agent
- API
- Rastreo de APM
- Contenedores
- Dashboards
- Monitorización de bases de datos
- Datadog
- Sitio web de Datadog
- DevSecOps
- Gestión de incidencias
- Integraciones
- Internal Developer Portal
- Logs
- Monitores
- OpenTelemetry
- Generador de perfiles
- Session Replay
- Security
- Serverless para Lambda AWS
- Software Delivery
- Monitorización Synthetic
- Etiquetas (tags)
- Workflow Automation
- Centro de aprendizaje
- Compatibilidad
- Glosario
- Atributos estándar
- Guías
- Agent
- Arquitectura
- IoT
- Plataformas compatibles
- Recopilación de logs
- Configuración
- Automatización de flotas
- Solucionar problemas
- Detección de nombres de host en contenedores
- Modo de depuración
- Flare del Agent
- Estado del check del Agent
- Problemas de NTP
- Problemas de permisos
- Problemas de integraciones
- Problemas del sitio
- Problemas de Autodiscovery
- Problemas de contenedores de Windows
- Configuración del tiempo de ejecución del Agent
- Consumo elevado de memoria o CPU
- Guías
- Seguridad de datos
- Integraciones
- Desarrolladores
- Autorización
- DogStatsD
- Checks personalizados
- Integraciones
- Build an Integration with Datadog
- Crear una integración basada en el Agent
- Crear una integración API
- Crear un pipeline de logs
- Referencia de activos de integración
- Crear una oferta de mercado
- Crear un dashboard de integración
- Create a Monitor Template
- Crear una regla de detección Cloud SIEM
- Instalar la herramienta de desarrollo de integraciones del Agente
- Checks de servicio
- Complementos de IDE
- Comunidad
- Guías
- OpenTelemetry
- Administrator's Guide
- API
- Partners
- Aplicación móvil de Datadog
- DDSQL Reference
- CoScreen
- CoTerm
- Remote Configuration
- Cloudcraft
- En la aplicación
- Dashboards
- Notebooks
- Editor DDSQL
- Reference Tables
- Hojas
- Monitores y alertas
- Watchdog
- Métricas
- Bits AI
- Internal Developer Portal
- Error Tracking
- Explorador
- Estados de problemas
- Detección de regresión
- Suspected Causes
- Error Grouping
- Bits AI Dev Agent
- Monitores
- Issue Correlation
- Identificar confirmaciones sospechosas
- Auto Assign
- Issue Team Ownership
- Rastrear errores del navegador y móviles
- Rastrear errores de backend
- Manage Data Collection
- Solucionar problemas
- Guides
- Change Tracking
- Gestión de servicios
- Objetivos de nivel de servicio (SLOs)
- Gestión de incidentes
- De guardia
- Status Pages
- Gestión de eventos
- Gestión de casos
- Actions & Remediations
- Infraestructura
- Cloudcraft
- Catálogo de recursos
- Universal Service Monitoring
- Hosts
- Contenedores
- Processes
- Serverless
- Monitorización de red
- Cloud Cost
- Rendimiento de las aplicaciones
- APM
- Términos y conceptos de APM
- Instrumentación de aplicación
- Recopilación de métricas de APM
- Configuración de pipelines de trazas
- Correlacionar trazas (traces) y otros datos de telemetría
- Trace Explorer
- Recommendations
- Code Origin for Spans
- Observabilidad del servicio
- Endpoint Observability
- Instrumentación dinámica
- Live Debugger
- Error Tracking
- Seguridad de los datos
- Guías
- Solucionar problemas
- Límites de tasa del Agent
- Métricas de APM del Agent
- Uso de recursos del Agent
- Logs correlacionados
- Stacks tecnológicos de llamada en profundidad PHP 5
- Herramienta de diagnóstico de .NET
- Cuantificación de APM
- Go Compile-Time Instrumentation
- Logs de inicio del rastreador
- Logs de depuración del rastreador
- Errores de conexión
- Continuous Profiler
- Database Monitoring
- Gastos generales de integración del Agent
- Arquitecturas de configuración
- Configuración de Postgres
- Configuración de MySQL
- Configuración de SQL Server
- Configuración de Oracle
- Configuración de MongoDB
- Setting Up Amazon DocumentDB
- Conexión de DBM y trazas
- Datos recopilados
- Explorar hosts de bases de datos
- Explorar métricas de consultas
- Explorar ejemplos de consulta
- Exploring Database Schemas
- Exploring Recommendations
- Solucionar problemas
- Guías
- Data Streams Monitoring
- Data Jobs Monitoring
- Data Observability
- Experiencia digital
- Real User Monitoring
- Pruebas y monitorización de Synthetics
- Continuous Testing
- Análisis de productos
- Entrega de software
- CI Visibility
- CD Visibility
- Deployment Gates
- Test Visibility
- Configuración
- Network Settings
- Tests en contenedores
- Repositories
- Explorador
- Monitores
- Test Health
- Flaky Test Management
- Working with Flaky Tests
- Test Impact Analysis
- Flujos de trabajo de desarrolladores
- Cobertura de código
- Instrumentar tests de navegador con RUM
- Instrumentar tests de Swift con RUM
- Correlacionar logs y tests
- Guías
- Solucionar problemas
- Code Coverage
- Quality Gates
- Métricas de DORA
- Feature Flags
- Seguridad
- Información general de seguridad
- Cloud SIEM
- Code Security
- Cloud Security Management
- Application Security Management
- Workload Protection
- Sensitive Data Scanner
- Observabilidad de la IA
- Log Management
- Observability Pipelines
- Gestión de logs
- CloudPrem
- Administración
- Gestión de cuentas
- Seguridad de los datos
- Ayuda
Cronogramas
Este producto no es compatible con el sitio Datadog seleccionado. ().
En Datadog On-Call, los cronogramas definen las horas concretas en las que los miembros del equipo están disponibles para responder a las consultas. Los cronogramas organizan y gestionan la disponibilidad de los miembros del equipo en diferentes zonas horarias y turnos.
Conceptos
Los cronogramas On-Call se estructuran en niveles, cada uno de los cuales abarca diferentes partes de la semana o responsabilidades específicas.
Considera el siguiente ejemplo de cronograma:
Hay cuatro capas:
- Horario comercial de JP: una persona llamada DM cubre el horario comercial japonés, que comienza (desde una perspectiva UTC) cada día. Se repite todos los días de lunes a viernes.
- Horario comercial de la UE: a continuación, DB gestiona el horario comercial europeo. Se repite todos los días de lunes a viernes.
- Horario laboral en EE. UU: por último, BS está de guardia en horario comercial de EE. UU., al final (desde una perspectiva UTC) de cada día. Se repite todos los días de lunes a viernes.
- Anulaciones: las anulaciones permiten realizar cambios en el horario, como ajustes temporales de turnos y días festivos. Consulta Anulaciones.
El Cronograma final se compone de todas las capas. Las capas inferiores tienen prioridad sobre los superiores.
Crear un cronograma
- Ve a On-Call > Schedules (On-Call > Cronogramas).
- Selecciona + New Schedule (+ Cronograma nuevo).
- Proporciona un Name (Nombre) para tu cronograma, selecciona un Schedule Time Zone (Huso horario de cronograma) a utilizar, y selecciona los Teams (Equipos) que poseen este horario.
- Añadir capas:
- Inicio: la fecha y hora en la que entra en vigor el cronograma. Los turnos no aparecen antes de esta fecha y hora.
- Duración del turno: la duración de cada turno; efectivamente, cuando el cronograma se repite. Las opciones incluyen:
- Un día (24 horas)
- Una semana (168 horas)
- Personalizado
- Hora de relevo: la fecha y hora en la que se intercambian los turnos con la siguiente persona.
- Hora de finalización: la fecha y hora a partir de la cual no se programan más turnos para esta capa.
- Condiciones: condiciones horarias aplicadas a cada turno. Permite restringir el horario de los turnos de guardia. Por ejemplo, de lunes a viernes de 9:00 a 17:00.
- Miembros: la lista de los individuos que realizan funciones de guardia. Estas personas realizan los turnos en el orden en que se añaden a la lista.
- Selecciona Create (Crear).
Hacer referencia a un cronograma dentro de una política de escalada
Para enviar una página a la persona de guardia para un cronograma determinado, haz referencia al cronograma dentro de una política de escalada. Al crear o editar una política de escalada, utiliza el menú desplegable Notify (Notificar) del paso de escalada para buscar y seleccionar el cronograma deseado. La política de escalada envía una página a la persona que está de guardia cuando se activa la página.
Anulaciones
Las anulaciones son modificaciones realizadas en los turnos de guardia programados. Pueden adaptarse a cambios como ajustes temporales de turnos y vacaciones.
Para anular total o parcialmente un turno, selecciona el turno y haz clic en Override (Anular).
Anulaciones de solicitud en Slack o Microsoft Teams
Si formas parte de una rotación On-Call y sabes que estarás fuera de la oficina durante tu turno, puedes solicitar una anulación en Slack o Microsoft Teams. Escribe /dd override, selecciona la franja horaria que deseas anular y añade una descripción. Esto envía una solicitud al canal:
Otros miembros del canal pueden seleccionar Take it (Aceptar) para programarse a sí mismos y anular tu turno.
Exportar cronogramas
La función Exportar turnos te permite integrar tus horarios de guardia en tu aplicación de calendario preferida (por ejemplo, Google Calendar, Apple Calendar o Outlook) mediante un enlace .webcal. Elige si quieres sincronizar solo tus turnos o todo el horario.
📆 Exportar mis turnos
- Ve a la sección On-Call > Schedules (On-Call > Horarios) de tu cuenta.
- Seleccione Export My Shifts (Exportar mis turnos). Se generará automáticamente un enlace personal
.webcal. - Haz clic en Copy Link (Copiar enlace).
- Pega el enlace en tu aplicación de calendario. Por ejemplo:
- Google Calendar: utiliza un enlace para añadir un calendario público.
- Outlook: suscríbete a los calendarios de Internet.
- Apple Calendar: suscrpibete en Mac o iPhone.
Tu calendario se actualiza automáticamente si cambian tus turnos de guardia. Para revocar el acceso a un enlace previamente compartido, genera uno nuevo. Esto desactiva el enlace anterior.
🌐 Exportar todo el horario
- Ve a la sección On-Call > Schedules (On-Call > Horarios) de tu cuenta.
- Abre el horario que deseas exportar.
- Selecciona Export schedule (Exportar horario). Se genera un enlace
.webcalpara todo el horario, incluidos todos los participantes y turnos. - Haz clic en Copy Link (Copiar enlace).
- Pega el enlace en tu aplicación de calendario:
- Google Calendar: utiliza un enlace para añadir un calendario público.
- Outlook: suscríbete a los calendarios de Internet.
- Apple Calendar: suscrpibete en Mac o iPhone.
🔔 Recibir notificaciones
Activa recordatorios para los próximos turnos en tu aplicación de calendario. También puedes configurar notificaciones de turnos personalizadas a través de SMS, push o correo electrónico en tus ajustes de perfil de Datadog On-Call.
Solucionar problemas con exportaciones de cronogramas
Si tienes problemas al exportar los datos de tu cronograma On-Call a Google Calendar (por ejemplo, ““could not fetch URL” [no se pudo obtener la URL]) o Outlook (“Couldn’t import calendar. Try again” [No se pudo importar el calendario. Inténtalo de nuevo]), prueba las siguientes soluciones cuando te suscribas inicialmente al calendario a través de la URL:
- Cambia
webcal://porhttp://ohttps://al principio de la URL. Por ejemplo, cambiawebcal://<your_personal_link>porhttp://<your_personal_link>.
Gestión de las bajas de usuarios
Cuando los miembros del equipo abandonan tu organización, no se eliminan automáticamente de los horarios de On-Call:
- Horario de la membresía: los usuarios dados de baja permanecen en los horarios de On-Call hasta que se eliminan manualmente. Debes actualizar los horarios para eliminar a los antiguos miembros del equipo y reasignar sus turnos.
- Notificaciones: si se desactiva la cuenta de Datadog de un usuario, este deja de recibir notificaciones de On-Call (como SMS, correo electrónico y notificaciones push), aunque siga asignado a turnos programados.
Referencias adicionales
Más enlaces, artículos y documentación útiles:
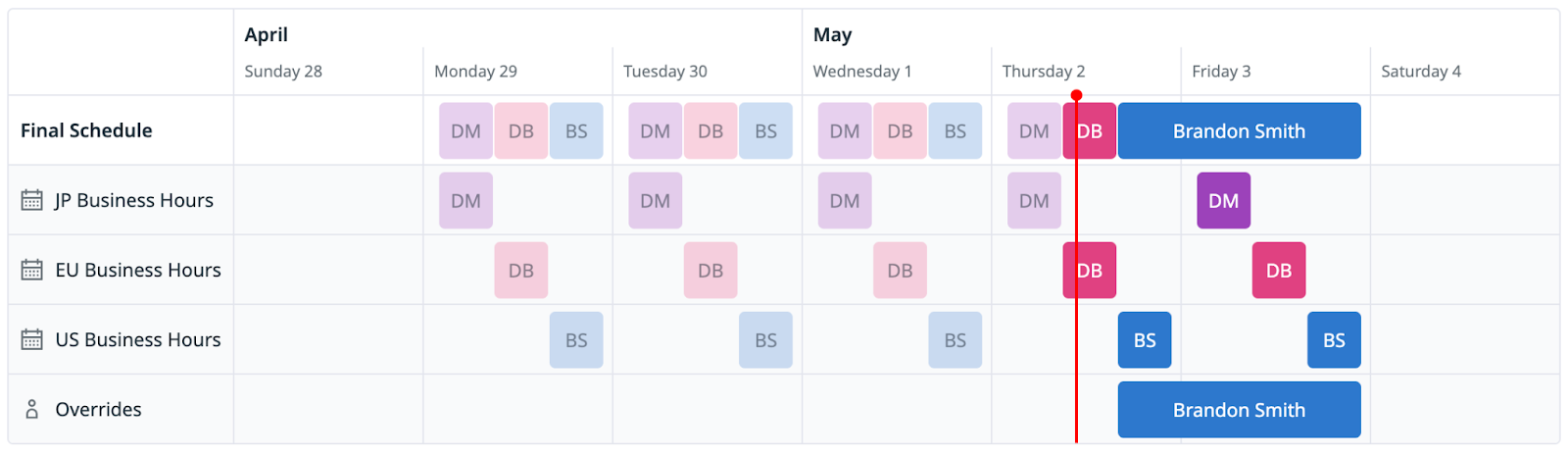
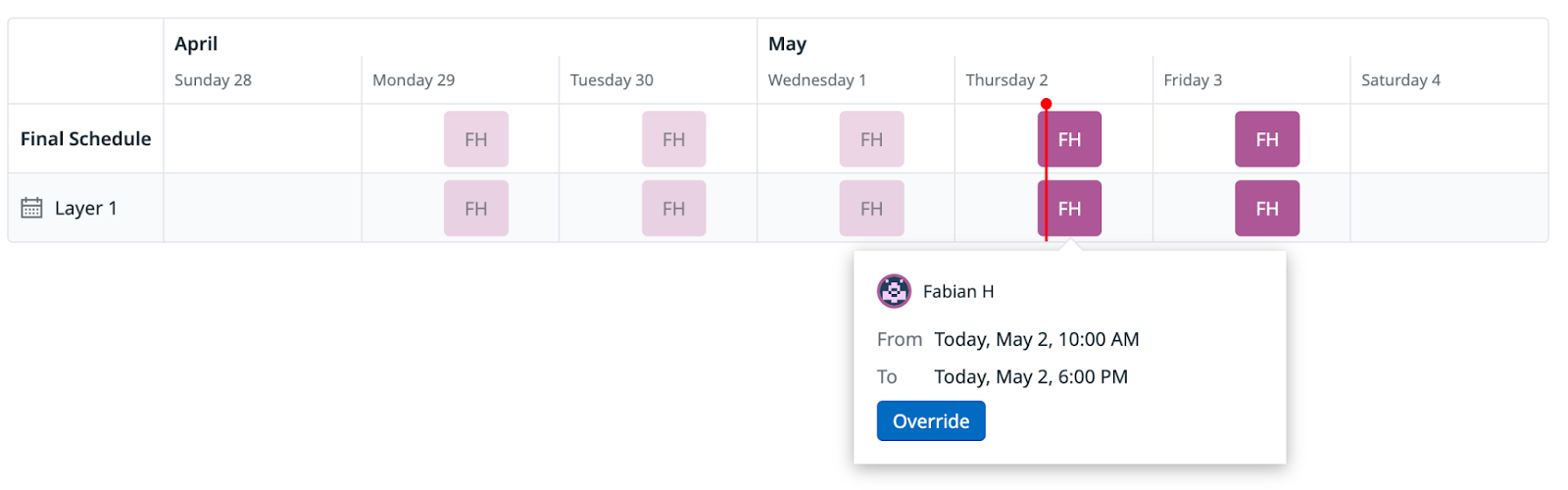
![En Slack, un mensaje de Datadog Staging dice: '@Daljeet has an override request. Schedule: [Primary] Payments & Transactions (payments-transactions). Start: Today, 1:00PM. End: Today, 3:00 PM. Duration: 2h. Note: Doctor's appointment. Will offer cookies for override.' Un botón etiquetado 'Take it' (Aceptar) aparece al final del mensaje.](https://datadog-docs.imgix.net/images/service_management/oncall/schedule_override_request.827049cce8a14fa1ea39e77ef33f9de8.png?auto=format)
