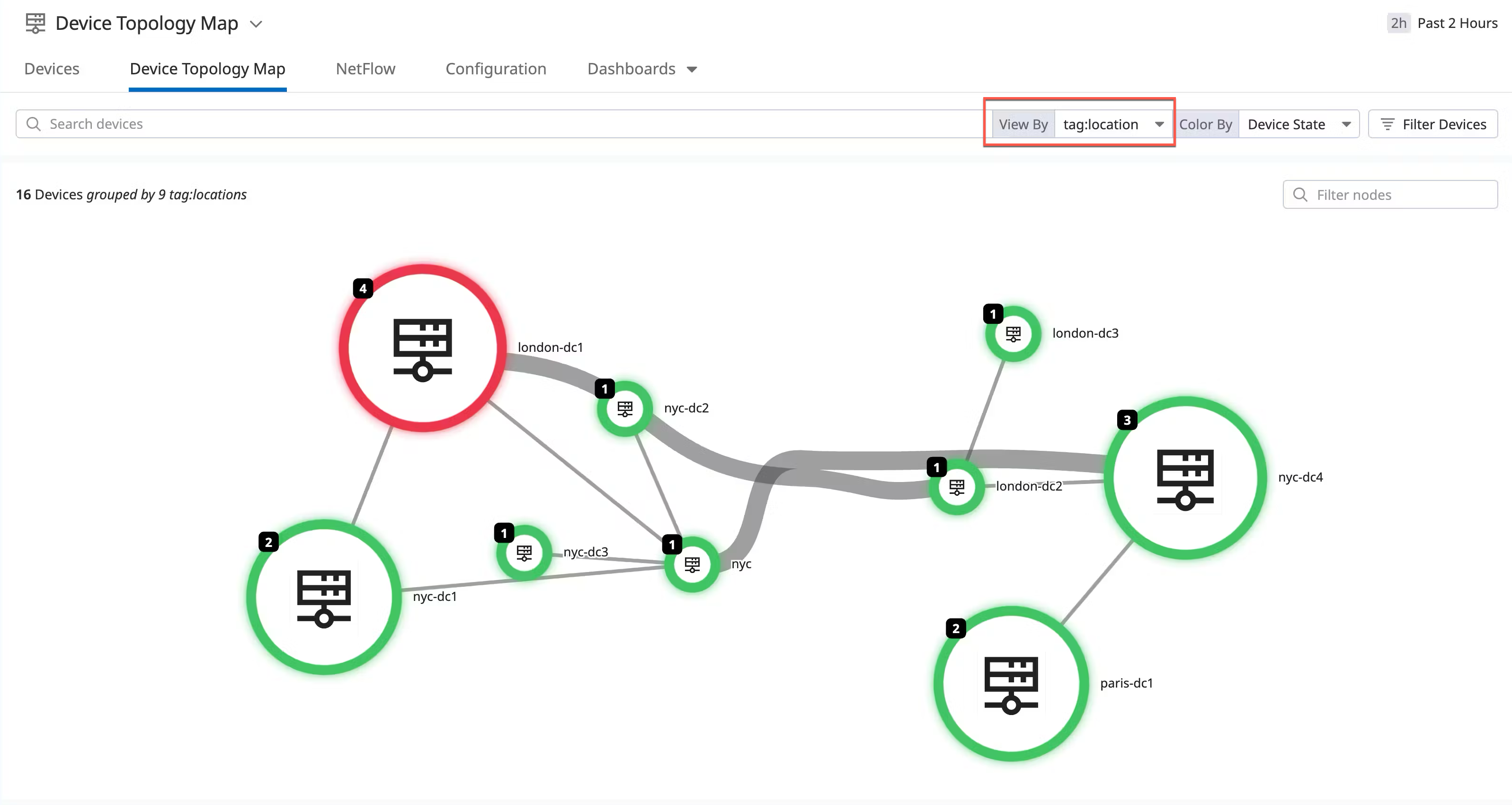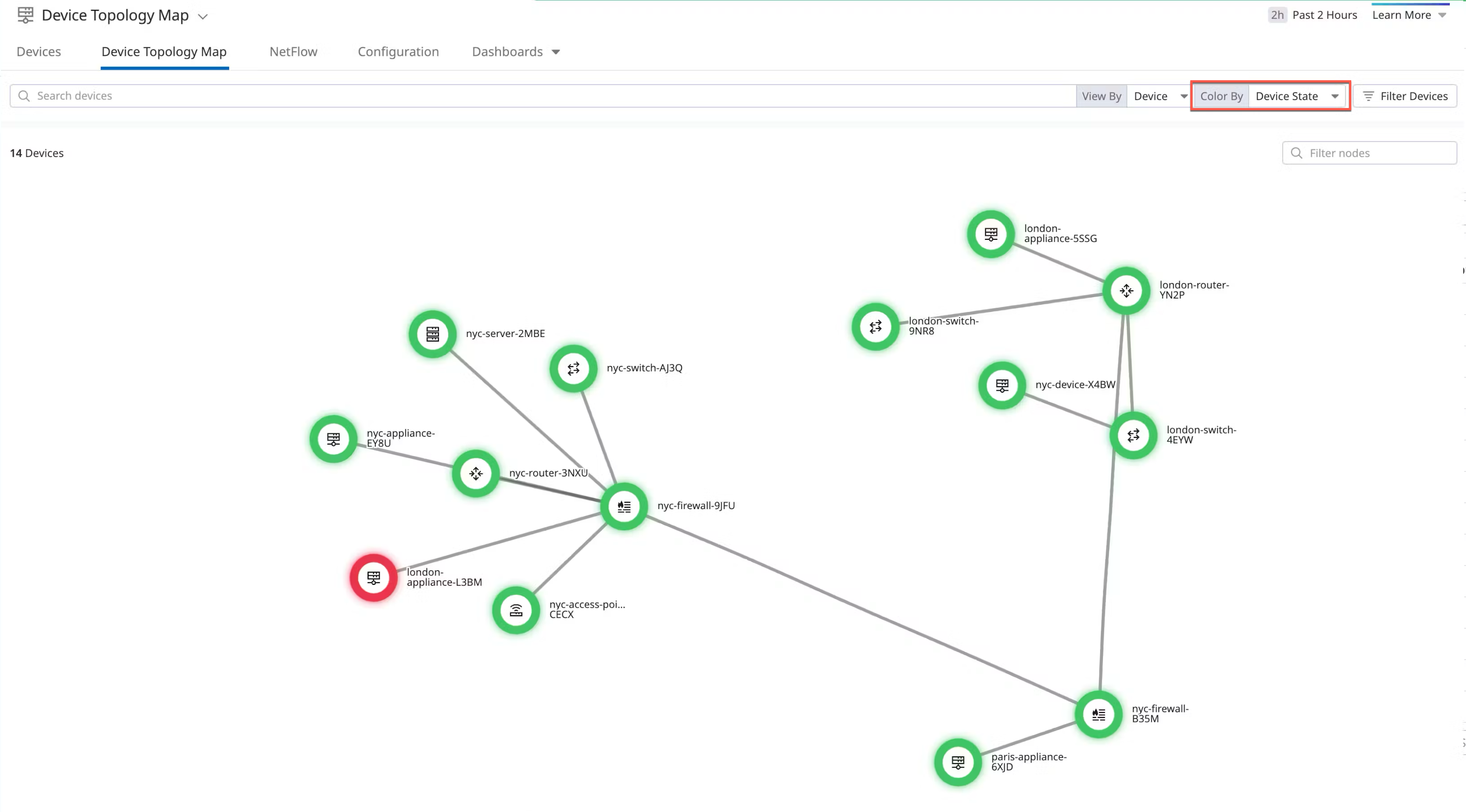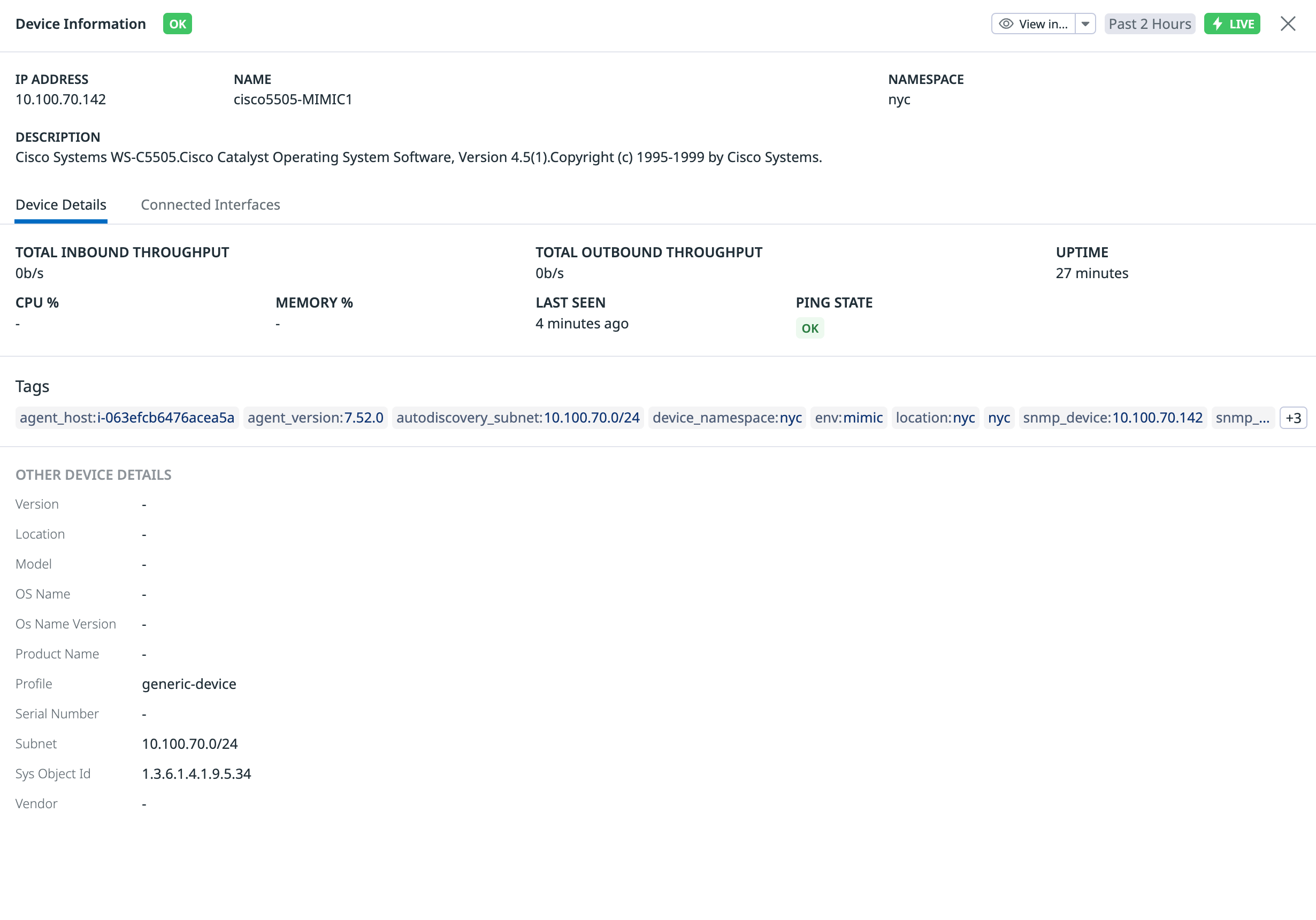- Esenciales
- Empezando
- Agent
- API
- Rastreo de APM
- Contenedores
- Dashboards
- Monitorización de bases de datos
- Datadog
- Sitio web de Datadog
- DevSecOps
- Gestión de incidencias
- Integraciones
- Internal Developer Portal
- Logs
- Monitores
- OpenTelemetry
- Generador de perfiles
- Session Replay
- Security
- Serverless para Lambda AWS
- Software Delivery
- Monitorización Synthetic
- Etiquetas (tags)
- Workflow Automation
- Centro de aprendizaje
- Compatibilidad
- Glosario
- Atributos estándar
- Guías
- Agent
- Arquitectura
- IoT
- Plataformas compatibles
- Recopilación de logs
- Configuración
- Automatización de flotas
- Solucionar problemas
- Detección de nombres de host en contenedores
- Modo de depuración
- Flare del Agent
- Estado del check del Agent
- Problemas de NTP
- Problemas de permisos
- Problemas de integraciones
- Problemas del sitio
- Problemas de Autodiscovery
- Problemas de contenedores de Windows
- Configuración del tiempo de ejecución del Agent
- Consumo elevado de memoria o CPU
- Guías
- Seguridad de datos
- Integraciones
- Desarrolladores
- Autorización
- DogStatsD
- Checks personalizados
- Integraciones
- Build an Integration with Datadog
- Crear una integración basada en el Agent
- Crear una integración API
- Crear un pipeline de logs
- Referencia de activos de integración
- Crear una oferta de mercado
- Crear un dashboard de integración
- Create a Monitor Template
- Crear una regla de detección Cloud SIEM
- Instalar la herramienta de desarrollo de integraciones del Agente
- Checks de servicio
- Complementos de IDE
- Comunidad
- Guías
- OpenTelemetry
- Administrator's Guide
- API
- Partners
- Aplicación móvil de Datadog
- DDSQL Reference
- CoScreen
- CoTerm
- Remote Configuration
- Cloudcraft
- En la aplicación
- Dashboards
- Notebooks
- Editor DDSQL
- Reference Tables
- Hojas
- Monitores y alertas
- Watchdog
- Métricas
- Bits AI
- Internal Developer Portal
- Error Tracking
- Explorador
- Estados de problemas
- Detección de regresión
- Suspected Causes
- Error Grouping
- Bits AI Dev Agent
- Monitores
- Issue Correlation
- Identificar confirmaciones sospechosas
- Auto Assign
- Issue Team Ownership
- Rastrear errores del navegador y móviles
- Rastrear errores de backend
- Manage Data Collection
- Solucionar problemas
- Guides
- Change Tracking
- Gestión de servicios
- Objetivos de nivel de servicio (SLOs)
- Gestión de incidentes
- De guardia
- Status Pages
- Gestión de eventos
- Gestión de casos
- Actions & Remediations
- Infraestructura
- Cloudcraft
- Catálogo de recursos
- Universal Service Monitoring
- Hosts
- Contenedores
- Processes
- Serverless
- Monitorización de red
- Cloud Cost
- Rendimiento de las aplicaciones
- APM
- Términos y conceptos de APM
- Instrumentación de aplicación
- Recopilación de métricas de APM
- Configuración de pipelines de trazas
- Correlacionar trazas (traces) y otros datos de telemetría
- Trace Explorer
- Recommendations
- Code Origin for Spans
- Observabilidad del servicio
- Endpoint Observability
- Instrumentación dinámica
- Live Debugger
- Error Tracking
- Seguridad de los datos
- Guías
- Solucionar problemas
- Límites de tasa del Agent
- Métricas de APM del Agent
- Uso de recursos del Agent
- Logs correlacionados
- Stacks tecnológicos de llamada en profundidad PHP 5
- Herramienta de diagnóstico de .NET
- Cuantificación de APM
- Go Compile-Time Instrumentation
- Logs de inicio del rastreador
- Logs de depuración del rastreador
- Errores de conexión
- Continuous Profiler
- Database Monitoring
- Gastos generales de integración del Agent
- Arquitecturas de configuración
- Configuración de Postgres
- Configuración de MySQL
- Configuración de SQL Server
- Configuración de Oracle
- Configuración de MongoDB
- Setting Up Amazon DocumentDB
- Conexión de DBM y trazas
- Datos recopilados
- Explorar hosts de bases de datos
- Explorar métricas de consultas
- Explorar ejemplos de consulta
- Exploring Database Schemas
- Exploring Recommendations
- Solucionar problemas
- Guías
- Data Streams Monitoring
- Data Jobs Monitoring
- Data Observability
- Experiencia digital
- Real User Monitoring
- Pruebas y monitorización de Synthetics
- Continuous Testing
- Análisis de productos
- Entrega de software
- CI Visibility
- CD Visibility
- Deployment Gates
- Test Visibility
- Configuración
- Network Settings
- Tests en contenedores
- Repositories
- Explorador
- Monitores
- Test Health
- Flaky Test Management
- Working with Flaky Tests
- Test Impact Analysis
- Flujos de trabajo de desarrolladores
- Cobertura de código
- Instrumentar tests de navegador con RUM
- Instrumentar tests de Swift con RUM
- Correlacionar logs y tests
- Guías
- Solucionar problemas
- Code Coverage
- Quality Gates
- Métricas de DORA
- Feature Flags
- Seguridad
- Información general de seguridad
- Cloud SIEM
- Code Security
- Cloud Security Management
- Application Security Management
- Workload Protection
- Sensitive Data Scanner
- Observabilidad de la IA
- Log Management
- Observability Pipelines
- Gestión de logs
- CloudPrem
- Administración
- Gestión de cuentas
- Seguridad de los datos
- Ayuda
Mapa topológico de dispositivos
Información general
El Mapa topológico de dispositivos de red proporciona una visión general de las conexiones físicas de tu red, para que puedas identificar más fácilmente los problemas en tus dispositivos y comprender sus impactos en los flujos ascendentes y descendentes.
Ajustes
Datadog Agent versión 7.52 y posteriores recopila automáticamente los datos de topología. No es necesaria ninguna instalación adicional.
Requisitos previos
- Los dispositivos tienen LLDP (Link Layer Discovery Protocol) o CDP (Cisco Discovery Protocol) activado con SNMP. Utiliza el mismo protocolo en los dispositivos conectados para que puedan detectarse mutuamente. Generalmente se prefiere LLDP, ya que es una opción más común.
- Datadog Agent versión 7.52 o posterior.
Opciones de navegación
En el Mapa de topología de red, están disponibles las siguientes opciones de navegación:
Vista
- En View By (Ver por), utiliza las etiquetas (tags) para seleccionar cómo deseas visualizar los dispositivos:
Color
- En Color by (Color por), cambia cómo se colorean los nodos en el Mapa de topología de dispositivos basándose en:
- Estado del dispositivo: muestra los nodos en el Mapa topológico de dispositivos por nivel de alcance de SNMP.
- Estado de ping: muestra los nodos en el Mapa topológico de dispositivos por estado de ping.
A continuación, se presentan las definiciones de los nodos para cada estado de color:
| Color | Descripción |
|---|---|
| Verde | Dispositivo accesible. |
| Rojo | Problema con el dispositivo, como no se puede acceder a través de SNMP. |
| Gris | El dispositivo está monitorizado por NDM; sin embargo, no se han recibido datos. Por ejemplo, si el ping no se configuró y optó por color by Ping State (Estado del ping) en el Mapa de topología de dispositivos, los dispositivos se muestran en gris. |
| Sin color | Dispositivos de sombra que no son directamente monitorizados por NDM, pero son detectables a través de LLDP/CDP desde un dispositivo conectado que NDM está monitorizando. Puedes activar/desactivar la sección Ocultar N dispositivos no monitorizados si deseas que estos dispositivos se muestren en el Mapa topológico de dispositivos. |
Filtrar dispositivos
- En Filter Devices (Filtrar dispositivos), podrás controlar de forma más detallada qué dispositivos se muestran en el Mapa de topología de dispositivos.
Nota: El ajuste Filter Devices (Filtrar dispositivos) afecta a los dispositivos que se muestran en el Mapa topológico de dispositivos para todas las consultas que puedas realizar. Por ejemplo, si filtras por una faceta de dispositivo en la barra de búsqueda.
- Ocultar N dispositivos no monitorizados: desactivado por defecto.
- activar esta opción oculta los dispositivos en el Mapa topológico de dispositivos que no están directamente monitorizados por la Monitorización de dispositivos de red, pero que aun así los detecta LLDP/CDP, y se muestran en el mapa de dispositivos adyacentes que están monitorizados por la Monitorización de dispositivos de red.
- Ocultar N dispositivos desconectados: desactivado por defecto.
- activar esta opción oculta los dispositivos que no tienen conexiones de enlace. Los dispositivos pueden estar desconectados por razones como una configuración incorrecta, o que el dispositivo no es compatible con LLDP/CDP.
Leyenda del icono
Los dispositivos SNMP se emparejan con un icono representativo en función de su tipo de dispositivo en cada nodo de dispositivo, tal y como se define en sus perfiles de dispositivo.
| Icono | Descripción |
|---|---|
| Punto de acceso | |
| Firewall | |
| Enrutador | |
| Servidor | |
| Cambio | |
| Dispositivo |
Investigación de dispositivos
Además de proporcionar una visión general de las conexiones físicas de tu red, puedes investigar los dispositivos individuales para comprender sus conexiones, flujos y estado general. Al pasar el ratón por encima de un dispositivo, se muestra su estado general y las principales métricas. También puedes hacer clic en un dispositivo para ver las siguientes opciones:
Inspeccionar
Selecciona Inspect (Inspeccionar) para ver las conexiones de interfaz del dispositivo. Haz clic en cualquiera de las interfaces conectadas para seguir investigando. Esta vista sólo muestra las interfaces físicas que están realmente conectadas a otro dispositivo. Esto significa que muestra un subconjunto del conjunto total de interfaces de un dispositivo de red.
Ver detalles del dispositivo
Elige View device details (Ver detalles del dispositivo) para ver información como la dirección IP del dispositivo y las etiquetas, así como datos relacionados con el rendimiento, la CPU y la memoria.
Desde esta vista, también puedes ver las interfaces conectadas del dispositivo en la pestaña Connected Interfaces (Interfaces conectadas).
Ver detalles del flujo
Selecciona View flow details (Ver detalles del flujo) para abrir la pestaña NetFlow filtrada por el @device.ip del dispositivo para una exploración detallada de los orígenes, destinos y volumen del dispositivo. Consulta la página Monitorización de NetFlow para obtener más información.
Solucionar problemas
Si experimentas problemas al utilizar el Mapa topológico de red, utiliza las siguientes directrices para solucionar problemas. Si necesitas más ayuda, ponte en contacto con el soporte de Datadog.
Cuadro de mensaje “Faltan datos de topología”
Este mensaje aparece cuando el mapa renderizado no tiene enlaces.
Nota: Dado que el conmutador “Ocultar N dispositivos desconectados” está activado por defecto, este mensaje se muestra con un mapa vacío.
Mensaje “Mapa vacío”
No hay dispositivos porque NDM no está configurado.
No se han encontrado conexiones/No hay dispositivos conectados para mostrar
- Desactiva la opción “Hide N Unconnected Devices” (Ocultar N dispositivos desconectados) para mostrar los dispositivos aislados.
- Utiliza la etiqueta de categorización para ayudar a entender la vista de tu mapa con jerarquía de información.
Mapa vacío/sin dispositivos monitorizados
- Asegúrate de que el conmutador “Hide N Unconnected Devices” (Ocultar N dispositivos desconectados) está desactivado.
Dispositivos/conexiones faltantes
Los datos del Mapa de topología de dispositivos se basan en información LLDP (Link Layer Discovery Protocol) y CDP (Cisco Discovery Protocol) recopilada con SNMP. Si en tu mapa faltan dispositivos o conexiones, asegúrate de lo siguiente:
- Datadog Agent versión 7.52 o posterior está instalado.
- Los dispositivos tienen LLDP o CDP habilitados con SNMP.
Verifica que tus dispositivos están exponiendo datos LLDP y CDP con los siguientes comandos:
Para datos LLDP:
sudo -u dd-agent datadog-agent snmp walk <DEVICE_IP> 1.0.8802
Para datos CDP:
sudo -u dd-agent datadog-agent snmp walk <DEVICE_IP> 1.3.6.1.4.1.9.9.23
Conexiones o enlaces faltantes
Si tu dispositivo está exponiendo datos de topología con LLDP o CDP, pero faltan algunas de las conexiones, asegúrate de que el conmutador “Hide N Unmonitored Devices” (Ocultar N dispositivos no monitorizados) está desactivado. Si estás utilizando etiquetas para filtrar nodos en el mapa, asegúrate de que el conmutador “Show one hop away on filter” (Mostrar a un salto en el filtro) está activado para ver los nodos conectados.
Dispositivos no monitorizados mostrados en el mapa
El Mapa de topología de dispositivos muestra todos los dispositivos detectados con LLDP o CDP. Estos pueden ser nuevos dispositivos que ya no están monitorizados con SNMP o dispositivos existentes que no fueron resueltos al dispositivo monitorizado equivalente. Puedes utilizar el conmutador “Hide N Unmonitored Devices” (Ocultar N dispositivos no monitorizados) para ocultar estos nodos.
Dispositivo duplicado en el mapa
El Mapa de topología de dispositivos muestra todos los dispositivos detectados con LLDP o CDP. En algunos casos, estos dispositivos ya están monitorizados con SNMP, pero no pueden ser resueltos al dispositivo monitorizado equivalente. En este caso, el dispositivo se muestra dos veces: un nodo que representa el dispositivo monitorizado y un nodo que representa el dispositivo LLDP/CDP detectado. Utiliza el conmutador “Hide N Unmonitored Devices” (Ocultar N dispositivos no monitorizados) para ocultar los nodos no monitorizados.
Nodos sin bordes o negros en el mapa
Los nodos sin bordes o negros en el Mapa de topología de dispositivos pueden representar dispositivos detectados con LLDP o CDP que no están configurados para monitorizarse con NDM, o dispositivos detectados con LLDP o CDP que no pueden ser resueltos al dispositivo monitorizado equivalente.
Resolución del dispositivo
El Mapa de topología de dispositivos proporciona una visión general de los dispositivos monitorizados con NDM y sus conexiones físicas. Los datos de los enlaces topológicos se basan en la información LLDP (Link Layer Discovery Protocol) o CDP (Cisco Discovery Protocol) recopilada con SNMP. Las conexiones detectadas con LLDP o CDP pueden corresponder a dispositivos ya monitorizados con SNMP. La resolución de dispositivos consiste en hacer coincidir el dispositivo detectado con el dispositivo monitorizado.
Fallos en la resolución de dispositivos
La resolución del dispositivo puede fallar si el dispositivo no se monitoriza con NDM, o si los datos LLDP o CDP son insuficientes para hacer coincidir el dispositivo detectado con el dispositivo monitorizado.