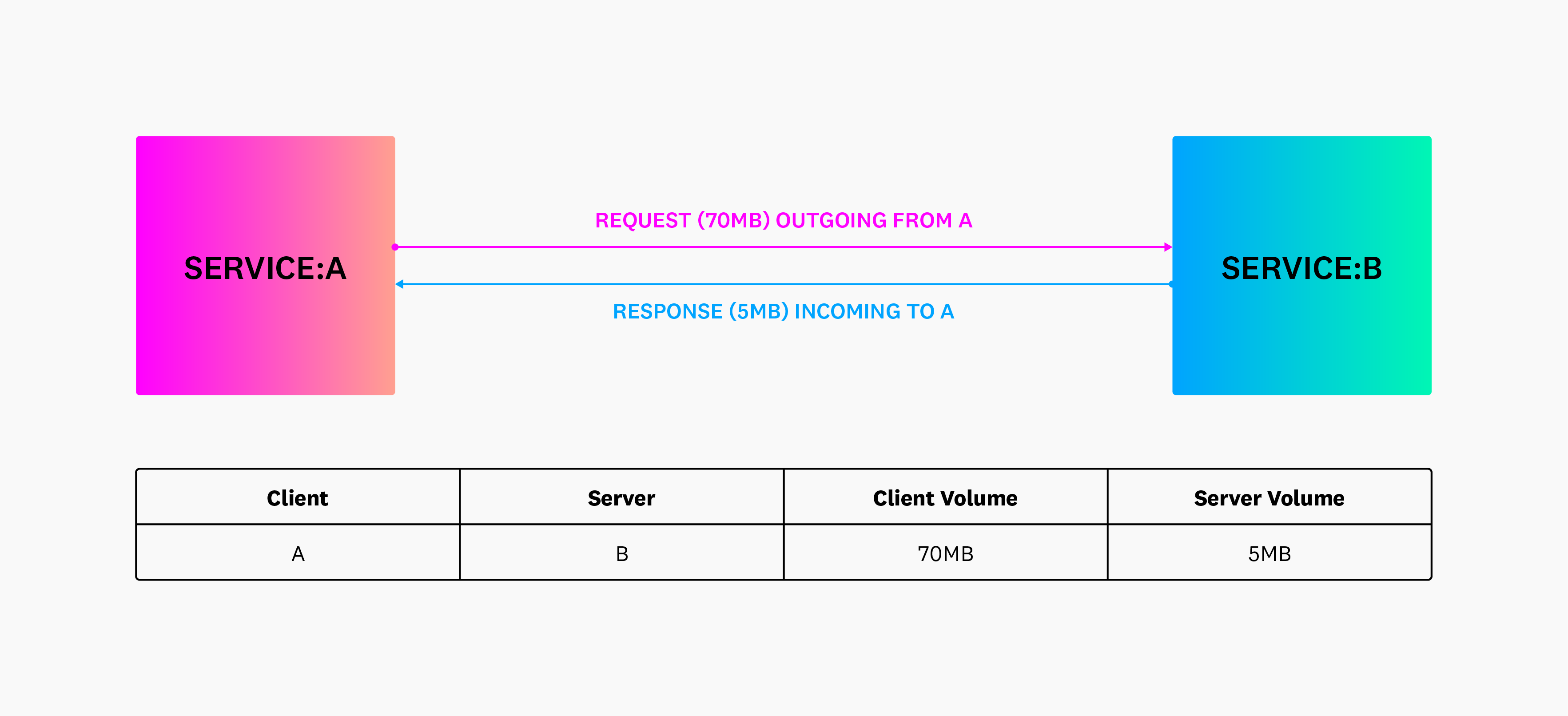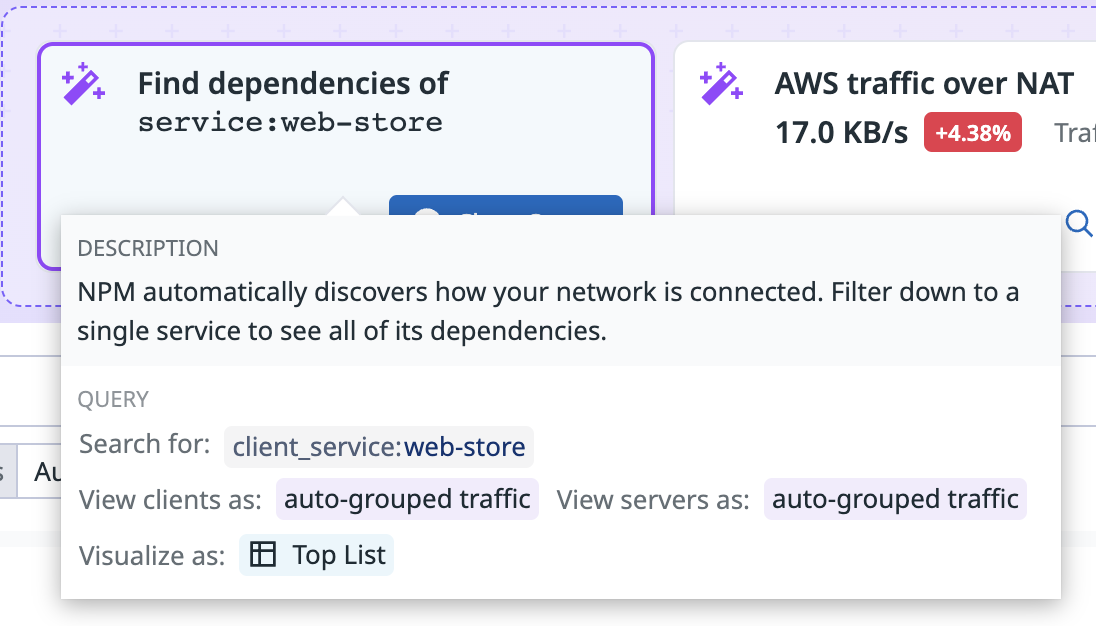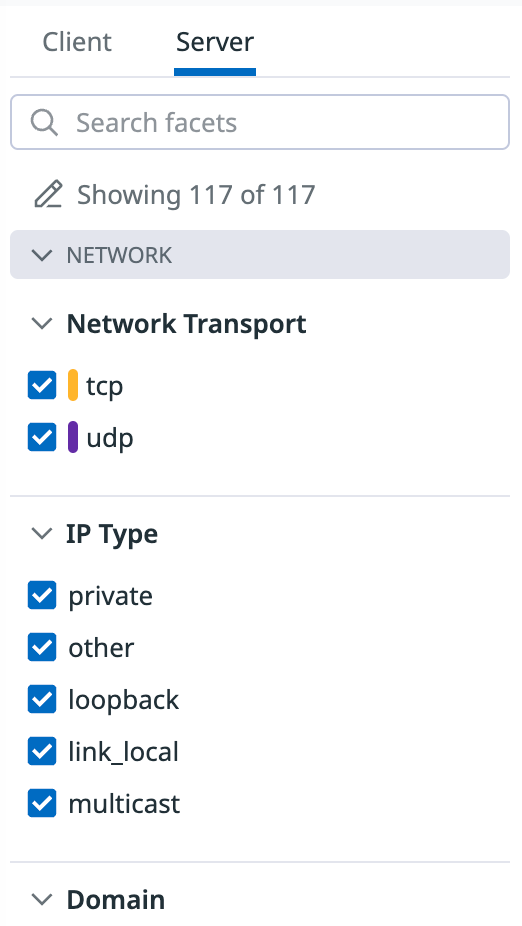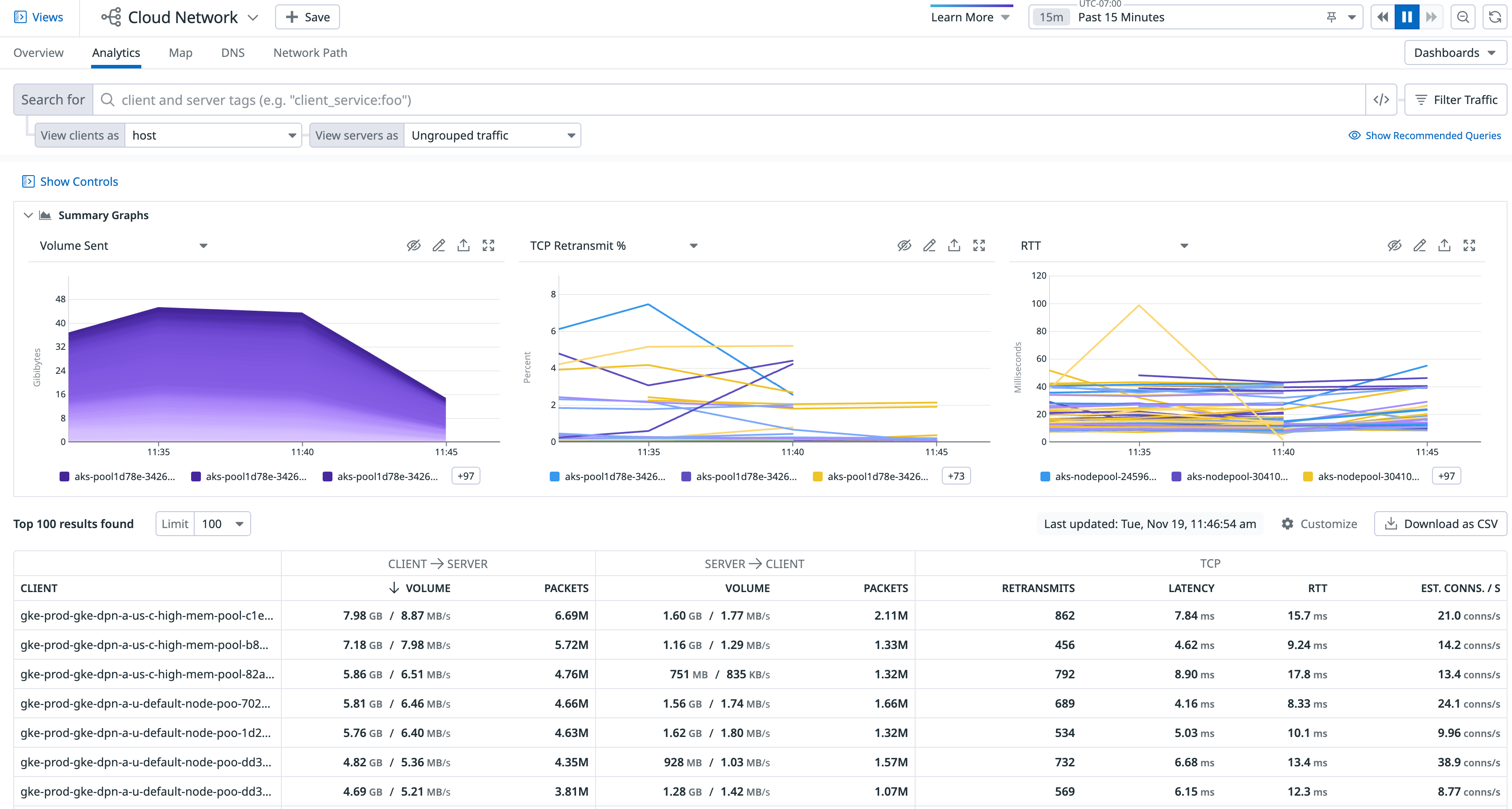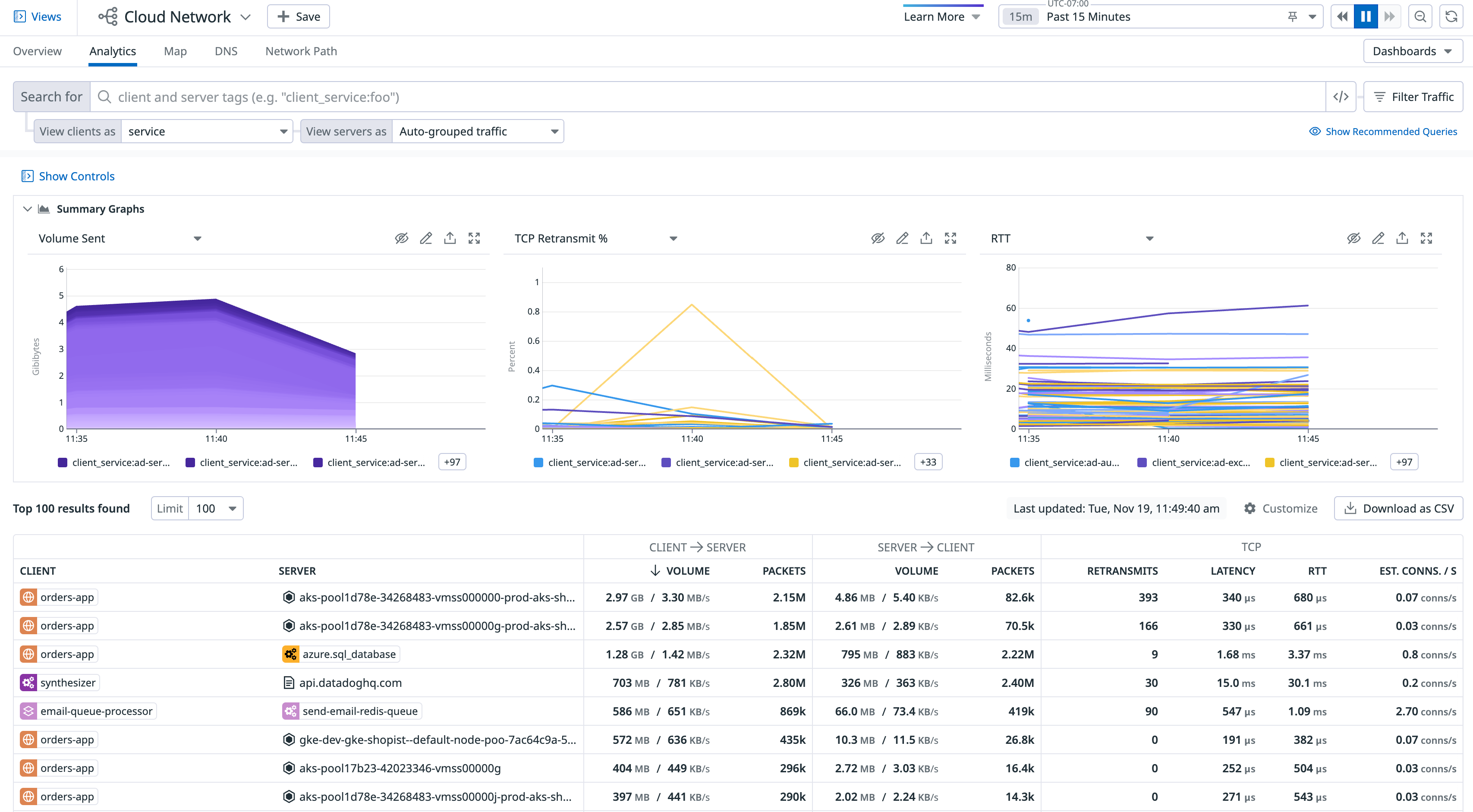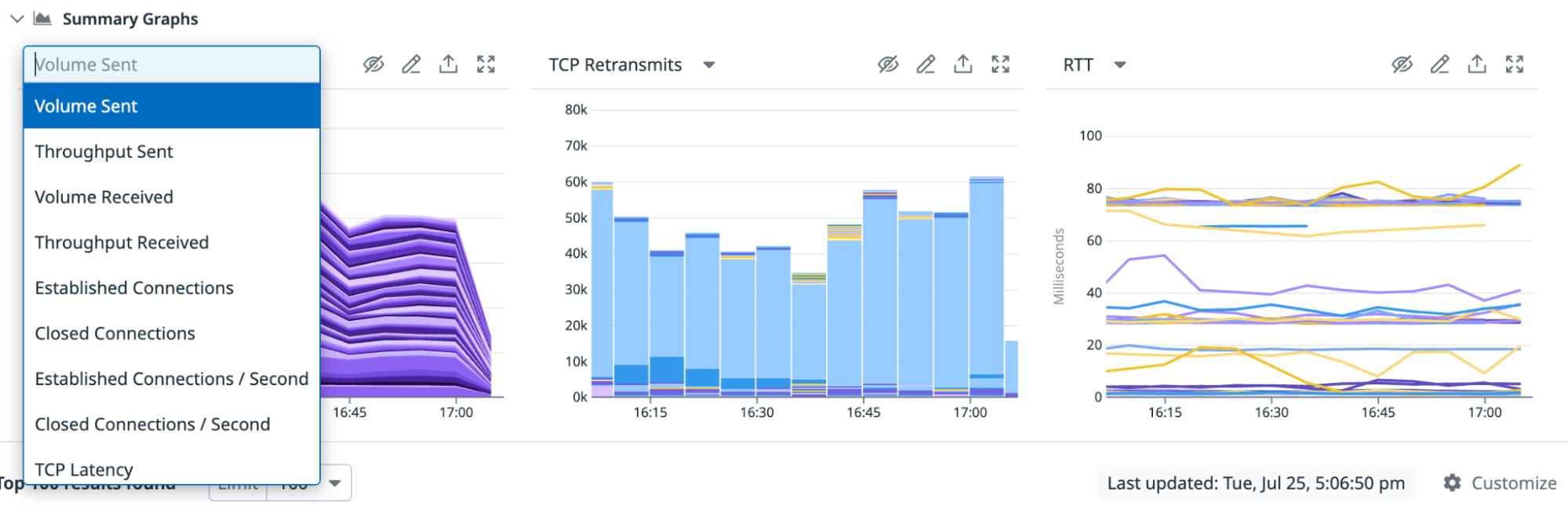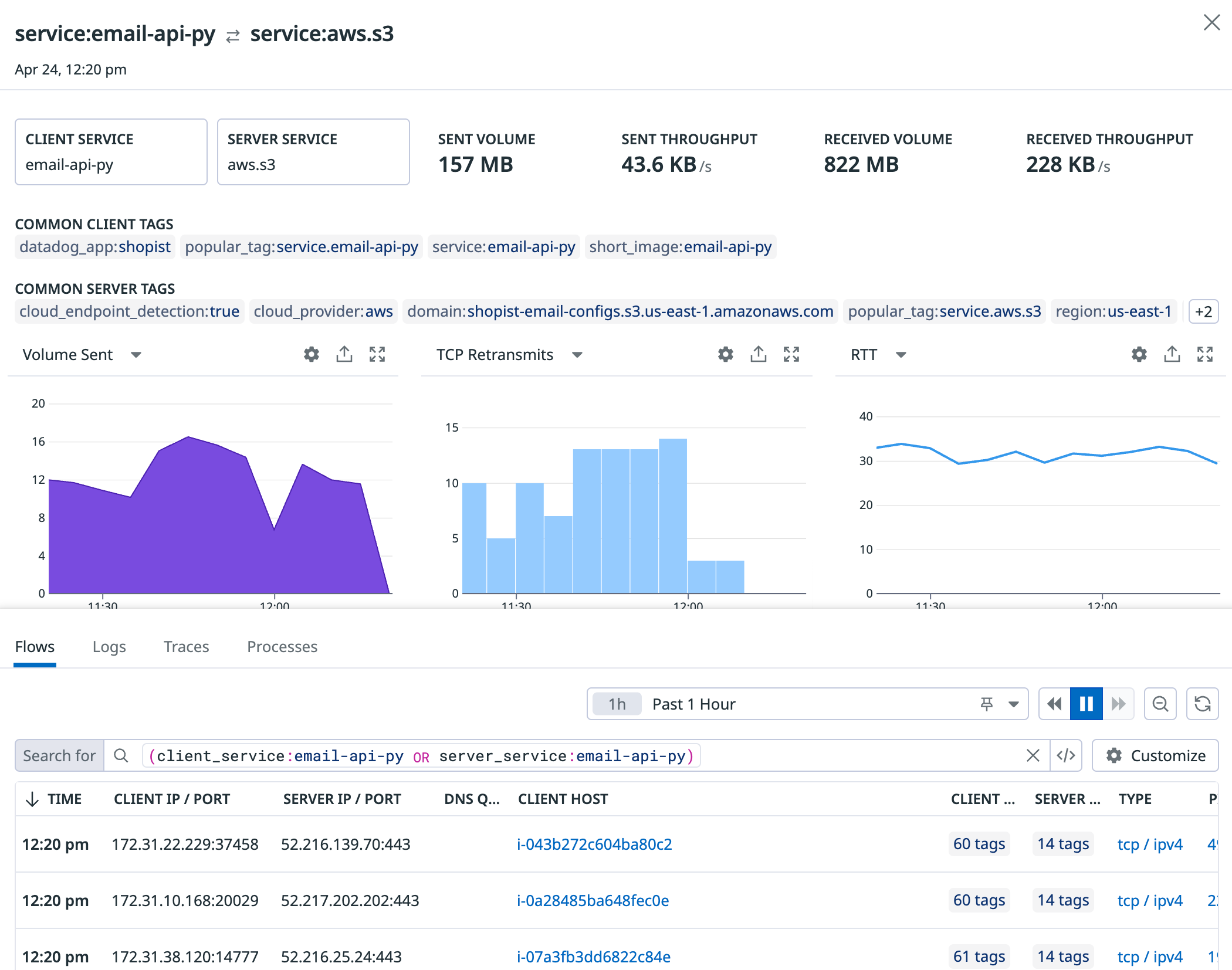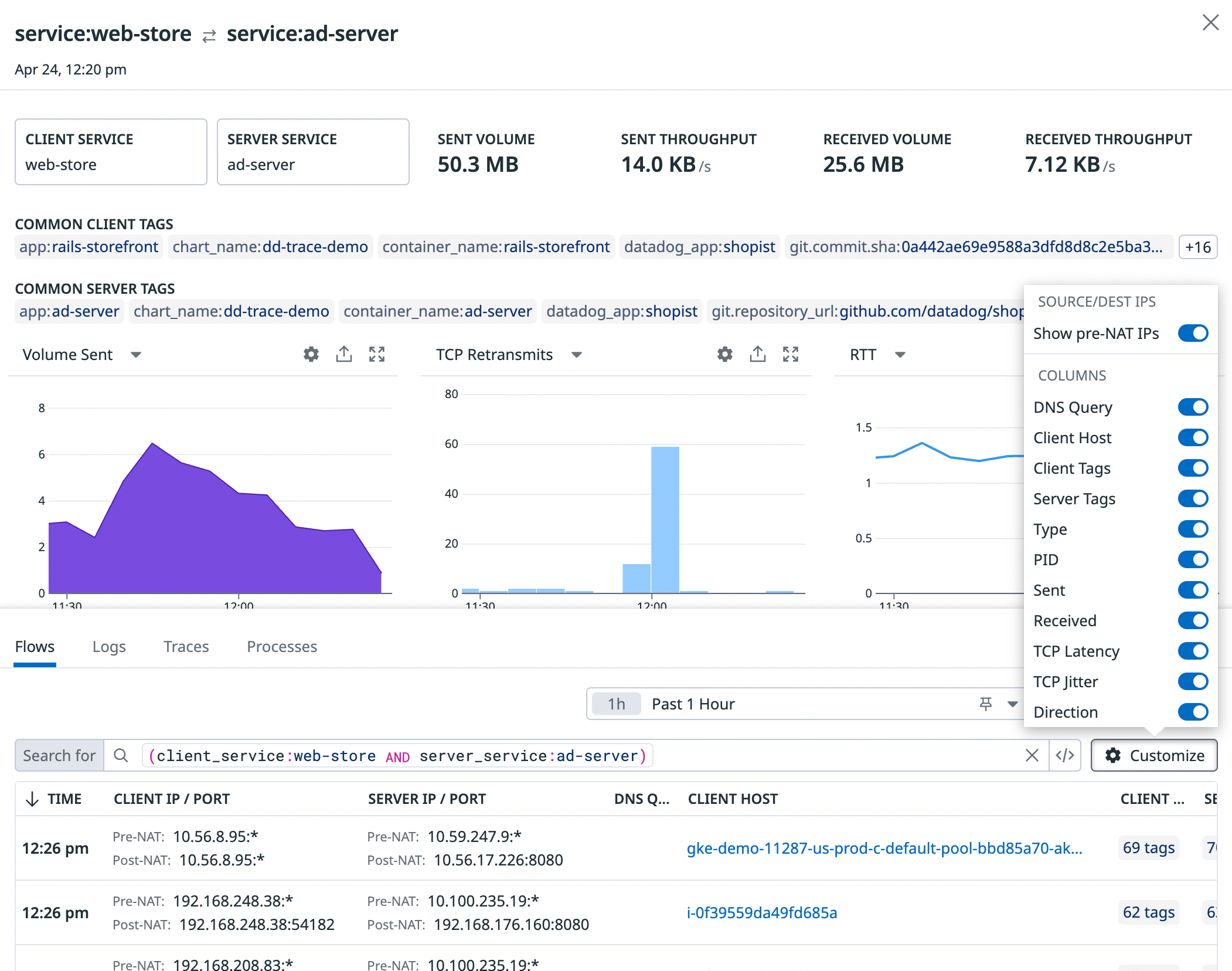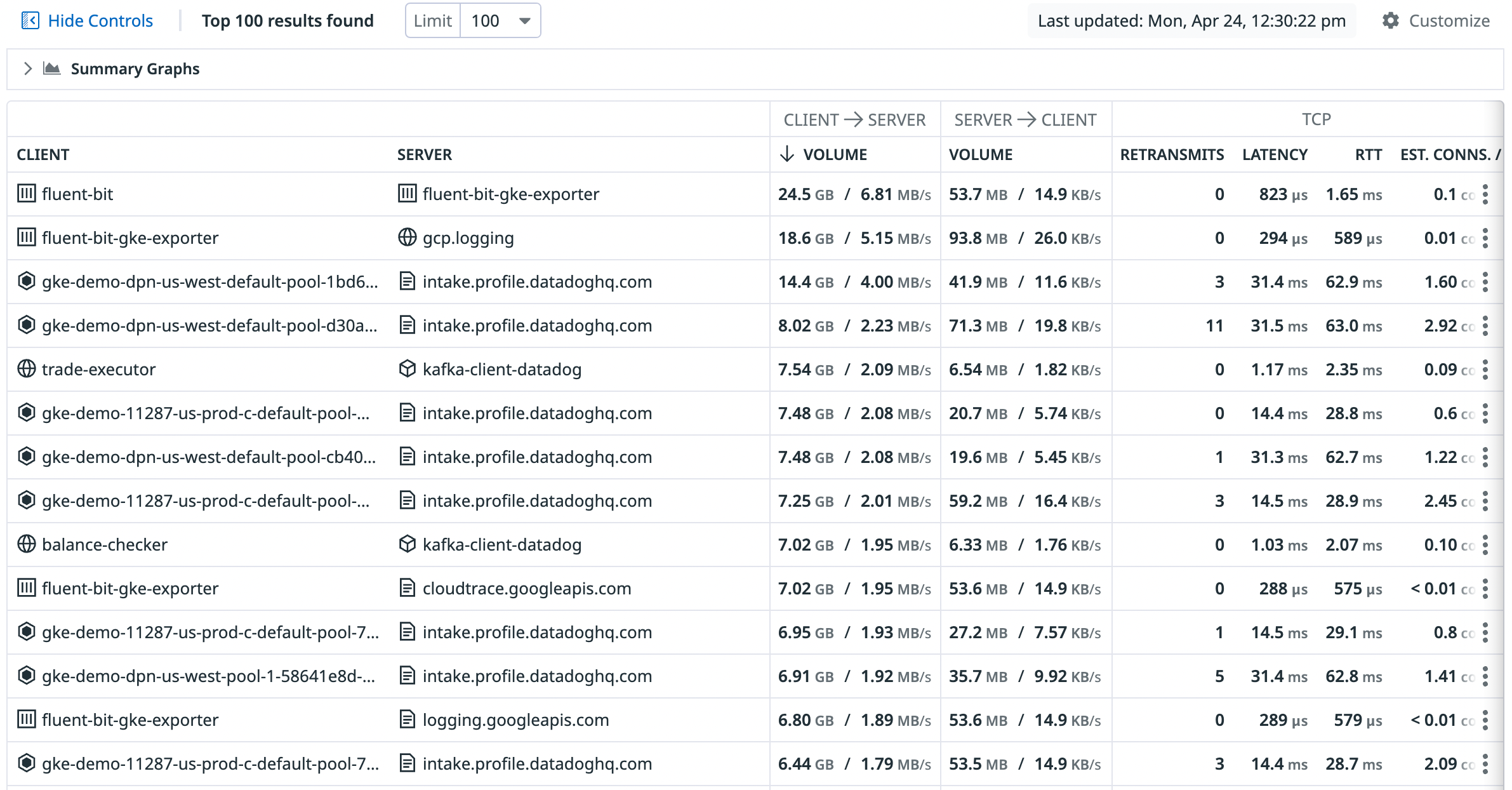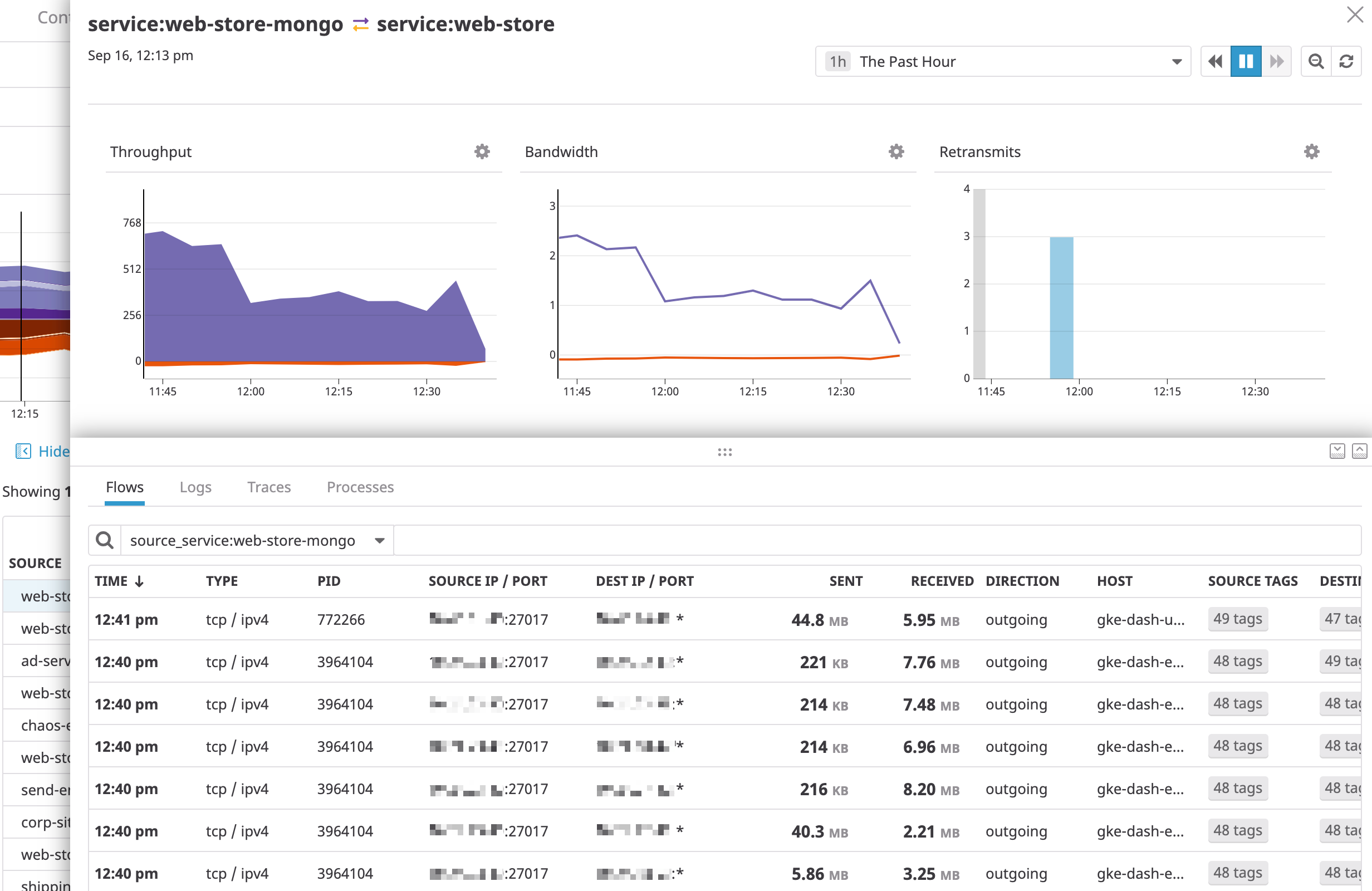- Esenciales
- Empezando
- Agent
- API
- Rastreo de APM
- Contenedores
- Dashboards
- Monitorización de bases de datos
- Datadog
- Sitio web de Datadog
- DevSecOps
- Gestión de incidencias
- Integraciones
- Internal Developer Portal
- Logs
- Monitores
- OpenTelemetry
- Generador de perfiles
- Session Replay
- Security
- Serverless para Lambda AWS
- Software Delivery
- Monitorización Synthetic
- Etiquetas (tags)
- Workflow Automation
- Centro de aprendizaje
- Compatibilidad
- Glosario
- Atributos estándar
- Guías
- Agent
- Arquitectura
- IoT
- Plataformas compatibles
- Recopilación de logs
- Configuración
- Automatización de flotas
- Solucionar problemas
- Detección de nombres de host en contenedores
- Modo de depuración
- Flare del Agent
- Estado del check del Agent
- Problemas de NTP
- Problemas de permisos
- Problemas de integraciones
- Problemas del sitio
- Problemas de Autodiscovery
- Problemas de contenedores de Windows
- Configuración del tiempo de ejecución del Agent
- Consumo elevado de memoria o CPU
- Guías
- Seguridad de datos
- Integraciones
- Desarrolladores
- Autorización
- DogStatsD
- Checks personalizados
- Integraciones
- Build an Integration with Datadog
- Crear una integración basada en el Agent
- Crear una integración API
- Crear un pipeline de logs
- Referencia de activos de integración
- Crear una oferta de mercado
- Crear un dashboard de integración
- Create a Monitor Template
- Crear una regla de detección Cloud SIEM
- Instalar la herramienta de desarrollo de integraciones del Agente
- Checks de servicio
- Complementos de IDE
- Comunidad
- Guías
- OpenTelemetry
- Administrator's Guide
- API
- Partners
- Aplicación móvil de Datadog
- DDSQL Reference
- CoScreen
- CoTerm
- Remote Configuration
- Cloudcraft
- En la aplicación
- Dashboards
- Notebooks
- Editor DDSQL
- Reference Tables
- Hojas
- Monitores y alertas
- Watchdog
- Métricas
- Bits AI
- Internal Developer Portal
- Error Tracking
- Explorador
- Estados de problemas
- Detección de regresión
- Suspected Causes
- Error Grouping
- Bits AI Dev Agent
- Monitores
- Issue Correlation
- Identificar confirmaciones sospechosas
- Auto Assign
- Issue Team Ownership
- Rastrear errores del navegador y móviles
- Rastrear errores de backend
- Manage Data Collection
- Solucionar problemas
- Guides
- Change Tracking
- Gestión de servicios
- Objetivos de nivel de servicio (SLOs)
- Gestión de incidentes
- De guardia
- Status Pages
- Gestión de eventos
- Gestión de casos
- Actions & Remediations
- Infraestructura
- Cloudcraft
- Catálogo de recursos
- Universal Service Monitoring
- Hosts
- Contenedores
- Processes
- Serverless
- Monitorización de red
- Cloud Cost
- Rendimiento de las aplicaciones
- APM
- Términos y conceptos de APM
- Instrumentación de aplicación
- Recopilación de métricas de APM
- Configuración de pipelines de trazas
- Correlacionar trazas (traces) y otros datos de telemetría
- Trace Explorer
- Recommendations
- Code Origin for Spans
- Observabilidad del servicio
- Endpoint Observability
- Instrumentación dinámica
- Live Debugger
- Error Tracking
- Seguridad de los datos
- Guías
- Solucionar problemas
- Límites de tasa del Agent
- Métricas de APM del Agent
- Uso de recursos del Agent
- Logs correlacionados
- Stacks tecnológicos de llamada en profundidad PHP 5
- Herramienta de diagnóstico de .NET
- Cuantificación de APM
- Go Compile-Time Instrumentation
- Logs de inicio del rastreador
- Logs de depuración del rastreador
- Errores de conexión
- Continuous Profiler
- Database Monitoring
- Gastos generales de integración del Agent
- Arquitecturas de configuración
- Configuración de Postgres
- Configuración de MySQL
- Configuración de SQL Server
- Configuración de Oracle
- Configuración de MongoDB
- Setting Up Amazon DocumentDB
- Conexión de DBM y trazas
- Datos recopilados
- Explorar hosts de bases de datos
- Explorar métricas de consultas
- Explorar ejemplos de consulta
- Exploring Database Schemas
- Exploring Recommendations
- Solucionar problemas
- Guías
- Data Streams Monitoring
- Data Jobs Monitoring
- Data Observability
- Experiencia digital
- Real User Monitoring
- Pruebas y monitorización de Synthetics
- Continuous Testing
- Análisis de productos
- Entrega de software
- CI Visibility
- CD Visibility
- Deployment Gates
- Test Visibility
- Configuración
- Network Settings
- Tests en contenedores
- Repositories
- Explorador
- Monitores
- Test Health
- Flaky Test Management
- Working with Flaky Tests
- Test Impact Analysis
- Flujos de trabajo de desarrolladores
- Cobertura de código
- Instrumentar tests de navegador con RUM
- Instrumentar tests de Swift con RUM
- Correlacionar logs y tests
- Guías
- Solucionar problemas
- Code Coverage
- Quality Gates
- Métricas de DORA
- Feature Flags
- Seguridad
- Información general de seguridad
- Cloud SIEM
- Code Security
- Cloud Security Management
- Application Security Management
- Workload Protection
- Sensitive Data Scanner
- Observabilidad de la IA
- Log Management
- Observability Pipelines
- Gestión de logs
- CloudPrem
- Administración
- Gestión de cuentas
- Seguridad de los datos
- Ayuda
Network Analytics
Información general
La página Network Analytics proporciona información sobre el estado general de la red y muestra las consultas recomendadas en la parte superior de la página. Estas consultas recomendadas te permiten ejecutar consultas comunes y ver snapshots de métricas relevantes para que puedas ver cambios del rendimiento, latencia, errores DNS y más. Al hacer clic en una consulta recomendada se rellenan automáticamente la barra de búsqueda, los casos de Agrupar por y los gráficos de resumen para ofrecerte información relevante sobre tu red.
Consultas
Para refinar tu búsqueda y que recorra endpoints concretos, agrega y filtra tus conexiones de red con etiquetas (tags). Las etiquetas de integraciones de Datadog o el Etiquetado unificado de servicios pueden utilizarse para agregar y filtrar automáticamente. Al utilizar el etiquetado en Network Monitoring, puedes aprovechar la forma en que fluye el tráfico de red a través de las zonas de disponibilidad para un servicio particular o para toda tu infraestructura. La agrupación por etiquetas client y server visualiza el flujo de red entre esos dos conjuntos de etiquetas.
Además, Datadog proporciona una lista de etiquetas predefinidas que puedes utilizar para consultar y analizar de forma eficiente el tráfico de red más relevante para tus necesidades.
Por ejemplo, si quieres ver el tráfico de red entre tu servicio de pedidos llamado orders-app y todas tus zonas de disponibilidad, utiliza client_service:orders-app en la barra de búsqueda, añade la etiqueta service en el menú desplegable Ver clientes como y luego utiliza la etiqueta availability-zone del menú desplegable Ver servidores como para visualizar el flujo de tráfico entre estos dos conjuntos de etiquetas:
Para obtener información sobre las rutas de tráfico de NA/Untagged, consulta Tráfico no resuelto.
Además, el siguiente diagrama ilustra las solicitudes entrantes y salientes cuando se agrupan por las etiquetas client y server. El cliente es el lugar donde se ha originado la conexión y el servidor es el lugar donde ha terminado la conexión.
La siguiente captura de pantalla muestra la vista por defecto, que agrega el cliente y el servidor por la etiqueta service. En consecuencia, cada fila de la tabla representa conexiones agregadas de servicio-a-servicio cuando se agregan durante un periodo de tiempo de una hora. Selecciona “Tráfico autoagrupado” para ver el tráfico agrupado en varias etiquetas de uso común, como service, kube_service, short_image y container_name.
El siguiente ejemplo muestra todas las conexiones agregadas desde direcciones IP que representan servicios en la región us-east-1 para las zonas de disponibilidad:
Puedes agregar más para aislar el tráfico en el que el cliente o el servidor coincide con un CIDR que utiliza CIDR(network.client.ip, 10.0.0.0/8) o CIDR(network.server.ip, 10.0.0.0/8).
Comprensión de los roles del cliente y sel servidor en relación con la dirección del tráfico
La page (página) Network Analytics muestra los flujos de tráfico direccional desde los clientes de una zona a los servidores de otra. Estos flujos no son simétricos y pueden no mostrar “bytes enviados” y “bytes recibidos” iguales cuando se invierten.
En este contexto:
- Cliente se refiere al lado que inicia la connection (conexión).
- El servidor es la parte que responde a esa connection (conexión).
Datadog monitoriza el tráfico en función de quién abrió la connection (conexión). La dirección inversa (de servidor a cliente) se muestra como un flujo separado y puede tener diferentes métricas de volumen o ningún dato en absoluto si no se inician conexiones en esa dirección.
Por ejemplo, si un cliente en us-east-1d habla con un servidor en us-east-1c, se puede ver un tráfico significativo. Sin embargo, si no hay ningún servidor en us-east-1d, la fila inversa (us-east-1c → us-east-1d) puede mostrar pocos o ningún dato.
Nota: Las asimetrías en el tráfico también pueden deberse al comportamiento de la aplicación o a elementos de la infraestructura (por ejemplo, proxies o NAT) o a la falta de iniciación de connection (conexión) en una dirección.
Consultas recomendados
Las consultas recomendadas te permiten empezar a investigar tu red, tanto si lo haces para solucionar un problema específico como para obtener una mejor comprensión general de tu red. Las consultas recomendadas te ayudan a encontrar rápidamente información relevante sobre la red sin necesidad de buscar según ciertos atributos o de agrupar el tráfico. Por ejemplo, la consulta recomendada Find dependencies of service: web-store rellena la barra de búsqueda con la consulta client_service: web-store y muestra los principales servicios a los que la tienda de servicios web está enviando tráfico dentro de red y, por lo tanto, sus dependencias descendentes.
Todas las consultas recomendadas disponibles aparecen en la parte superior de la página Analytics y hay tres consultas recomendadas en la parte superior de la página DNS. Utiliza estas consultas para acceder a los datos más utilizados y ver los cambios que se han producido en ellos durante la última hora.
Para ejecutar una consulta recomendada, haz clic en el cuadro. Si pasas el ratón por encima del cuadro, aparecerá una descripción y un resumen de los datos devueltos por la consulta.
Paneles de facetas
Puedes utilizar los paneles de facetas para navegar por todas los etiquetas disponibles en tus flujos o filtrar el tráfico cuando no recuerdes las etiquetas exactas que buscabas. Los paneles de facetas reflejan las etiquetas en tu consulta de la barra de búsqueda. Cambia entre los paneles de facetas con las pestañas Cliente y Servidor en la parte superior:
Facetas personalizadas
Agrega y filtra tus datos de tráfico utilizando cualquier etiqueta de la página de Network Analytics. Podrás encontrar una lista de etiquetas incluidas en la parte izquierda de la pantalla, en las etiquetas Cliente y Servidor, y en los menús desplegables Ver clientes como y Ver servidores como.
Las etiquetas de la lista incluidas son service, availability zone, env, environment, pod, host, ip y port, entre otras. Si quieres agregar o filtrar el tráfico utilizando una etiqueta que ya no está en el menú, añádela como una faceta personalizada:
- Selecciona el botón + Add (+ Añadir) en la parte superior derecha de los paneles de facetas.
- Introduce la etiqueta pertinente de la que quieres crear una faceta personalizada.
- Haz clic en Add (Añadir).
Una vez creada la faceta personalizada, utiliza la etiqueta para filtrar y agregar tráfico en la página de Network Analytics y en el mapa de red. Todas las facetas personalizadas se pueden ver en la sección inferior Custom de los paneles de facetas.
Búqueda con comodines
Para realizar una búsqueda con un comodín de varios caracteres, utiliza el símbolo * como se indica a continuación:
client_service:web*coincide con todos los servicios de clientes que empiezan con web.client_service:*webcoincide con todos los servicios de clientes que terminan con web.client_service:*web*coincide con todos los servicios de clientes que contienen la cadena web.
Las búsquedas con comodines funcionan dentro de las facetas con esta sintaxis. Esta consulta devuelve todos los servicios de clientes que terminan con la cadena “mongo”:
client_service:*mongo
Para obtener más información, consulta la documentación sobre sintaxis de búsqueda.
Agrupar por
Los grupos te permiten agrupar tus datos por un determinado valor de etiqueta. Por ejemplo, si seleccionas una agrupación como host, los resultados se agrupan por hosts individuales. También puedes elegir ver todos tus datos en un solo grupo utilizando la opción Tráfico sin agrupar. Además, es posible que tengas grandes cantidades de datos que no estén etiquetados por la agrupación que te interesa. En estas situaciones, puedes utilizar Tráfico autoagrupado para agrupar los datos por cualquier etiqueta que esté disponible.
Si quieres investigar las conexiones de todos tus hosts en una única agrupación, añade la etiqueta host en el desplegable Ver clientes como y añade Ungrouped traffic en el desplegable Ver servidores como.
Si tienes tráfico que no está etiquetado por un grupo específico, puedes seleccionar Tráfico autoagrupado para agrupar los datos utilizando cualquier etiqueta disponible. Por ejemplo, para ver qué etiquetas están disponibles para un service específico, utiliza la etiqueta service del desplegable Ver clientes como y añade Auto-grouped traffic en el desplegable Ver servidores como:
La opción Tráfico autoagrupado puede ayudarte a identificar el origen de tus etiquetas. Por ejemplo, si pasas el ratón por encima de los iconos individuales, aparecerá un tooltip que indica el origen de la etiqueta:
El uso conjunto de la barra de búsqueda y la función Agrupar por resulta útil para aislar aún más tu tráfico de red. Por ejemplo, para encontrar todo el tráfico de tu servicio auth-dotnet en todos los centros de datos, introduce service:auth-dotnet en la barra de búsqueda y selecciona datacenter en el desplegable Ver clientes como:
Etiquetas neutras
Las etiquetas neutras no son específicas de un cliente o servidor, sino que se aplican a todo un flujo. Puedes buscar y filtrar el tráfico con estas etiquetas neutras. Por ejemplo, puedes utilizar estas etiquetas para filtrar el tráfico cifrado mediante TLS.
La siguiente lista muestra etiquetas neutras disponibles para su uso:
| Etiqueta | Descripción |
|---|---|
gateway_availability-zone | Zona de disponibilidad que aloja la gateway (por ejemplo, us-east-1a). |
gateway_id | Identificador único para el recurso gateway de AWS. |
gateway_public_ip | Dirección IP pública asignada a la gateway NAT. |
gateway_region | Región de AWS de la gateway (por ejemplo, us-east-1). |
gateway_type | Tipo de gateway de AWS (internet, NAT o Transit). |
intra_availability_zone | Indica si los flujos de red están dentro de la zona de disponibilidad (true), zona entre disponibilidad (false) o no determinado (unknown). Nota: No se aplica para Azure. |
intra_region | Indica si los flujos de red están dentro de una región (true), entre regiones (false), o no determinado (unknown). |
is_agent_traffic | Indica si al tráfico lo generó el Datadog Agent. |
tgw_attachment_id | Identificador único para el adjunto de AWS Transit Gateway. |
tgw_attachment_type | Tipo de adjunto de Transit Gateway (por ejemplo, VPC, VPN, Direct Connect). |
tls_cipher_insecure | Indica si eli cipher se considera seguro. |
tls_cipher_suite | Identifica si el conjunto de cipher TLS utilizado (por ejemplo, tls_ecdhe_rsa_with_aes_128_gcm_sha256). |
tls_client_version | La versión de TLS admitida por el cliente (tls_1.2 o tls_1.3). |
tls_encrypted | Especifica si la conexión está cifrada con TLS. |
tls_version | La versión de TLS utilizada (tls_1.2 o tls_1.3). |
vpc_endpoint_id | Identificador único para el endpoint de VPC. |
Gráficos de resumen
Los gráficos de resumen son una vista condensada de tu red, que puedes modificar para mostrar el volumen, el rendimiento, las conexiones o la latencia, según sea necesario. Visualiza hasta tres gráficos de resumen a la vez y cambia los datos y el tipo de visualización para adaptarlos a tu organización. Para actualizar la fuente de datos de un gráfico, haz clic en el título del gráfico y selecciona una opción del menú desplegable.
Para cambiar el tipo de visualización, haz clic en el icono del lápiz situado en la esquina superior derecha del gráfico. Selecciona una de las opciones disponibles, como se muestra en la siguiente captura de pantalla.
Para ocultar un gráfico concreto, haz clic en el icono de ocultar situado junto al icono del lápiz. Puedes visualizar un solo gráfico o hasta tres. Para añadir gráficos, haz clic en el icono más + a la derecha del gráfico de resumen y seleccione el gráfico que quieres añadir. También puedes restablecer los gráficos predeterminados al añadir un nuevo gráfico.
Datos de red
Tus métricas de red se visualizan a través de los gráficos y la tabla asociada. Todas las métricas enviadas y recibidas se muestran desde la perspectiva de la fuente:
- Métricas enviadas: miden el valor de algo desde la fuente hasta el destino desde la perspectiva de la fuente.
- Métricas recibidas: miden el valor de algo desde el destino hasta la fuente desde la perspectiva de la fuente.
Los valores mostrados pueden ser diferentes para sent_metric(source to destination) y received_metric(destination to source) si hay un gran número de pérdidas de paquetes. En este caso, si destination envía muchos bytes a la source, las conexiones agregadas que se originan en destination incluyen esos bytes, pero las conexiones agregadas que se originan en la source no los ven como recibidos.
Nota: Los datos se recopilan cada 30 segundos, se agregan en buckets de cinco minutos y se conservan durante 14 días.
Métricas
Carga de red
Están disponibles las siguientes métricas de carga de red:
| Métrica | Descripción |
|---|---|
| Volumen | Número de bytes enviados o recibidos durante un periodo, medidos en bytes (u órdenes de magnitud de los mismos) bidireccionales. |
| Rendimiento | La tasa de bytes enviados o recibidos durante un periodo, medidos en bytes por segundo, bidireccionales. |
TCP
TCP es un protocolo orientado a la conexión que garantiza la entrega en orden de los paquetes.
Están disponibles las siguientes métricas TCP:
| Métrica | Descripción |
|---|---|
| Conexiones finalizadas | Número de conexiones TCP en estado finalizado, medidas en conexiones por segundo del cliente. |
| Conexiones establecidas | Número de conexiones TCP en estado establecido, medidas en conexiones por segundo del cliente. |
| No se puede alcanzar el host | Indica cuando el host de destino está fuera de línea o el tráfico está bloqueado por routers o firewall. Disponible en el Agent 7.68+. |
| No se puede alcanzar la red | Indica problemas de red local en el equipo host del Agent. Disponible en el Agent 7.68+. |
| Cancelaciones de la conexión | Rastrea las cancelaciones de conexión de TCP y los tiempos de espera de la conexión del espacio de usuario en tiempos de ejecución de lenguajes como Go y Node.js. Disponible en el Agent 7.70+. |
| Jitter TCP | Medido como variación del tiempo de ida y vuelta suavizada por TCP. |
| Latencia TCP | Medida como tiempo de ida y vuelta suavizado por TCP, es decir, el tiempo transcurrido entre el envío y el acuse de recibo de un marco TCP. |
| Rechazos de TCP | Número de conexiones de TCP rechazadas por el servidor. Por lo general, esto indica un intento de conexión a una IP/puerto que no está recibiendo conexiones, o una mala configuración del firewall/seguridad. |
| Reinicios de TCP | Número de conexiones de TCP reiniciadas por el servidor. |
| Retransmisiones TCP | Las retransmisiones TCP representan los fallos detectados que se retransmiten para garantizar la entrega, medidas como recuento de retransmisiones del cliente. |
| Tiempos de espera TCP | Número de conexiones de TCP vencidas desde la perspectiva del sistema operativo. Esto puede indicar problemas generales de conectividad y latencia. |
Todas las métricas se miden desde el lado client de la conexión cuando están disponibles; en caso contrario, desde el lado del servidor.
Detección automática de servicios en la nube
Si dependes de servicios gestionados en la nube como S3 o Kinesis, puedes monitorizar el rendimiento del tráfico a esos servicios desde tus aplicaciones internas. Delimita tu vista a una dependencia particular de AWS, Google Cloud o Azure para localizar la latencia, evaluar el rendimiento de la base de datos y visualizar tu red de forma más completa.
Por ejemplo puedes:
- Visualizar el flujo de datos desde tu clúster Kubernetes interno a
server_service:aws.s3en el Mapa de red. - Cambiar a la página de red para aislar los pods que están estableciendo el mayor número de conexiones a ese servicio.
- Validar que su solicitud tuvo éxito, analizando métricas del rendimiento de S3 que se correlacionan con el rendimiento del tráfico, directamente en el panel lateral de una dependencia determinada, en la pestaña Métricas de integraciones.
CNM asigna automáticamente:
- Llamadas de red a S3 (que pueden desglosarse por
s3_bucket), RDS (que pueden desglosarse porrds_instance_type), Kinesis, ELB, Elasticache y otros servicios AWS. - Llamadas de API a AppEngine, Google DNS, Gmail y otros servicios Google Cloud.
Para monitorizar otros endpoints en los que no se pueda instalar un Agent (como las API públicas), agrupa el destino en el Resumen de red utilizando la etiqueta domain o consulta la siguiente sección sobre la resolución de servicios en la nube.
Resolución mejorada de servicios en la nube
Si dispones de la resolución mejorada configurada para AWS o Azure, CNM puede filtrar y agrupar el tráfico de red con varios recursos recopilados de estos proveedores de nube. En función del proveedor de nube y del recurso, dispones de diferentes conjuntos de etiquetas para realizar consultas. Datadog aplica las etiquetas definidas a continuación, además de las etiquetas definidas por el usuario.
Amazon Web Services
- nombre
- balanceador de carga
- balanceador_de_carga_arn
- nombre-dns (formato loadbalancer/dns:)
- región
- id_de_cuenta
- esquema
- etiquetas personalizadas (definidas por el usuario) aplicadas a balanceadores de carga AWS
- id_de_pasarela
- tipo_de_pasarela
- id_de_pasarela_nat_aws
- id_pública_de_pasarela_nat_aws
- cuenta_aws
- zona de disponibilidad
- región
- etiquetas personalizadas (definidas por el usuario) aplicadas a pasarelas Nat AWS
- id_de_pasarela
- tipo_de_pasarela
- id_de_pasarela_internet_aws
- cuenta_aws
- región
- etiquetas personalizadas (definidas por el usuario) aplicadas a pasarelas de Internet AWS
- id_de_pasarela
- tipo_de_pasarela
- id_endpoint_vpc_aws
- etiquetas personalizadas (definidas por el usuario) aplicadas a endpoints de Internet VPC
Azure
Balanceadores de carga y pasarelas de aplicaciones
- nombre
- balanceador de carga
- cloud_provider
- región
- tipo
- grupo_de_recursos
- nombre_de_arrendatario
- nombre_de_suscripción
- id_de_suscripción
- nombre_de_sku
- etiquetas personalizadas (definidas por el usuario) aplicadas a balanceadores de carga y pasarelas de aplicaciones Azure
Resolución de dominio
A partir del Agent v7.17 y posteriores, el Agent resuelve las IP como nombres de dominio legibles por humanos para el tráfico externo e interno. El dominio te permite monitorizar endpoints de proveedores de nube en los que no se puede instalar un Datadog Agent, como buckets S3, balanceadores de carga de aplicaciones y API. Los nombres de dominio irreconocibles, como los dominios DGA de servidores C&C, pueden apuntar a amenazas de seguridad de la red. El domain está codificado como etiqueta en Datadog, por lo que puedes utilizarlo en las consultas de la barra de búsqueda y en el panel de facetas para agregar y filtrar el tráfico.
Nota: La resolución DNS es compatible con hosts en los que la sonda del sistema se ejecuta en el espacio de nombres de la red raíz. Esto suele deberse a la ejecución de la sonda del sistema en un contenedor sin utilizar la red del host.
Network Address Translation (NAT)
NAT es una herramienta utilizada por Kubernetes y otros sistemas para enrutar el tráfico entre contenedores. Cuando se investiga una dependencia específica (por ejemplo, servicio a servicio), se puede utilizar la presencia o ausencia de las IP pre-NAT para distinguir entre servicios nativos en Kubernetes, que se encargan de su propio enrutamiento, y servicios que dependen de clientes externos para el enrutamiento. Actualmente, esta función no incluye la resolución de pasarelas NAT.
Para ver las IP pre-NAT y post-NAT, utiliza el conmutador Mostrar las IP pre-NAT en la configuración de la tabla. Cuando esta opción está desactivada, las IP mostradas en las columnas IP de cliente y IP de servidor son por defecto IP post-NAT. En los casos en los que tengas varias IP pre-NAT para una IP post-NAT, se mostrarán las 5 IP pre-NAT más frecuentes. pre_nat.ip es una etiqueta como cualquier otra etiqueta del producto, por lo que puedes utilizarla para agregar y filtrar tráfico.
ID de red
Los usuarios de CNM pueden configurar sus redes para que tengan espacios de IP superpuestos. Por ejemplo, es posible que quieras desplegar en varias VPC (nubes privadas virtuales) que tienen rangos de direcciones superpuestas y sólo se comunican a través de balanceadores de carga o pasarelas de nube.
Para clasificar correctamente los destinos del tráfico, CNM utiliza el concepto de ID de red, que está representado como una etiqueta. Un ID de red es un identificador alfanumérico para un conjunto de direcciones IP que pueden comunicarse entre sí. Cuando se detecta la asignación de una dirección IP a varios hosts con diferentes ID de red, este identificador se utiliza para determinar el tráfico de red de ese host particular del que sale o llega.
En AWS y Google Cloud, el ID de red se define automáticamente en el ID de la VPC. Para otros entornos, el ID de red puede definirse manualmente, ya sea en datadog.yaml, como se muestra a continuación, o añadiendo el DD_NETWORK_ID al proceso o a los contenedores principales del Agent.
network:
Id: <your-network-id>
Vistas guardadas
Organiza y comparte vistas de los datos de tráfico. Las vistas guardadas agilizan la depuración y fortalecen la colaboración. Por ejemplo, puedes crear una vista, guardarla para futuras consultas frecuentes y copiar su enlace para compartir datos de red con tus compañeros de equipo.
- Para guardar una vista: haz clic en el botón + Save (+ Guardar) y colócale un nombre a la vista para registrar tus selecciones actuales de consultas, configuración de tablas y métricas de gráficos.
- Para cargar una vista: haz clic en Views (Vistas) en la parte superior izquierda para ver tus vistas guardadas y seleccionar una vista en la lista.
- Para cambiar el nombre de una vista: pasa el ratón por encima de una vista en la lista de vistas guardadas y haz clic en el icono del engranaje para Editar el nombre.
- Para compartir una vista: pasa el ratón por encima de una vista en la lista de vistas guardadas y haz clic en el icono del de enlace para Copiar permalink.
Para obtener más información, consulta la documentación Vistas guardadas.
Tabla
La tabla de red desglosa las métricas de Volumen, Rendimiento, Retransmisiones TCP, Tiempo de ida y vuelta (RTT) y Variación RTT. entre cada fuente y destino definidos por tu consulta.
Puedes configurar las columnas de tu tabla utilizando el botón Customize (Personalizar) situado en la parte superior derecha de la tabla.
Configura el tráfico mostrado con el botón Filter Traffic (Filtrar tráfico).
El tráfico externo (a las IP públicas) y el tráfico del Datadog Agent se muestran por defecto. Para delimitar la vista, puedes desactivar los conmutadores Show Datadog Traffic (Mostrar tráfico de Datadog) y Show External Traffic (Mostrar tráfico externo).
Tráfico no resuelto
Las etiquetas no resueltas de clientes y servidores se marcan como N/A. Un endpoint de tráfico de cliente o servidor puede quedar sin resolver porque carece de metadatos identificables, como información de origen o destino. Esto puede ocurrir cuando Datadog no puede resolver el tráfico a entidades conocidas como balanceadores de carga, servicios de nube o direcciones IP específicas dentro de la infraestructura monitorizada. Típicamente, puede haber tráfico no resuelto debido a que:
- El cliente del host o contenedor o las API del servidor no se etiquetan con las etiquetas del cliente o del servidor utilizadas para el agregado de tráfico.
- El endpoint está fuera de tu red privada y, por lo tanto, no está etiquetado por el Datadog Agent.
- El endpoint es un cortafuegos, una malla de servicios u otra entidad en la que no se puede instalar un Datadog Agent.
- El destino no se etiquetó con un servicio o una IP no se asignó a ningún servicio.
Monitorizar el tráfico no resuelto es esencial para identificar puntos ciegos en la visibilidad de red y garantizar que todo el tráfico relevante se tiene en cuenta en los análisis de rendimiento y seguridad.
Utiliza el conmutador Show N/A (Unresolved Traffic) (Mostrar N/A (Tráfico no resuelto)) en la esquina superior derecha de la tabla de datos para filtrar las conexiones agregadas con clientes o servidores no resueltos (N/A).
Selecciona cualquier fila de la tabla de datos para ver los logs, las trazas (traces) y los procesos asociados de una determinada conexión agregada cliente <=> servidor:
Cambiar a una ruta de red
Pasa el ratón por encima de una fila de la tabla de análisis para cambiar a una ruta de red y ver las rutas entre el origen y el destino especificadas en CNM.
Panel lateral
El panel lateral proporciona telemetría contextual para ayudarte a depurar las dependencias de red. Utiliza las pestañas Flujos, Logs, Trazas, Procesos, para determinar si un elevado nivel de retransmisiones o de latencia en el tráfico entre dos endpoints se debe a:
- Picos en el volumen de tráfico desde un puerto o IP específico.
- Procesos pesados que consumen la CPU o la memoria del endpoint de destino.
- Errores de aplicación en el código del endpoint cliente.
Etiquetas frecuentes
La parte superior del panel lateral muestra las etiquetas de cliente y servidor frecuentes, compartidas por las conexiones más recientes de la dependencia inspeccionada. Utiliza las etiquetas frecuentes para obtener contexto adicional sobre un endpoint defectuoso. Por ejemplo, cuando se solucionan problemas de comunicación latente de un servicio particular, las etiquetas de destino muestran siguiente:
- Contexto granular como contenedor, tarea o host hacia los que fluye el tráfico.
- Contexto más amplio, como la zona de disponibilidad, la cuenta del proveedor de la nube o el despliegue en el que se ejecuta el servicio.
Seguridad
La pestaña Seguridad destaca las posibles amenazas a la red y los hallazgos detectados por Workload Protection y Cloud Security Misconfigurations. Estas señales se generan cuando Datadog detecta una actividad de red que coincide con una regla de detección o de cumplimiento, o si hay otras amenazas y configuraciones erróneas relacionadas con el flujo de red seleccionado.
Etiquetas predeterminadas
La siguiente lista muestra las etiquetas (tags) server y client disponibles de forma predefinida para la consulta y el análisis del tráfico de red.
| servidor | cliente |
|---|---|
| server_team | client_team |
| server_role | client_role |
| server_env | client_env |
| server_environment | client_environment |
| server_app | client_app |
| server_domain | client_datacenter |
| server_dns_server | client_instance-id |
| server_datacenter | client_instance-type |
| server_instance-id | client_security-group-name |
| server_instance-type | client_security-group |
| server_security-group-name | client_name |
| server_security-group | client_image |
| server_name | client_account |
| server_image | client_kernel_version |
| server_account | client_autoscaling_group |
| server_kernel_version | client_region |
| server_autoscaling_group | client_terraform.module |
| server_region | client_site |
| server_terraform.module | client_image_name |
| server_site | client_pod_name |
| server_image_name | client_kube_deployment |
| server_pod_name | client_kube_replica_set |
| server_kube_deployment | client_kube_job |
| server_kube_replica_set | client_kube_cronjob |
| server_kube_job | client_kube_daemon_set |
| server_kube_cronjob | client_kube_stateful_set |
| server_kube_daemon_set | client_kube_cluster_name |
| server_kube_stateful_set | client_kube_service |
| server_kube_cluster_name | client_kube_namespace |
| server_kube_service | client_kubernetes_cluster |
| server_kube_namespace | client_cluster-name |
| server_kubernetes_cluster | client_kube_container_name |
| server_cluster-name | client_kube-labels |
| server_kube_container_name | client_task_name |
| server_kube-labels | client_task_version |
| server_task_name | client_task_family |
| server_task_version | client_ecs_cluster |
| server_task_family | client_loadbalancer |
| server_ecs_cluster | client_mesos_task |
| server_loadbalancer | client_marathon_app |
| server_cacheclusterid | client_chronos_job |
| server_mesos_task | client_chronos_job_owner |
| server_marathon_app | client_nomad_task |
| server_chronos_job | client_nomad_group |
| server_chronos_job_owner | client_nomad_job |
| server_nomad_task | client_rancher_container |
| server_nomad_group | client_rancher_service |
| server_nomad_job | client_rancher_stack |
| server_rancher_container | client_swarm_service |
| server_rancher_service | client_swarm_namespace |
| server_rancher_stack | client_container_id |
| server_swarm_service | client_container_name |
| server_swarm_namespace | client_image_tag |
| server_container_id | client_short_image |
| server_container_name | client_docker_image |
| server_image_tag | client_kubernetescluster |
| server_short_image | client_kube_cluster |
| server_cluster | client_protocol |
| server_docker_image | |
| server_kubernetescluster | |
| server_kube_cluster | |
| server_s3_bucket | |
| server_rds_instance_id | |
| server_cloud_endpoint_detection | |
| server_gateway_id | |
| server_protocol |