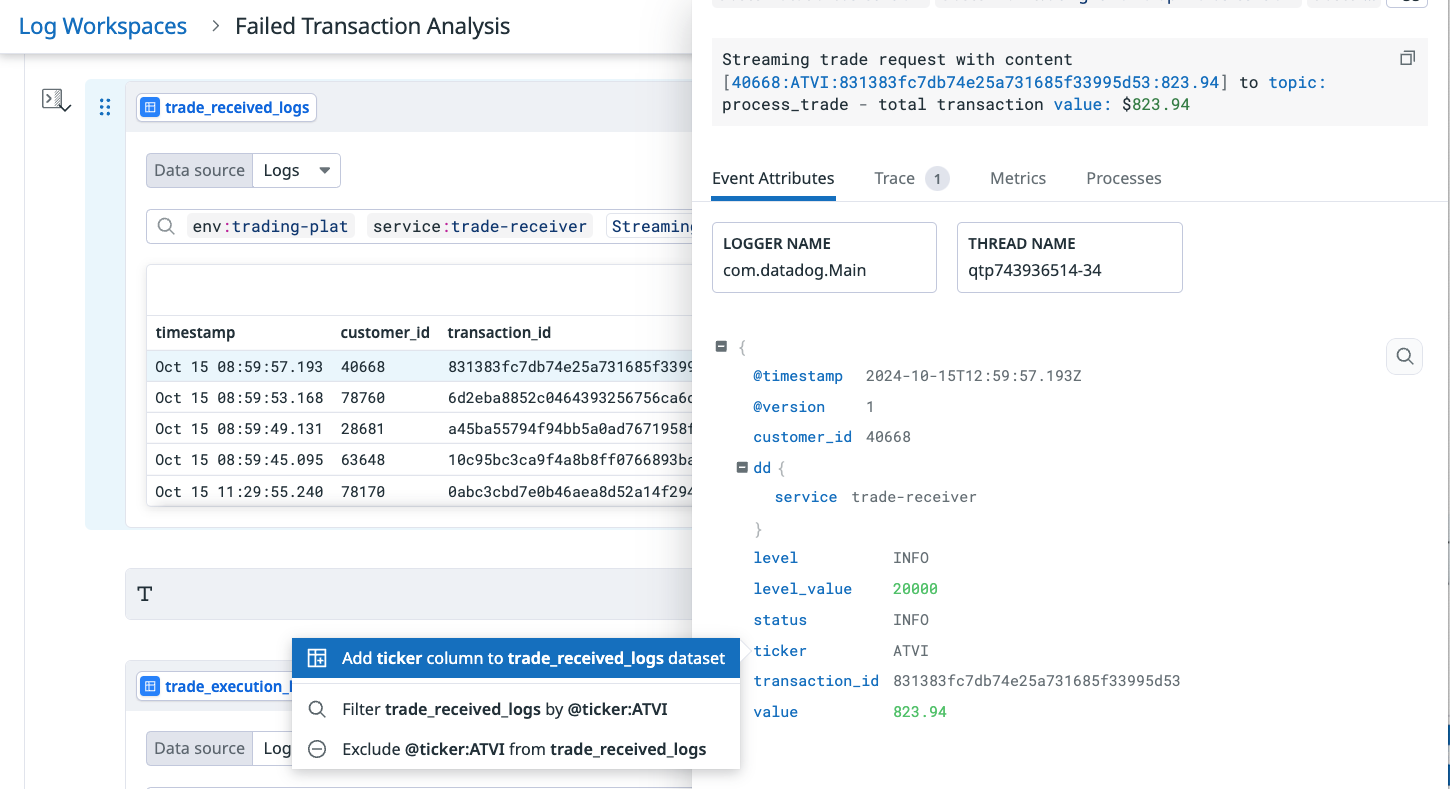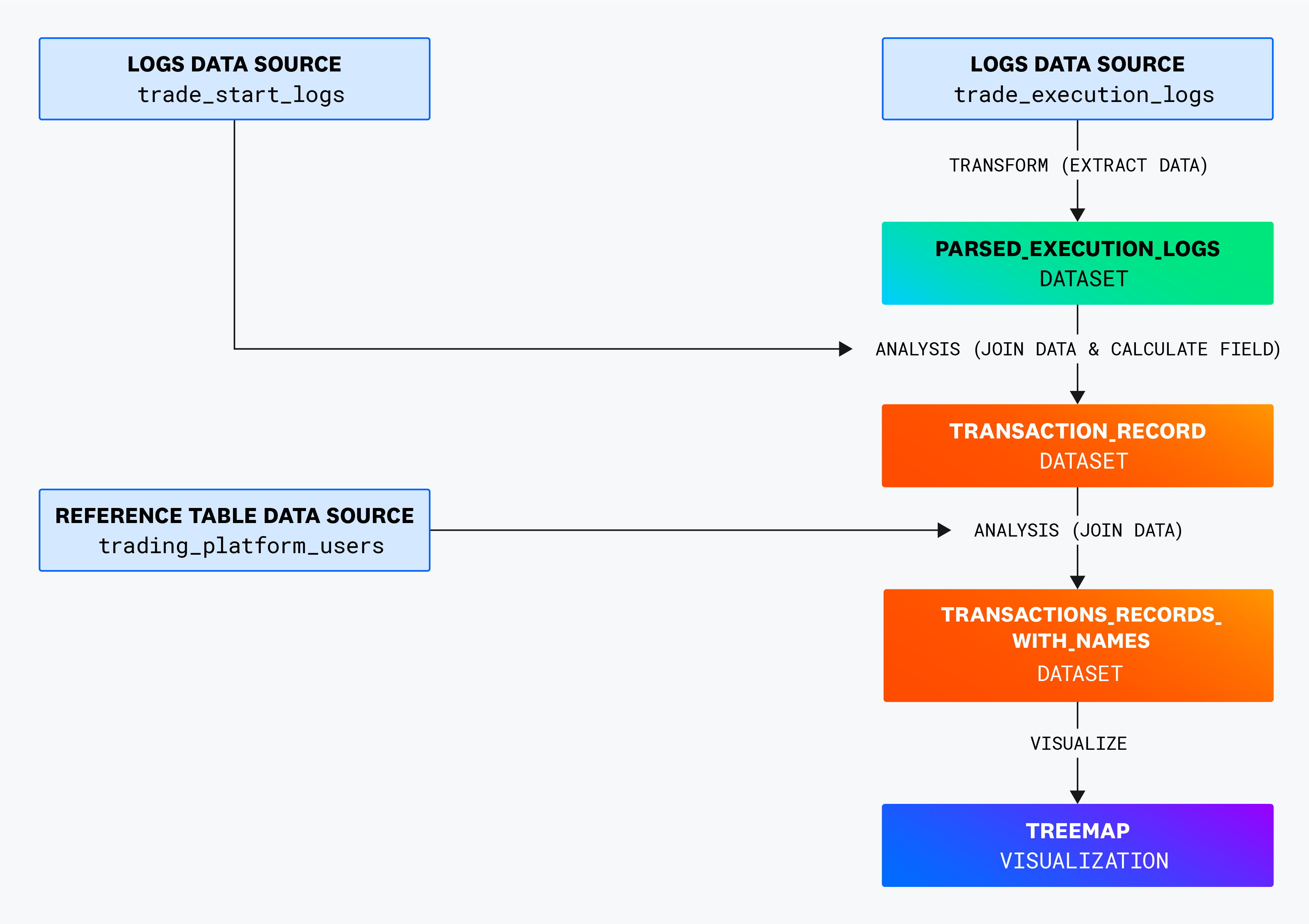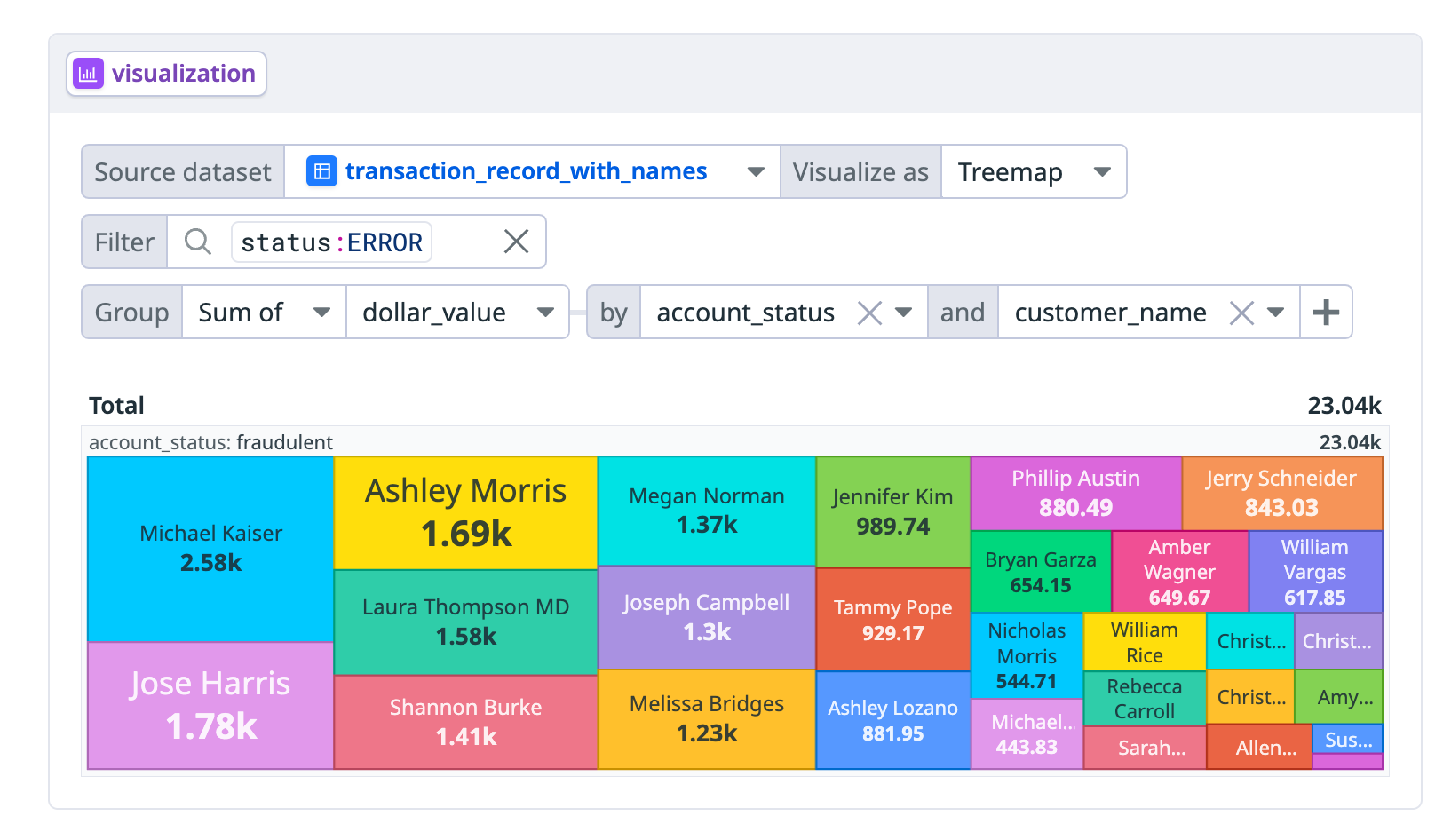- Esenciales
- Empezando
- Datadog
- Sitio web de Datadog
- DevSecOps
- Serverless para Lambda AWS
- Agent
- Integraciones
- Contenedores
- Dashboards
- Monitores
- Logs
- Rastreo de APM
- Generador de perfiles
- Etiquetas (tags)
- API
- Catálogo de servicios
- Session Replay
- Continuous Testing
- Monitorización Synthetic
- Gestión de incidencias
- Monitorización de bases de datos
- Cloud Security Management
- Cloud SIEM
- Application Security Management
- Workflow Automation
- CI Visibility
- Test Visibility
- Intelligent Test Runner
- Análisis de código
- Centro de aprendizaje
- Compatibilidad
- Glosario
- Atributos estándar
- Guías
- Agent
- Uso básico del Agent
- Arquitectura
- IoT
- Plataformas compatibles
- Recopilación de logs
- Configuración
- Configuración remota
- Automatización de flotas
- Solucionar problemas
- Detección de nombres de host en contenedores
- Modo de depuración
- Flare del Agent
- Estado del check del Agent
- Problemas de NTP
- Problemas de permisos
- Problemas de integraciones
- Problemas del sitio
- Problemas de Autodiscovery
- Problemas de contenedores de Windows
- Configuración del tiempo de ejecución del Agent
- Consumo elevado de memoria o CPU
- Guías
- Seguridad de datos
- Integraciones
- OpenTelemetry
- Desarrolladores
- Autorización
- DogStatsD
- Checks personalizados
- Integraciones
- Crear una integración basada en el Agent
- Crear una integración API
- Crear un pipeline de logs
- Referencia de activos de integración
- Crear una oferta de mercado
- Crear un cuadro
- Crear un dashboard de integración
- Crear un monitor recomendado
- Crear una regla de detección Cloud SIEM
- OAuth para integraciones
- Instalar la herramienta de desarrollo de integraciones del Agente
- Checks de servicio
- Complementos de IDE
- Comunidad
- Guías
- Administrator's Guide
- API
- Aplicación móvil de Datadog
- CoScreen
- Cloudcraft
- En la aplicación
- Dashboards
- Notebooks
- Editor DDSQL
- Hojas
- Monitores y alertas
- Infraestructura
- Métricas
- Watchdog
- Bits AI
- Catálogo de servicios
- Catálogo de APIs
- Error Tracking
- Gestión de servicios
- Objetivos de nivel de servicio (SLOs)
- Gestión de incidentes
- De guardia
- Gestión de eventos
- Gestión de casos
- Workflow Automation
- App Builder
- Infraestructura
- Universal Service Monitoring
- Contenedores
- Serverless
- Monitorización de red
- Coste de la nube
- Rendimiento de las aplicaciones
- APM
- Términos y conceptos de APM
- Instrumentación de aplicación
- Recopilación de métricas de APM
- Configuración de pipelines de trazas
- Correlacionar trazas (traces) y otros datos de telemetría
- Trace Explorer
- Observabilidad del servicio
- Instrumentación dinámica
- Error Tracking
- Seguridad de los datos
- Guías
- Solucionar problemas
- Continuous Profiler
- Database Monitoring
- Gastos generales de integración del Agent
- Arquitecturas de configuración
- Configuración de Postgres
- Configuración de MySQL
- Configuración de SQL Server
- Configuración de Oracle
- Configuración de MongoDB
- Conexión de DBM y trazas
- Datos recopilados
- Explorar hosts de bases de datos
- Explorar métricas de consultas
- Explorar ejemplos de consulta
- Solucionar problemas
- Guías
- Data Streams Monitoring
- Data Jobs Monitoring
- Experiencia digital
- Real User Monitoring
- Monitorización del navegador
- Configuración
- Configuración avanzada
- Datos recopilados
- Monitorización del rendimiento de páginas
- Monitorización de signos vitales de rendimiento
- Monitorización del rendimiento de recursos
- Recopilación de errores del navegador
- Rastrear las acciones de los usuarios
- Señales de frustración
- Error Tracking
- Solucionar problemas
- Monitorización de móviles y TV
- Plataforma
- Session Replay
- Exploración de datos de RUM
- Feature Flag Tracking
- Error Tracking
- Guías
- Seguridad de los datos
- Monitorización del navegador
- Análisis de productos
- Pruebas y monitorización de Synthetics
- Continuous Testing
- Entrega de software
- CI Visibility
- CD Visibility
- Test Visibility
- Configuración
- Tests en contenedores
- Búsqueda y gestión
- Explorador
- Monitores
- Flujos de trabajo de desarrolladores
- Cobertura de código
- Instrumentar tests de navegador con RUM
- Instrumentar tests de Swift con RUM
- Detección temprana de defectos
- Reintentos automáticos de tests
- Correlacionar logs y tests
- Guías
- Solucionar problemas
- Intelligent Test Runner
- Code Analysis
- Quality Gates
- Métricas de DORA
- Seguridad
- Información general de seguridad
- Cloud SIEM
- Cloud Security Management
- Application Security Management
- Observabilidad de la IA
- Log Management
- Observability Pipelines
- Gestión de logs
- Administración
- Gestión de cuentas
- Seguridad de los datos
- Sensitive Data Scanner
- Ayuda
Log Workspaces
Información general
Durante la investigación de un incidente, es posible que necesites ejecutar consultas complejas, como combinar atributos de varias fuentes de logs o transformar datos de logs para analizar tus logs. Utiliza Log Workspaces para ejecutar consultas:
- Correlacionar múltiples fuentes de datos
- Agregar varios niveles de datos
- Unir datos de varias fuentes de logs y otros conjuntos de datos
- Extraer datos o añadir un campo calculado en el momento de la consulta
- Añadir visualizaciones a tus conjuntos de datos transformados
Crear un espacio de trabajo y añadir una fuente de datos
Puedes crear un espacio de trabajo desde la página de Workspaces o desde el Explorador de logs.
En la página de Log Workspaces:
- Haz clic en New Workspace (Nuevo espacio de trabajo).
- Haz clic en el cuadro Data source (Fuente de datos).
- Introduce una consulta. Los atributos reservados de los logs filtrados se añaden como columnas.
En el Explorador de logs:
- Introduce una consulta.
- Haz clic en Open in New Workspace (Abrir en nuevo espacio de trabajo).
- El espacio de trabajo añade la consulta del log a una celda de origen de datos. Por defecto, las columnas del Explorador de logs se añaden a la celda de origen de datos.
Añadir una columna a tu espacio de trabajo
Además de las columnas predeterminadas, puedes añadir tus propias columnas a tu espacio de trabajo:
- En la celda de tu espacio de trabajo, haz clic en un log para abrir el panel lateral de información.
- Haz clic en el atributo que quieres añadir como columna.
- En la opción emergente, selecciona Añadir “@tu_columna” al conjunto de datos de “tu espacio de trabajo”.
Consultas de campos calculados
Puedes tomar consultas existentes del Log Explorer con Calculated Fields y abrirlas directamente en Workspaces. Para transferir estas consultas desde el Log Explorer, haz clic en Open in New Workspace (Abrir nuevo espacio de trabajo). Los Calculated Fields se convertirán automáticamente en una celda de transformación.
También puedes crear Calculated Fields directamente dentro de un Workspace para definir un campo calculado a partir de fuentes de datos existentes. Estos campos pueden reutilizarse en análisis posteriores:
- Abre un Workspace con una fuente de datos.
- Añade una Celda de transformación.
- Haz clic en More operations (Más operaciones).
- Selecciona Calculate (Calcular).
Analizar, transformar y visualizar tus logs
Puedes añadir las siguientes celdas para:
- Incluir fuentes de datos adicionales, como tablas de referencia
- Utiliza DDSQL para unir datos
- Transformar, correlacionar y visualizar los datos
Las celdas que dependen de otras se actualizan automáticamente cuando se modifica una de las celdas de las que dependen.
En la parte inferior de tu espacio de trabajo, haz clic en cualquiera de los cuadros de celdas para añadirlas a tu espacio de trabajo. Después de añadir una celda, puedes hacer clic en el conjunto de datos en el lado izquierdo de la página de tu espacio de trabajo para ir directamente a esa celda.
Celda de origen de datos
Puedes añadir una consulta de logs o una tabla de referencia como fuente de datos.
- Haz clic en el cuadro Data source (Fuente de datos).
- Para añadir una tabla de referencia:
- Selecciona Tabla de referencia en el desplegable Fuente de datos.
- Seleccione la tabla de referencia que quieres utilizar.
- Para añadir una fuente de datos de logs:
- Introduce una consulta. Los atributos reservados de los logs filtrados se añaden como columnas.
- Haz clic en datasource_x (fuente_de_datos_x) en la parte superior de la celda para cambiar el nombre de la fuente de datos.
- Haz clic en Columns (Columnas) para ver las columnas disponibles. Haz clic en as (como) en una columna para añadir un alias.
- Para añadir columnas adicionales al conjunto de datos:
a. Haga clic en un log. b. Haz clic en el engranaje situado junto a la faceta que quieres añadir como columna.
c. Selecciona Añadir… a….conjunto de datos.
- Para añadir una tabla de referencia:
- Haz clic en el icono de descarga para exportar el conjunto de datos como CSV.
Célula de análisis
- Haz clic en el cuadro Analysis (Análisis) para añadir una celda y utilizar SQL para consultar los datos de cualquiera de las fuentes de datos. Consulta la documentación Características de sintaxis SQL. También puedes utilizar el lenguaje natural o SQL para consultar los datos. Ejemplo de uso del lenguaje natural:
select only timestamp, customer id, transaction id from the transaction logs. - Si utilizas SQL, haz clic en Run (Ejecutar) para ejecutar los comandos SQL.
- Haz clic en el icono de descarga para exportar el conjunto de datos como CSV.
Célula de visualización
Añade la celda Visualización para mostrar tus datos como:
- Tabla
- Lista principal
- Series temporales
- Mapa de árbol
- Gráfico circular
- Gráfico de dispersión
- Haz clic en el cuadro Visualization (Visualización).
- Selecciona la fuente de datos que quieres visualizar en el menú desplegable Conjunto de datos fuente.
- Selecciona tu método de visualización en el menú desplegable Visualizar como.
- Introduce un filtro si quieres filtrar por un subconjunto de datos. Por ejemplo,
status:error. Si utilizas una celda de análisis como fuente de datos, también puedes filtrar primero los datos en SQL. - Si quieres agrupar tus datos, haz clic en Add Aggregation (Añadir agregación) y selecciona la información por la que quieres agruparlos.
- Haz clic en el botón de descarga para exportar los datos como CSV (sólo para visualizaciones de tablas).
Célula de transformación
Haz clic en el cuadro Transformation (Transformación) para añadir una celda para filtrar, agregar y extraer datos.
- Haz clic en el cuadro Transformation (Transformación).
- Selecciona la fuente de datos que quieres transformar en el menú desplegable Conjunto de datos fuente.
- Elige una operación como Parse, Group o Filter (Analizar, Agrupar, Filtrar).
- Para Analizar, introduce la sintaxis grok para extraer los datos en una columna separada. En el menú desplegable desde, selecciona la columna de la que se extraerán los datos. Consulta el ejemplo de extracción de columnas.
- En Group (Agrupar), selecciona por qué desea agrupar los datos en el menú desplegable.
- Para Join (Unir), especifica el tipo de unión, el conjunto de datos y el campo fuente, y el conjunto de datos y el campo de destino.
- Para Filtrar, añade una consulta de filtro para el conjunto de datos.
- En More Operations (Más operaciones):
- Para Calculate (Calcular), especifica un nuevo nombre de campo calculado y una fórmula.
- En Límite, introduce el número de filas del conjunto de datos que quieres visualizar.
- Para Sort (Ordenar), elige un campo y una ordenación.
- Para Convert (Convertir), elige un campo y escribe las conversiones.
- Haz clic en el icono de descarga para exportar el conjunto de datos a un CSV.
Ejemplo de extracción en columna
A continuación se muestra un conjunto de datos de ejemplo:
| marca de tiempo | host | message |
|---|---|---|
| 29 de mayo 11:09:28.000 | shopist.internal | Pedido enviado para el cliente 21392 |
| 29 de mayo 10:59:29.000 | shopist.internal | Pedido enviado para el cliente 38554 |
| 29 de mayo 10:58:54.000 | shopist.internal | Pedido enviado para el cliente 32200 |
Utiliza la siguiente sintaxis grok para extraer el ID de cliente del mensaje y añadirlo a una nueva columna llamada customer_id:
Submitted order for customer %{notSpace:customer_id}`
Luego de la extracción, este es el conjunto de datos resultante en la celda de transformación:
| marca de tiempo | host | message | id_cliente |
|---|---|---|---|
| 29 de mayo 11:09:28.000 | shopist.internal | Pedido enviado para el cliente 21392 | 21392 |
| 29 de mayo 10:59:29.000 | shopist.internal | Pedido enviado para el cliente 38554 | 38554 |
| 29 de mayo 10:58:54.000 | shopist.internal | Pedido enviado para el cliente 32200 | 32200 |
Celda de texto
Haz clic en la celda Text (Texto) para añadir una celda de markdown y poder añadir información y notas.
Ejemplo de espacio de trabajo
Este ejemplo de espacio de trabajo tiene:
Tres fuentes de datos:
trade_start_logstrade_execution_logstrading_platform_users
Tres conjuntos de datos derivados, que son los resultados de los datos que se transformaron a partir del filtrado, la agrupación o la consulta mediante SQL:
parsed_execution_logstransaction_recordtransaction_record_with_names
Una visualización del mapa de árbol.
Este diagrama muestra las distintas celdas de transformación y análisis por las que pasan las fuentes de datos.
Ejemplo de recorrido
El ejemplo comienza con dos fuentes de datos de logs:
trade_start_logstrade_execution_logs
La siguiente celda del área de trabajo es la celda de transformación parsed_execution_logs. Utiliza la siguiente sintaxis de análisis grok para extraer el ID de transacción de la columna message del conjunto de datos trade_execution_logs y añade el ID de transacción a una nueva columna llamada transaction_id.
transaction %{notSpace:transaction_id}
Ejemplo de conjunto de datos resultante parsed_execution_logs:
| marca de tiempo | host | message | id_transacción |
|---|---|---|---|
| 29 de mayo 11:09:28.000 | shopist.internal | Ejecutando intercambio para transacción 56519 | 56519 |
| 29 de mayo 10:59:29.000 | shopist.internal | Ejecutando intercambio para transacción 23269 | 23269 |
| 29 de mayo 10:58:54.000 | shopist.internal | Ejecutando intercambio para transacción 96870 | 96870 |
| 31 de mayo 12:20:01.152 | shopist.internal | Ejecutando intercambio para transacción 80207 | 80207 |
La celda de análisis transaction_record utiliza el siguiente comando SQL para seleccionar columnas específicas del conjunto de datos trade_start_logs y el trade_execution_logs cambia el nombre del estado INFO a OK y, a continuación, conecta los dos conjuntos de datos.
SELECT
start_logs.timestamp,
start_logs.customer_id,
start_logs.transaction_id,
start_logs.dollar_value,
CASE
WHEN executed_logs.status = 'INFO' THEN 'OK'
ELSE executed_logs.status
END AS status
FROM
trade_start_logs AS start_logs
JOIN
trade_execution_logs AS executed_logs
ON
start_logs.transaction_id = executed_logs.transaction_id;
Ejemplo de conjunto de datos resultante transaction_record:
| marca de tiempo | id_cliente | id_transacción | valor_dolar | status |
|---|---|---|---|---|
| 29 de mayo 11:09:28.000 | 92446 | 085cc56c-a54f | 838.32 | OK |
| 29 de mayo 10:59:29.000 | 78037 | b1fad476-fd4f | 479.96 | OK |
| 29 de mayo 10:58:54.000 | 47694 | cb23d1a7-c0cb | 703.71 | OK |
| 31 de mayo 12:20:01.152 | 80207 | 2c75b835-4194 | 386.21 | ERROR |
A continuación, se añade la tabla de referencia trading_platform_users como fuente de datos:
| nombre_cliente | id_cliente | estado_cuenta |
|---|---|---|
| Meghan Key | 92446 | verificado |
| Anthony Gill | 78037 | verificado |
| Tanya Mejía | 47694 | verificado |
| Michael Kaiser | 80207 | fraudulento |
La celda de análisis transaction_record_with_names ejecuta el siguiente comando SQL para tomar el nombre del cliente y el estado de la cuenta de trading_platform_users, añadirlos como columna y luego conectarlos con el conjunto de datos transaction_records:
SELECT tr.timestamp, tr.customer_id, tpu.customer_name, tpu.account_status, tr.transaction_id, tr.dollar_value, tr.status
FROM transaction_record AS tr
LEFT JOIN trading_platform_users AS tpu ON tr.customer_id = tpu.customer_id;
Ejemplo de conjunto de datos resultante transaction_record_with_names:
| marca de tiempo | id_cliente | nombre_cliente | estado_cuenta | id_transacción | valor_dolar | status |
|---|---|---|---|---|---|---|
| 29 de mayo 11:09:28.000 | 92446 | Meghan Key | verificado | 085cc56c-a54f | 838.32 | OK |
| 29 de mayo 10:59:29.000 | 78037 | Anthony Gill | verificado | b1fad476-fd4f | 479.96 | OK |
| 29 de mayo 10:58:54.000 | 47694 | Tanya Mejía | verificado | cb23d1a7-c0cb | 703.71 | OK |
| 31 de mayo 12:20:01.152 | 80207 | Michael Kaiser | fraudulento | 2c75b835-4194 | 386.21 | ERROR |
Por último, se crea una celda de visualización de mapa de árbol con el conjunto de datos transaction_record_with_names filtrado para logs status:error y agrupado por dollar_value, account_status y customer_name.
Referencias adicionales
Más enlaces, artículos y documentación útiles: