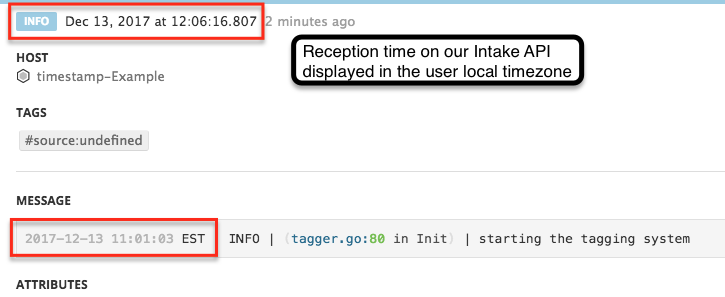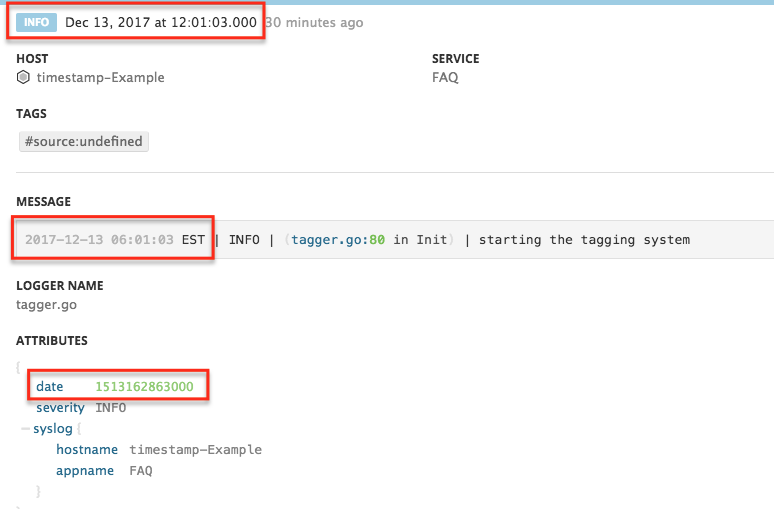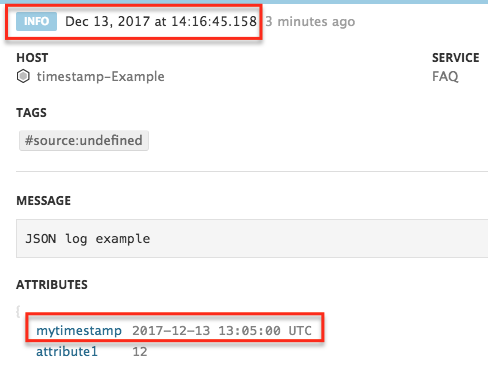- Esenciales
- Empezando
- Agent
- API
- Rastreo de APM
- Contenedores
- Dashboards
- Monitorización de bases de datos
- Datadog
- Sitio web de Datadog
- DevSecOps
- Gestión de incidencias
- Integraciones
- Internal Developer Portal
- Logs
- Monitores
- OpenTelemetry
- Generador de perfiles
- Session Replay
- Security
- Serverless para Lambda AWS
- Software Delivery
- Monitorización Synthetic
- Etiquetas (tags)
- Workflow Automation
- Centro de aprendizaje
- Compatibilidad
- Glosario
- Atributos estándar
- Guías
- Agent
- Arquitectura
- IoT
- Plataformas compatibles
- Recopilación de logs
- Configuración
- Automatización de flotas
- Solucionar problemas
- Detección de nombres de host en contenedores
- Modo de depuración
- Flare del Agent
- Estado del check del Agent
- Problemas de NTP
- Problemas de permisos
- Problemas de integraciones
- Problemas del sitio
- Problemas de Autodiscovery
- Problemas de contenedores de Windows
- Configuración del tiempo de ejecución del Agent
- Consumo elevado de memoria o CPU
- Guías
- Seguridad de datos
- Integraciones
- Desarrolladores
- Autorización
- DogStatsD
- Checks personalizados
- Integraciones
- Build an Integration with Datadog
- Crear una integración basada en el Agent
- Crear una integración API
- Crear un pipeline de logs
- Referencia de activos de integración
- Crear una oferta de mercado
- Crear un dashboard de integración
- Create a Monitor Template
- Crear una regla de detección Cloud SIEM
- Instalar la herramienta de desarrollo de integraciones del Agente
- Checks de servicio
- Complementos de IDE
- Comunidad
- Guías
- OpenTelemetry
- Administrator's Guide
- API
- Partners
- Aplicación móvil de Datadog
- DDSQL Reference
- CoScreen
- CoTerm
- Remote Configuration
- Cloudcraft
- En la aplicación
- Dashboards
- Notebooks
- Editor DDSQL
- Reference Tables
- Hojas
- Monitores y alertas
- Watchdog
- Métricas
- Bits AI
- Internal Developer Portal
- Error Tracking
- Explorador
- Estados de problemas
- Detección de regresión
- Suspected Causes
- Error Grouping
- Bits AI Dev Agent
- Monitores
- Issue Correlation
- Identificar confirmaciones sospechosas
- Auto Assign
- Issue Team Ownership
- Rastrear errores del navegador y móviles
- Rastrear errores de backend
- Manage Data Collection
- Solucionar problemas
- Guides
- Change Tracking
- Gestión de servicios
- Objetivos de nivel de servicio (SLOs)
- Gestión de incidentes
- De guardia
- Status Pages
- Gestión de eventos
- Gestión de casos
- Actions & Remediations
- Infraestructura
- Cloudcraft
- Catálogo de recursos
- Universal Service Monitoring
- Hosts
- Contenedores
- Processes
- Serverless
- Monitorización de red
- Cloud Cost
- Rendimiento de las aplicaciones
- APM
- Términos y conceptos de APM
- Instrumentación de aplicación
- Recopilación de métricas de APM
- Configuración de pipelines de trazas
- Correlacionar trazas (traces) y otros datos de telemetría
- Trace Explorer
- Recommendations
- Code Origin for Spans
- Observabilidad del servicio
- Endpoint Observability
- Instrumentación dinámica
- Live Debugger
- Error Tracking
- Seguridad de los datos
- Guías
- Solucionar problemas
- Límites de tasa del Agent
- Métricas de APM del Agent
- Uso de recursos del Agent
- Logs correlacionados
- Stacks tecnológicos de llamada en profundidad PHP 5
- Herramienta de diagnóstico de .NET
- Cuantificación de APM
- Go Compile-Time Instrumentation
- Logs de inicio del rastreador
- Logs de depuración del rastreador
- Errores de conexión
- Continuous Profiler
- Database Monitoring
- Gastos generales de integración del Agent
- Arquitecturas de configuración
- Configuración de Postgres
- Configuración de MySQL
- Configuración de SQL Server
- Configuración de Oracle
- Configuración de MongoDB
- Setting Up Amazon DocumentDB
- Conexión de DBM y trazas
- Datos recopilados
- Explorar hosts de bases de datos
- Explorar métricas de consultas
- Explorar ejemplos de consulta
- Exploring Database Schemas
- Exploring Recommendations
- Solucionar problemas
- Guías
- Data Streams Monitoring
- Data Jobs Monitoring
- Data Observability
- Experiencia digital
- Real User Monitoring
- Pruebas y monitorización de Synthetics
- Continuous Testing
- Análisis de productos
- Entrega de software
- CI Visibility
- CD Visibility
- Deployment Gates
- Test Visibility
- Configuración
- Network Settings
- Tests en contenedores
- Repositories
- Explorador
- Monitores
- Test Health
- Flaky Test Management
- Working with Flaky Tests
- Test Impact Analysis
- Flujos de trabajo de desarrolladores
- Cobertura de código
- Instrumentar tests de navegador con RUM
- Instrumentar tests de Swift con RUM
- Correlacionar logs y tests
- Guías
- Solucionar problemas
- Code Coverage
- Quality Gates
- Métricas de DORA
- Feature Flags
- Seguridad
- Información general de seguridad
- Cloud SIEM
- Code Security
- Cloud Security Management
- Application Security Management
- Workload Protection
- Sensitive Data Scanner
- Observabilidad de la IA
- Log Management
- Observability Pipelines
- Gestión de logs
- CloudPrem
- Administración
- Gestión de cuentas
- Seguridad de los datos
- Ayuda
Los logs no muestran la marca temporal prevista
Por defecto, cuando la API de entrada de Datadog recibe logs, se genera una marca temporal y se añade como atributo de fecha. Sin embargo, esta marca temporal predeterminada no siempre refleja la marca real que podría estar contenida en el propio log. En esta guía, aprenderás cómo anular la marca temporal predeterminada por la marca temporal real.
Marca temporal indicada
La marca temporal del log se encuentra en la parte superior del panel del log. Las marcas temporales se almacenan en UTC y se muestran en la zona horaria local del usuario. En la captura de pantalla anterior, el perfil local está configurado en UTC+1, por lo que la hora a la que se recibió el log es 11:06:16.807 UTC.
Es posible que la marca temporal no muestre el valor esperado porque la zona horaria está mal configurada. Para comprobar si este es el caso, ve a Preferences (Preferencias) y mira en la sección Time zone (Zona horaria).
Si la zona horaria es correcta, extrae la marca temporal del mensaje para anular la que se muestra en el log.
Logs sin procesar
Si tus logs sin procesar no muestran la marca temporal correcta en Datadog, extrae la marca temporal correcta de los logs sin procesar y reasígnala.
Extraer el valor de la marca temporal con un analizador
- Ve a Pipelines de logs y haz clic en el pipeline que procesa los logs.
- Haz clic en Add Processor (Agregar procesador).
- Selecciona el tipo de procesador Grok Parser (Analizador Grok).
- Utiliza date() matcher para extraer la fecha y pasarla a un atributo de fecha personalizado. Consulta el siguiente ejemplo, así como ejemplos de parseo de fechas, para obtener más detalles.
En un ejemplo de log como este:
2017-12-13 11:01:03 EST | INFO | (tagger.go:80 in Init) | starting the tagging system
Añade una regla de parseo como:
MyParsingRule %{date("yyyy-MM-dd HH:mm:ss z"):date} \| %{word:severity} \| \(%{notSpace:logger.name}:%{integer:logger.line}[^)]*\) \|.*
El resultado de la extracción de MyParsingRule:
{
"date": 1513180863000,
"logger": {
"line": 80,
"name": "tagger.go"
},
"severity": "INFO"
}
El atributo date almacena el valor mytimestamp.
Definir un reasignador de fecha de log
Añade un Reasignador de fecha de log para asegurarte de que el valor del atributo date anula la marca temporal actual del log.
- Ve a Pipelines de logs y haz clic en el pipeline que procesa los logs.
- Haz clic en Add Processor (Agregar procesador).
- Selecciona Date remapper (Reasignador de fecha) como el tipo de procesador.
- Introduce un nombre para el procesador.
- Agrega date (fecha) a la sección Set date attribute(s) (Establecer atributos de fecha).
- Haz clic en Create (Crear).
El siguiente log generado en 06:01:03 EST, que corresponde a 11:01:03 UTC, se visualiza correctamente como 12:01:03 (la zona horaria mostrada es UTC+1 en este caso).
Nota: Cualquier modificación en un pipeline solo afecta a los nuevos logs, ya que todo el procesamiento se realiza en la ingesta.
Logs de JSON
Los logs de JSON se analizan automáticamente en Datadog. Dado que el atributo status del log es un atributo reservado, pasa por operaciones de preprocesamiento para los logs de JSON.
En el ejemplo siguiente, la marca temporal real del log es el valor del atributo mytimestamp y no la marca temporal del log Dec 13, 2017 at 14:16:45.158.
Formatos de fecha admitidos
Para asegurarte de que el valor del atributo mytimestamp anula la marca temporal actual del log que se está mostrando, debes añadirlo como atributo de fecha.
- Ve a tu Pipeline de logs.
- Sitúate sobre Preprocessing for JSON Logs (Preprocesamiento para logs de JSON) y haz clic en el icono del lápiz.
- Añade
mytimestampa la lista de atributos de fecha. El reasignador de fechas busca cada uno de los atributos reservados en el orden en que aparecen en la lista. Para asegurarte de que la fecha procede del atributomytimestamp, colócalo en primer lugar en la lista. - Haz clic en Save (Guardar).
Hay formatos de fecha específicos que deben seguirse para que la reasignación funcione. Los formatos de fecha reconocidos son: ISO8601, UNIX (el formato EPOCH de milisegundos) y RFC3164.
Si utilizas un formato de fecha diferente, consulta Formato de fecha personalizado.
Nota: Cualquier modificación en el pipeline solo afecta a los nuevos logs, ya que todo el procesamiento se realiza en la ingesta.
Formato de fecha personalizado
Si el formato de fecha no es admitido por defecto por el reasignador, puedes analizar la fecha utilizando un Analizador Grok y luego convertirla a un formato compatible.
- Ve al Pipeline que está procesando los logs. Si todavía no tienes un pipeline configurado para esos logs, crea un nuevo pipeline para ello.
- Haz clic en Add Processor (Agregar procesador).
- Selecciona el tipo de procesador Grok Parser (Analizador Grok).
- Define la regla de parseo en función de tu formato de fecha. Consulta estos ejemplos de parseo de fechas para más detalles.
- En la sección Advanced Settings (Configuración avanzada), añade
mytimestampa la secciónExtract frompara que este analizador se aplique únicamente al atributo personalizadomytimestamp. - Haz clic en Create (Crear).
- Añade un Reasignador de fecha de log para asignar la marca temporal correcta a los nuevos logs.
Más enlaces, artículos y documentación útiles: