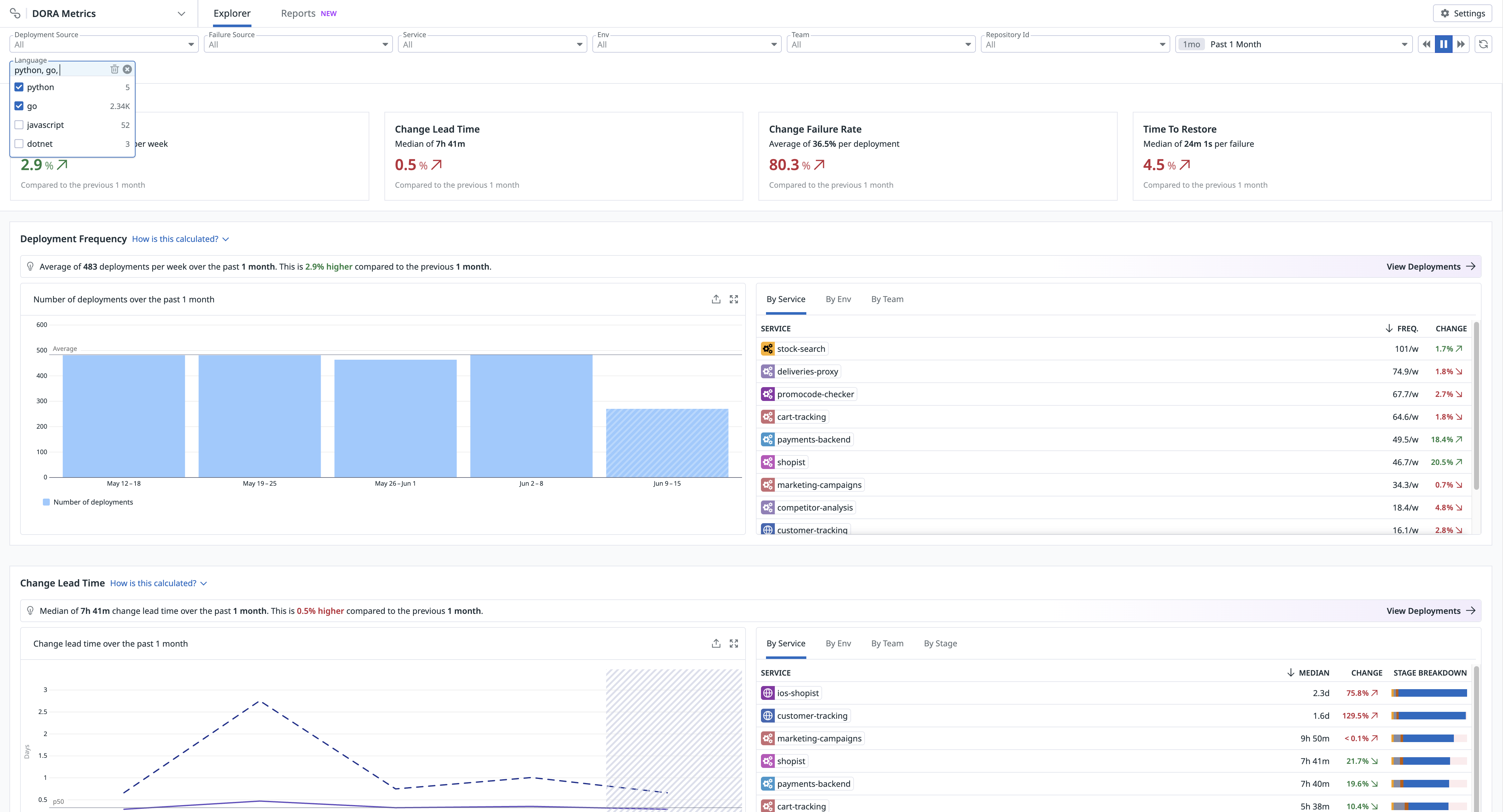- Esenciales
- Empezando
- Agent
- API
- Rastreo de APM
- Contenedores
- Dashboards
- Monitorización de bases de datos
- Datadog
- Sitio web de Datadog
- DevSecOps
- Gestión de incidencias
- Integraciones
- Internal Developer Portal
- Logs
- Monitores
- OpenTelemetry
- Generador de perfiles
- Session Replay
- Security
- Serverless para Lambda AWS
- Software Delivery
- Monitorización Synthetic
- Etiquetas (tags)
- Workflow Automation
- Centro de aprendizaje
- Compatibilidad
- Glosario
- Atributos estándar
- Guías
- Agent
- Arquitectura
- IoT
- Plataformas compatibles
- Recopilación de logs
- Configuración
- Automatización de flotas
- Solucionar problemas
- Detección de nombres de host en contenedores
- Modo de depuración
- Flare del Agent
- Estado del check del Agent
- Problemas de NTP
- Problemas de permisos
- Problemas de integraciones
- Problemas del sitio
- Problemas de Autodiscovery
- Problemas de contenedores de Windows
- Configuración del tiempo de ejecución del Agent
- Consumo elevado de memoria o CPU
- Guías
- Seguridad de datos
- Integraciones
- Desarrolladores
- Autorización
- DogStatsD
- Checks personalizados
- Integraciones
- Build an Integration with Datadog
- Crear una integración basada en el Agent
- Crear una integración API
- Crear un pipeline de logs
- Referencia de activos de integración
- Crear una oferta de mercado
- Crear un dashboard de integración
- Create a Monitor Template
- Crear una regla de detección Cloud SIEM
- Instalar la herramienta de desarrollo de integraciones del Agente
- Checks de servicio
- Complementos de IDE
- Comunidad
- Guías
- OpenTelemetry
- Administrator's Guide
- API
- Partners
- Aplicación móvil de Datadog
- DDSQL Reference
- CoScreen
- CoTerm
- Remote Configuration
- Cloudcraft
- En la aplicación
- Dashboards
- Notebooks
- Editor DDSQL
- Reference Tables
- Hojas
- Monitores y alertas
- Watchdog
- Métricas
- Bits AI
- Internal Developer Portal
- Error Tracking
- Explorador
- Estados de problemas
- Detección de regresión
- Suspected Causes
- Error Grouping
- Bits AI Dev Agent
- Monitores
- Issue Correlation
- Identificar confirmaciones sospechosas
- Auto Assign
- Issue Team Ownership
- Rastrear errores del navegador y móviles
- Rastrear errores de backend
- Manage Data Collection
- Solucionar problemas
- Guides
- Change Tracking
- Gestión de servicios
- Objetivos de nivel de servicio (SLOs)
- Gestión de incidentes
- De guardia
- Status Pages
- Gestión de eventos
- Gestión de casos
- Actions & Remediations
- Infraestructura
- Cloudcraft
- Catálogo de recursos
- Universal Service Monitoring
- Hosts
- Contenedores
- Processes
- Serverless
- Monitorización de red
- Cloud Cost
- Rendimiento de las aplicaciones
- APM
- Términos y conceptos de APM
- Instrumentación de aplicación
- Recopilación de métricas de APM
- Configuración de pipelines de trazas
- Correlacionar trazas (traces) y otros datos de telemetría
- Trace Explorer
- Recommendations
- Code Origin for Spans
- Observabilidad del servicio
- Endpoint Observability
- Instrumentación dinámica
- Live Debugger
- Error Tracking
- Seguridad de los datos
- Guías
- Solucionar problemas
- Límites de tasa del Agent
- Métricas de APM del Agent
- Uso de recursos del Agent
- Logs correlacionados
- Stacks tecnológicos de llamada en profundidad PHP 5
- Herramienta de diagnóstico de .NET
- Cuantificación de APM
- Go Compile-Time Instrumentation
- Logs de inicio del rastreador
- Logs de depuración del rastreador
- Errores de conexión
- Continuous Profiler
- Database Monitoring
- Gastos generales de integración del Agent
- Arquitecturas de configuración
- Configuración de Postgres
- Configuración de MySQL
- Configuración de SQL Server
- Configuración de Oracle
- Configuración de MongoDB
- Setting Up Amazon DocumentDB
- Conexión de DBM y trazas
- Datos recopilados
- Explorar hosts de bases de datos
- Explorar métricas de consultas
- Explorar ejemplos de consulta
- Exploring Database Schemas
- Exploring Recommendations
- Solucionar problemas
- Guías
- Data Streams Monitoring
- Data Jobs Monitoring
- Data Observability
- Experiencia digital
- Real User Monitoring
- Pruebas y monitorización de Synthetics
- Continuous Testing
- Análisis de productos
- Entrega de software
- CI Visibility
- CD Visibility
- Deployment Gates
- Test Visibility
- Configuración
- Network Settings
- Tests en contenedores
- Repositories
- Explorador
- Monitores
- Test Health
- Flaky Test Management
- Working with Flaky Tests
- Test Impact Analysis
- Flujos de trabajo de desarrolladores
- Cobertura de código
- Instrumentar tests de navegador con RUM
- Instrumentar tests de Swift con RUM
- Correlacionar logs y tests
- Guías
- Solucionar problemas
- Code Coverage
- Quality Gates
- Métricas de DORA
- Feature Flags
- Seguridad
- Información general de seguridad
- Cloud SIEM
- Code Security
- Cloud Security Management
- Application Security Management
- Workload Protection
- Sensitive Data Scanner
- Observabilidad de la IA
- Log Management
- Observability Pipelines
- Gestión de logs
- CloudPrem
- Administración
- Gestión de cuentas
- Seguridad de los datos
- Ayuda
Uso de etiquetas (tags)
Información general
Una vez que hayas asignado las etiquetas, podrás empezar a utilizarlas para filtrar y agrupar los datos en tu plataforma de Datadog. Las etiquetas sirven para incluir o excluir datos.
Cuándo incluir o excluir varias etiquetas:
- Para incluirlas, se emplea la lógica
AND - Para excluirlas, se emplea la lógica
OR
Eventos
El Explorador de eventos muestra los eventos de tu entorno que tienen lugar durante un determinado periodo de tiempo. Utiliza etiquetas para filtrar la lista de eventos y centrarte en un subconjunto de eventos. Introduce tags: seguido de una etiqueta para ver todos los eventos procedentes de un host, una integración o un servicio que tengan esa misma etiqueta. Por ejemplo, puedes utilizar tags:(service:coffee-house) para buscar la etiqueta service:coffee-house.
Para buscar varias etiquetas de forma inclusiva, separa las etiquetas entre sí con OR: tags:(service:coffee-house OR host:coffeehouseprod). Para buscar varias etiquetas de forma exclusiva, sepáralas entre sí con AND: tags:(service:coffee-house AND host:coffeehouseprod).
Dashboards
Utiliza etiquetas para filtrar métricas y mostrarlas en un dashboard gráfico o para crear grupos añadidos de métricas para mostrar. Para filtrar las métricas que se van a mostrar, introduce la etiqueta en el cuadro de texto from (desde). Esta métrica se muestra en todas las fuentes que tienen asignada esa etiqueta particular (service:web-store, en el ejemplo de abajo).
También se pueden filtrar valores de etiquetas de forma avanzada con filtros booleanos. Se admite la siguiente sintaxis booleana:
NOT,!AND,,ORkey IN (tag_value1, tag_value2,...)key NOT IN (tag_value1, tag_value2,...)
Utiliza AND y ORs para consultar una métrica en varias etiquetas concretas:
Utiliza IN y NOT IN para filtrar rápidamente una métrica en función de varias etiquetas concretas:
Para crear un grupo conjunto utilizando etiquetas, introduce la parte clave de la etiqueta en el cuadro de texto avg by. Por ejemplo, si tienes un gráfico de series temporales que muestra una métrica etiquetada con la clave service, como service:web-store, introduce service en el cuadro de texto avg by para mostrar una línea por cada valor de etiqueta service. Cada línea representa el valor promedio de métrica en todas las fuentes que comparten ese valor de etiqueta service.
Las etiquetas también pueden utilizarse para superponer eventos en el dashboard. Esto funciona de la misma manera que en el Explorador de eventos.
Las coincidencias de eventos se superponen como barras verticales en el gráfico. En el ejemplo siguiente se utiliza service:web-store.
Utiliza las variables de plantilla para ahorrar tiempo al cambiar la etiqueta from (desde) en los gráficos de tu dashboard. En el ejemplo de abajo, se utiliza service para representar la clave de la etiqueta service. Para utilizar la variable de plantilla, añade la variable $service en el campo de texto from de tu consulta del gráfico.
Este es un ejemplo de etiquetas que utilizan el editor de gráficos de series temporales. En la primera captura de pantalla no se han aplicado etiquetas y se muestra el uso promedio de CPU en todos los hosts:
Luego, el editor se actualiza para incluir una etiqueta (region:eastus) en el cuadro de texto from (desde), que permite a Datadog ver el uso de CPU en toda la región este de los EE. UU. Aquí, la etiqueta region se utiliza como ejemplo, pero puedes usar cualquier etiqueta arbitraria que se envíe a tu plataforma Datadog, incluyendo application, service o environment.
Por último, se utiliza el segundo campo vacío (el campo de texto avg by) para mostrar una línea cronológica independiente por cada host. Por tanto, podemos ver la CPU del servidor de todos los hosts activos en el este de EE. UU.
Si es necesario, añade más etiquetas para acotar aún más el contexto; por ejemplo, hosts en region:eastus y env:production. Las etiquetas pueden utilizarse en toda la plataforma de Datadog y aplicarse a todos los elementos principales (métricas, trazas (traces) y logs).
Infraestructura
Para filtrar el mapa de hosts, la lista de infraestructuras, los contenedores y los procesos, introduce una etiqueta en el campo de texto Filter by (Filtrar por), situado en la parte superior de la página. Los hosts y los contenedores se pueden agrupar por clave de etiqueta mediante el campo de texto Group by (Agrupar por). Si introduces service en el campo de grupo, verás cada servicio como un encabezado de grupo.
En esta sección, utiliza etiquetas para filtrar o agrupar hosts:
O contenedores:
Estos son los campos de texto para filtrar o agrupar de la página de la lista de infraestructuras:
Estos son los campos de texto para filtrar o agrupar de la página de Live Containers:
Estos son los campos de texto para filtrar o agrupar de la página de Live Processes:
Monitores
Para filtrar monitores y tiempos de inactividad de monitores por etiquetas asignadas, utiliza la barra de búsqueda o las casillas de verificación de facetas. El formato de la barra de búsqueda es tag:<KEY>:<VALUE>; por ejemplo: tag:service:coffee-house. Para excluir de tu búsqueda monitores con etiquetas específicas, utiliza -, for example: tag:-service:coffee-house.
Nota: Las etiquetas de monitores son diferentes y están separadas de las etiquetas de métricas. Para más información, consulta la documentación sobre etiquetas de monitores.
Al crear un nuevo monitor, utiliza etiquetas de métricas en:
- el campo de texto from (desde), para limitar el contexto del monitor solo a las métricas que tengan esas etiquetas.
- el campo de texto excluding (excluido), para eliminar las métricas correspondientes del contexto del monitor.
- el campo de texto avg by, para transformar el monitor en un monitor multi-alerta en cada valor de la etiqueta.
Métricas
Utiliza etiquetas en el Explorador de métricas para filtrar métricas por etiquetas o para mostrar múltiples gráficos por clave de etiqueta. En el siguiente ejemplo se representa un gráfico de métrica sobre service:web-store.
Integraciones
Algunas integraciones te ofrecen la opción de limitar las métricas utilizando etiquetas.
El cuadro de integración de AWS tiene los filtros de etiquetas to hosts with tag y to Lambdas with tag.
Estos campos aceptan una lista de etiquetas separadas por comas (en formato <KEY>:<VALUE>), que defina un filtro, el cual se utiliza para recopilar tus recursos de EC2 o Lambda. Puedes utilizar <KEY>:<VALUE>, tanto para incluir como para excluir funciones de monitorización basadas en etiquetas. Para indicar qué etiqueta debe excluirse, añade un signo ! antes de la clave de etiqueta. También puedes utilizar comodines, como ? (para caracteres únicos) y * (para varios caracteres).
Los filtros pueden incluir recursos mediante una sentencia OR siempre que haya una etiqueta de inclusión presente. El filtro del siguiente ejemplo recopila instancias de EC2 que contienen la etiqueta datadog:monitored o env:production:
datadog:monitored,env:production
Si has definido la exclusión de una etiqueta, esta preferencia tendrá prioridad y dará lugar a una sentencia AND. El filtro del siguiente ejemplo recopila instancias de EC2 que contienen las etiquetas datadog:monitored o env:production, o bien una etiqueta instance-type con un valor c1.*, y no una etiqueta region:us-east-1:
datadog:monitored,env:production,instance-type:c1.*,!region:us-east-1
Obtén más información sobre el etiquetado de AWS en la documentación acerca de EC2 y Lambda.
El cuadro de integración de Azure tiene el filtro de etiqueta Optionally filter to VMs with tag.
Este campo acepta una lista de etiquetas separadas por comas (en formato <KEY>:<VALUE>), que defina un filtro, el cual se utiliza para recopilar métricas de las máquinas virtuales de Azure. También puedes utilizar comodines, como ? (para caracteres únicos) y * (para varios caracteres). Solo se importarán a Datadog las máquinas virtuales que coincidan con una de las etiquetas definidas y se ignorarán las demás.
También se podrán excluir las máquinas virtuales que coincidan con una etiqueta determinada, siempre que se añada ! antes de la etiqueta. Por ejemplo:
datadog:monitored,env:production,!env:staging,instance-type:c1.*
El cuadro de integración de Google Cloud tiene el filtro de etiqueta to hosts with tag.
Este campo acepta una lista de etiquetas (labels) de GCP separadas por comas (en formato <KEY>:<VALUE>) que defina un filtro, el cual se utiliza para recopilar métricas de las máquinas virtuales de GCP. También puedes utilizar comodines, como ? (para caracteres únicos) y * (para varios caracteres). Solo se importarán a Datadog los hosts que coincidan con una de las etiquetas definidas y se ignorarán los demás.
Puedes excluir los hosts que coincidan con una etiqueta (label) determinada, siempre que añadas ! antes de la etiqueta. Ejemplo:
datadog:monitored,env:production,!env:staging,instance-type:c1.*
Obtén más información sobre cómo crear y gestionar etiquetas (labels) en la documentación de Google Cloud.
APM
En Explorador de trazas, puedes filtrar las trazas con etiquetas utilizando la barra de búsqueda o las casillas de verificación de facetas. El formato de la barra de búsqueda es <KEY>:<VALUE>; por ejemplo, service:coffee-house. Para realizar una búsqueda avanzada, consulta la sección Sintaxis de las consultas.
Tras asignar las etiquetas, utiliza el mapa de servicios para navegar a distintas partes de la aplicación haciendo clic en un servicio concreto. En el ejemplo de abajo, puedes consultar los análisis, los monitores, los logs y el mapa de host filtrados en función de la etiqueta service:coffee-house.
Notebooks
Al crear un gráfico del notebook, utiliza etiquetas en el campo de texto from (from) para limitar las métricas. Utilízalas también en el campo de texto avg by para agrupar las métricas. En el ejemplo de abajo, las métricas están limitadas por service:coffee-house y agrupadas por host.
Si quieres excluir etiquetas, edita el texto con </> y, a continuación, añade la etiqueta en cuestión en formato !<KEY>:<VALUE>. En el ejemplo de abajo, se utiliza !service:coffeehouse para excluir service:coffeehouse.
Logs
Para la Búsqueda, el Análisis, los Patrones y Live Tail de logs, filtra las trazas con etiquetas utilizando la barra de búsqueda o las casillas de verificación de facetas. El formato de la barra de búsqueda es <KEY>:<VALUE>; por ejemplo, service:coffee-house. Para realizar una búsqueda avanzada, consulta la página Buscar logs.
Además, las etiquetas se utilizan para filtrar el pipeline de un log. Por ejemplo, si sólo quieres que los logs del servicio de cafetería pasen por el pipeline, añade la etiqueta service:coffee-house al campo de filtro.
RUM y Session Replay
El Explorador RUM muestra los eventos de tu entorno que tienen lugar durante un determinado periodo de tiempo.
Para filtrar los datos de los eventos de RUM por etiquetas, utiliza la barra de búsqueda o las casillas de verificación de facetas. El formato de la barra de búsqueda es <KEY>:<VALUE>; por ejemplo, service:shopist. Para realizar una búsqueda avanzada, consulta la sección Buscar eventos de RUM.
Synthetics
Puedes ver tus tests Synthetic en la página Tests Synthetic.
Para filtrar los tests por etiquetas, utiliza la barra de búsqueda o las casillas de verificación de facetas. El formato de la barra de búsqueda es <KEY>:<VALUE>; por ejemplo, tag:mini-website. Para realizar una búsqueda avanzada, consulta la sección Buscar y gestionar tests Synthetic.
El Explorador de monitorización y resultados de tests Synthetic muestra tus ejecuciones de tests y lotes de ejecuciones en un pipeline CI.
Para filtrar las tests por etiquetas, utiliza la barra de búsqueda o las casillas de verificación de facetas. El formato de la barra de búsqueda es <KEY>:<VALUE>; por ejemplo: @ci.provider.name:github. Para realizar una búsqueda avanzada, consulta Buscar lotes de tests.
Objetivos de nivel de servicio (SLOs)
Para filtrar los SLOs según sus etiquetasasignadas, puedes utilizar la barra de búsqueda o las casillas de verificación de facetas. El formato de la barra de búsqueda es <KEY>:<VALUE>; por ejemplo, journey:add_item. Para excluir de tu búsqueda los SLOs que tengan una etiqueta específica, utiliza -, for example: -journey:add_item.
Las etiquetas de SLOs son diferentes e independientes de las etiquetas de métricas y monitores que se emplean en las métricas o monitores subyacentes de un SLO.
Al crear un SLO basado en métricas, utiliza las etiquetas de métricas en las consultas de métricas sobre el porcentaje de éxito del SLO (todas las métricas deben utilizar el mismo conjunto de etiquetas de métricas):
- el campo de texto from (desde), para limitar el contexto de la métrica solo a esas etiquetas.
- el campo de texto sum by (sumar por), para crear un SLO basado en métricas y agrupado para mostrar un porcentaje de estado, así como el presupuesto restante para subsanar errores del SLO general y de cada valor de etiqueta.
Al crear un SLO basado en monitores con un solo monitor agrupado, utiliza la opción Calculate on selected groups (Calcular según los grupos seleccionados) para seleccionar hasta 20 valores de etiquetas de monitores subyacentes y mostrar un porcentaje de estado, así como el presupuesto restante para subsanar errores del SLO general y de cada valor de etiqueta:
CI Visibility
El Explorador de CI Visibility muestra tus pruebas ejecutadas en un pipeline CI.
Para filtrar las ejecuciones de tests por etiquetas, utiliza la barra de búsqueda o las casillas de verificación de las facetas. El formato de la barra de búsqueda es <KEY>:<VALUE>. Por ejemplo: @test.status:failed. Para búsquedas avanzadas, consulta la sintaxis de búsqueda del Explorador de optimización de Test Optimization.
El Explorador de CI Visibility muestra las ejecuciones de tu pipeline CI.
Para filtrar las ejecuciones de pipeline por etiquetas, utiliza la barra de búsqueda o las casillas de verificación de facetas. El formato de la barra de búsqueda es <KEY>:<VALUE>; por ejemplo: @ci.provider.name:gitlab. Para realizar una búsqueda avanzada, consulta Buscar y gestionar pipelines CI.
DORA Metrics
El Explorador de DORA Metrics muestra tus agregaciones de DORA Metrics. Para filtrar las métricas y agregaciones mostradas por etiquetas, utiliza el botón + Filter para añadir facetas a las etiquetas existentes. Para realizar consultas con etiquetas en gráficos y dashboards, consulta DORA Metrics Crear dashboards personalizados.
Desarrolladores
Las etiquetas pueden utilizarse de diferentes formas con la API.
Consulta esta lista para encontrar los enlaces a cada una de las siguientes secciones:
- Programar el tiempo de inactividad de un monitor
- Realizar consultas en el Explorador de eventos
- Buscar hosts
- Integraciones para AWS y Google Cloud
- Realizar consultas en puntos de las series temporales
- Obtener todos los detalles de un monitor
- Silenciar un monitor
- Búsqueda de monitores
- Búsqueda de grupos de monitores
- Crear un screenboard
- Crear un timeboard
- Crear un SLO
- Obtener los detalles de un SLO
- Actualizar un SLO
Referencias adicionales
Más enlaces, artículos y documentación útiles: