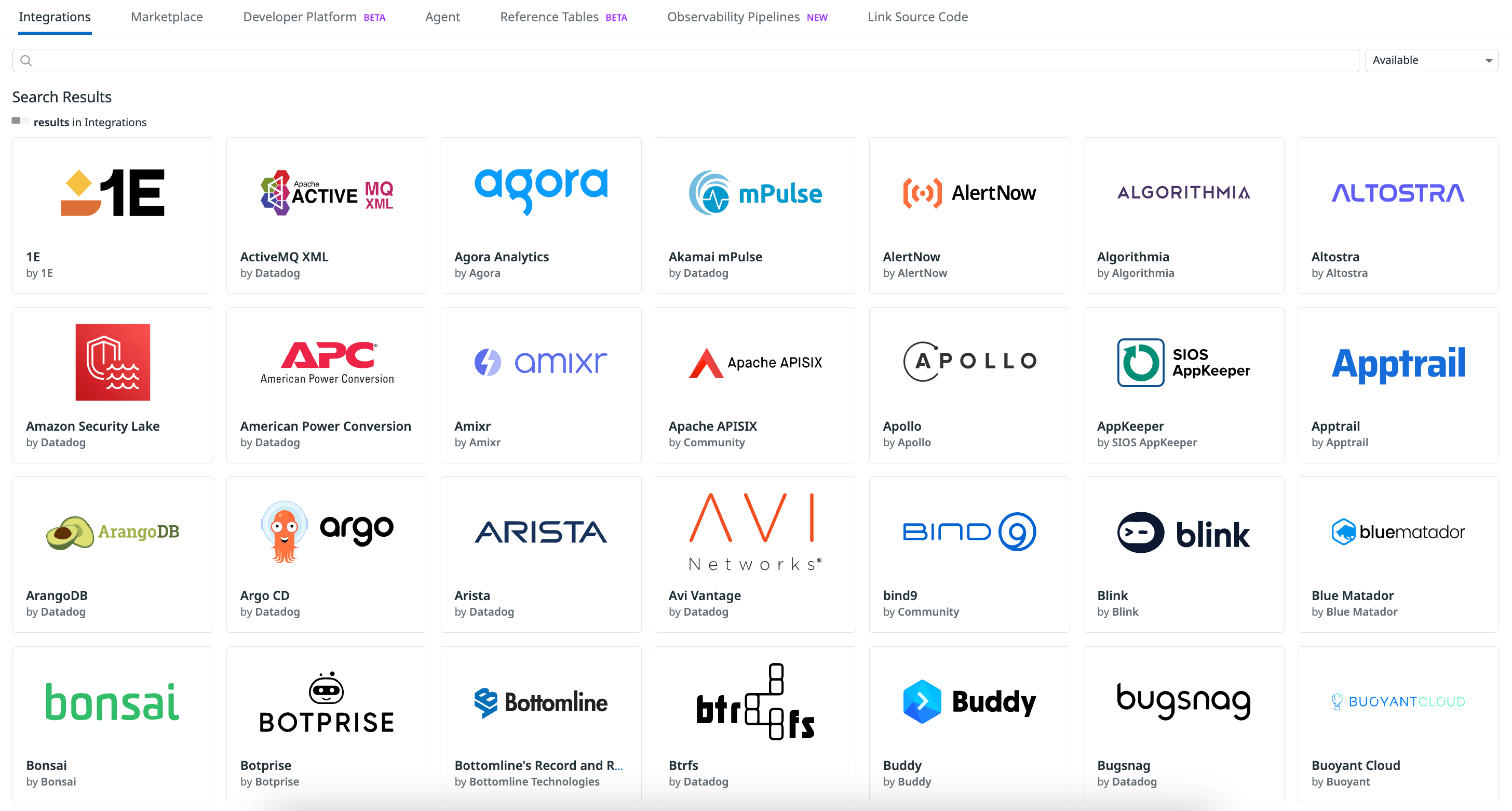- Essentials
- Getting Started
- Agent
- API
- APM Tracing
- Containers
- Dashboards
- Database Monitoring
- Datadog
- Datadog Site
- DevSecOps
- Incident Management
- Integrations
- Internal Developer Portal
- Logs
- Monitors
- OpenTelemetry
- Profiler
- Session Replay
- Security
- Serverless for AWS Lambda
- Software Delivery
- Synthetic Monitoring and Testing
- Tags
- Workflow Automation
- Learning Center
- Support
- Glossary
- Standard Attributes
- Guides
- Agent
- Integrations
- Developers
- Authorization
- DogStatsD
- Custom Checks
- Integrations
- Build an Integration with Datadog
- Create an Agent-based Integration
- Create an API-based Integration
- Create a Log Pipeline
- Integration Assets Reference
- Build a Marketplace Offering
- Create an Integration Dashboard
- Create a Monitor Template
- Create a Cloud SIEM Detection Rule
- Install Agent Integration Developer Tool
- Service Checks
- IDE Plugins
- Community
- Guides
- OpenTelemetry
- Administrator's Guide
- API
- Partners
- Datadog Mobile App
- DDSQL Reference
- CoScreen
- CoTerm
- Remote Configuration
- Cloudcraft (Standalone)
- In The App
- Dashboards
- Notebooks
- DDSQL Editor
- Reference Tables
- Sheets
- Monitors and Alerting
- Watchdog
- Metrics
- Bits AI
- Internal Developer Portal
- Error Tracking
- Change Tracking
- Service Management
- Actions & Remediations
- Infrastructure
- Cloudcraft
- Resource Catalog
- Universal Service Monitoring
- Hosts
- Containers
- Processes
- Serverless
- Network Monitoring
- Cloud Cost
- Application Performance
- APM
- APM Terms and Concepts
- Application Instrumentation
- APM Metrics Collection
- Trace Pipeline Configuration
- Correlate Traces with Other Telemetry
- Trace Explorer
- Recommendations
- Code Origin for Spans
- Service Observability
- Endpoint Observability
- Dynamic Instrumentation
- Live Debugger
- Error Tracking
- Data Security
- Guides
- Troubleshooting
- Continuous Profiler
- Database Monitoring
- Agent Integration Overhead
- Setup Architectures
- Setting Up Postgres
- Setting Up MySQL
- Setting Up SQL Server
- Setting Up Oracle
- Setting Up Amazon DocumentDB
- Setting Up MongoDB
- Connecting DBM and Traces
- Data Collected
- Exploring Database Hosts
- Exploring Query Metrics
- Exploring Query Samples
- Exploring Database Schemas
- Exploring Recommendations
- Troubleshooting
- Guides
- Data Streams Monitoring
- Data Jobs Monitoring
- Data Observability
- Digital Experience
- Real User Monitoring
- Synthetic Testing and Monitoring
- Continuous Testing
- Product Analytics
- Software Delivery
- CI Visibility
- CD Visibility
- Deployment Gates
- Test Optimization
- Code Coverage
- Quality Gates
- DORA Metrics
- Security
- Security Overview
- Cloud SIEM
- Code Security
- Cloud Security
- App and API Protection
- Workload Protection
- Sensitive Data Scanner
- AI Observability
- Log Management
- Observability Pipelines
- Log Management
- CloudPrem
- Administration
Datadog Integrations
Overview
This page outlines what an integration is, and the general process of building an integration at Datadog using the Integration Developer Platform.
What are integrations?
Integrations enable third parties to send observability data—such as metrics, logs, traces, or events—into Datadog. Integrations include out-of-the-box (OOTB) dashboards, monitors, and other content to help users visualize and analyze their data.
Benefits of creating integrations
By creating an integration, you can achieve the following benefits:
- Correlate your data with user observability data
- Leverage Datadog to increase the value of your platform by allowing customers to see the data from your platform alongside the rest of their technology stack.
- Decrease mean-time-to-resolution (MTTR) for customers
- When a customer’s account is enriched with data from an integration, they are able to see a broader view of their entire stack, allowing them to debug and remediate issues more quickly.
- Increase adoption and visibility
- Ensuring native functionality for Datadog reduces friction to adoption, and displaying a tile on the Integrations page or the Marketplace page provides key visibility to all of Datadog’s customers.
What is an integration tile?
An integration tile acts as a discovery and installation point for customers. It includes:
- Information about your offering
- Setup instructions
- Installation or purchase options
- Out-of-the-box dashboards and additional content
Integration tiles are a component of integrations at Datadog.
Requirements of an official integration
All official integrations must include the following:
- Telemetry sent to Datadog
- An out-of-the-box integration dashboard
- Images on your tile
- OAuth (for API integrations only)
- A log pipeline (for log integrations only)
- Recommended Monitor (for integrations that sends in metrics)
Getting started
Join the Datadog Partner Network
Before listing an integration on Datadog, first apply to the Datadog Partner Network’s Technology Partner track. Once your application has been approved, you can begin developing your integration.
Request a sandbox account
All Technology Partners can request a dedicated Datadog sandbox account to help develop their integration. This sandbox account has a free license that you can use to send in data, build out dashboards, and more.
If you are already a member of a Datadog organization (including a trial org), you may need to switch to your newly created sandbox. For more information, see the Account Management documentation.
To request a sandbox account:
- Login to the Datadog Partner Portal.
- On your personal homepage, click on the Learn More button under Sandbox Access.
- Select Request Sandbox Upgrade.
Creating a developer sandbox may take up to one or two business days. Once your sandbox is created, you can invite new members from your organization to collaborate with.
Building an integration overview
Follow these steps to create a new integration with Datadog.
Apply to the Datadog Partner Network. Once accepted, a member of the Datadog Technology Partner team will reach out to schedule an introductory call.
Request a Datadog sandbox account for development via the Datadog Partner Network portal.
Start developing your integration using the Integration Developer Platform:
a. Define the basic details about your integration.
b. Define and write your integration code by following the instructions to create one of the following integration types:
c. Specify what type of data your integration queries or submits.
d. Create a dashboard, and optionally create monitors or security rules.
e. Fill in the remaining fields: setup and uninstallation instructions, images, support details, and other key details that help describe the value of your integration.
Test your integration in your Datadog sandbox account.
Submit your integration for review.
Once approved, your integration is published.
Responsibilities
As the author of the integration, you are responsible for maintaining the code and ensuring the integration functions properly across all Datadog sites. If you encounter any setup issues, contact Support.
Out-of-the-box Integrations vs. Marketplace Offerings
The Integrations page includes integrations built by both Datadog and our Technology Partners, available at no cost to Datadog customers.
The Marketplace page is a commercial platform for Technology Partners to sell a variety of offerings, including integrations, software licenses, and professional services to Datadog customers.
Marketplace integrations are ideal for:
- System integrators with specialized Datadog product expertise.
- Partners offering professional services to enhance Datadog adoption.
| OOTB Integrations | Marketplace Integrations | |
|---|---|---|
| Purpose | Provide a way to connect and transfer data between Datadog and partner platforms | Enhance the Datadog experience, including extended capabilities, partner services, and legacy tech coverage |
| Availability | Included on the Integrations Page | Paid, available on the Marketplace |
| Built & Maintained by | Datadog or Technology Partners | Technology Partners |
| Billing | Included in Datadog subscription | Additional fees |
Go-to-Market (GTM) opportunities
Datadog offers GTM support. Please reach out to your partner manager to learn more.
Further reading
Additional helpful documentation, links, and articles: