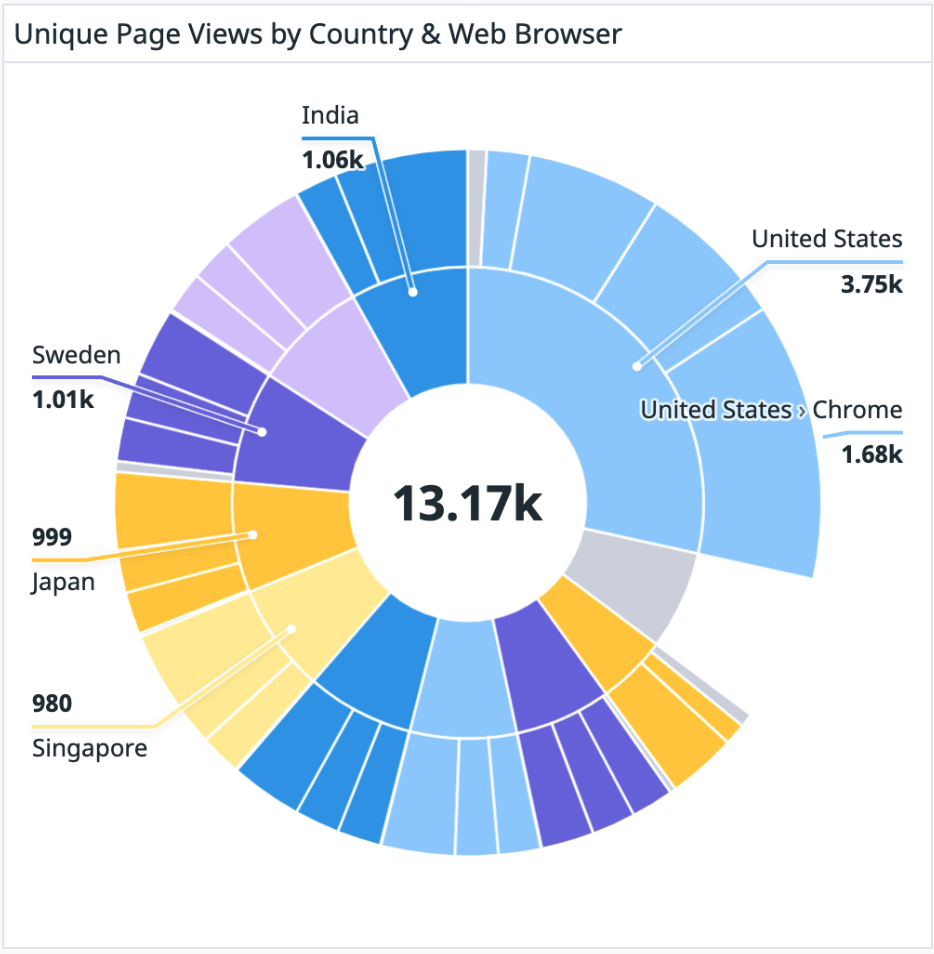- Essentials
- Getting Started
- Agent
- API
- APM Tracing
- Containers
- Dashboards
- Database Monitoring
- Datadog
- Datadog Site
- DevSecOps
- Incident Management
- Integrations
- Internal Developer Portal
- Logs
- Monitors
- OpenTelemetry
- Profiler
- Session Replay
- Security
- Serverless for AWS Lambda
- Software Delivery
- Synthetic Monitoring and Testing
- Tags
- Workflow Automation
- Learning Center
- Support
- Glossary
- Standard Attributes
- Guides
- Agent
- Integrations
- Developers
- Authorization
- DogStatsD
- Custom Checks
- Integrations
- Create an Agent-based Integration
- Create an API Integration
- Create a Log Pipeline
- Integration Assets Reference
- Build a Marketplace Offering
- Create a Tile
- Create an Integration Dashboard
- Create a Monitor Template
- Create a Cloud SIEM Detection Rule
- OAuth for Integrations
- Install Agent Integration Developer Tool
- Service Checks
- IDE Plugins
- Community
- Guides
- OpenTelemetry
- Administrator's Guide
- API
- Partners
- Datadog Mobile App
- DDSQL Reference
- CoScreen
- CoTerm
- Cloudcraft (Standalone)
- In The App
- Dashboards
- Notebooks
- DDSQL Editor
- Reference Tables
- Sheets
- Monitors and Alerting
- Metrics
- Watchdog
- Bits AI
- Internal Developer Portal
- Error Tracking
- Change Tracking
- Service Management
- Actions & Remediations
- Infrastructure
- Cloudcraft
- Resource Catalog
- Universal Service Monitoring
- Hosts
- Containers
- Processes
- Serverless
- Network Monitoring
- Cloud Cost
- Application Performance
- APM
- APM Terms and Concepts
- Application Instrumentation
- APM Metrics Collection
- Trace Pipeline Configuration
- Correlate Traces with Other Telemetry
- Trace Explorer
- Recommendations
- Code Origins for Spans
- Service Observability
- Endpoint Observability
- Dynamic Instrumentation
- Live Debugger
- Error Tracking
- Data Security
- Guides
- Troubleshooting
- Continuous Profiler
- Database Monitoring
- Agent Integration Overhead
- Setup Architectures
- Setting Up Postgres
- Setting Up MySQL
- Setting Up SQL Server
- Setting Up Oracle
- Setting Up Amazon DocumentDB
- Setting Up MongoDB
- Connecting DBM and Traces
- Data Collected
- Exploring Database Hosts
- Exploring Query Metrics
- Exploring Query Samples
- Exploring Database Schemas
- Exploring Recommendations
- Troubleshooting
- Guides
- Data Streams Monitoring
- Data Jobs Monitoring
- Data Observability
- Digital Experience
- Real User Monitoring
- Synthetic Testing and Monitoring
- Continuous Testing
- Product Analytics
- Software Delivery
- CI Visibility
- CD Visibility
- Deployment Gates
- Test Optimization
- Quality Gates
- DORA Metrics
- Security
- Security Overview
- Cloud SIEM
- Code Security
- Cloud Security
- App and API Protection
- Workload Protection
- Sensitive Data Scanner
- AI Observability
- Log Management
- Observability Pipelines
- Log Management
- Administration
Pie Chart Widget
The pie chart widget can display a single dataset with corresponding proportions, or multiple datasets with nested proportions.
Configuration
- Select from the available data sources.
- Configure the query, see the following resources for more information:
- Metrics: See the querying documentation to configure a metric query.
- Events: See the log search documentation to configure a log event query.
- (Optional) Modify query with a formula.
- Customize your graph.
Graph customization
Total amount display
Toggle whether to show a total count in the center of the chart. By default, the Automatic option shows the total count once the graph reaches a certain size.
Legend configuration
The legend can be turned off, displayed directly over chart segments with the Aside option, or as a Table listing each value, its color, and proportion.
By default, the Automatic option shows a labeled Aside legend within a dashboard, and displays both the Aside and Table legends when opened in full-screen.
Context links
Context links are enabled by default, and can be toggled on or off. Context links bridge dashboard widgets with other pages (in Datadog, or third-party).
Display and interaction
Filter and focus
In the case where multiple groups of data are plotted at once, you can choose a single category and view proportions within it.
To view a single category, hover over the outer portion of the category ring, and click. To go back to the previous view, move your cursor to the center of the chart and click.
Full-screen
Viewing the pie chart widget in full-screen reveals the standard set of full-screen options.
API
This widget can be used with the Dashboards API. See the following table for the widget JSON schema definition:
The widget type for Pie Chart is sunburst.
Field
Type
Description
custom_links
[object]
List of custom links.
is_hidden
boolean
The flag for toggling context menu link visibility.
label
string
The label for the custom link URL. Keep the label short and descriptive. Use metrics and tags as variables.
link
string
The URL of the custom link. URL must include http or https. A relative URL must start with /.
override_label
string
The label ID that refers to a context menu link. Can be logs, hosts, traces, profiles, processes, containers, or rum.
hide_total
boolean
Show the total value in this widget.
legend
<oneOf>
Configuration of the legend.
Option 1
object
Configuration of table-based legend.
type [required]
enum
Whether or not to show a table legend.
Allowed enum values: table,none
Option 2
object
Configuration of inline or automatic legends.
hide_percent
boolean
Whether to hide the percentages of the groups.
hide_value
boolean
Whether to hide the values of the groups.
type [required]
enum
Whether to show the legend inline or let it be automatically generated.
Allowed enum values: inline,automatic
requests [required]
[object]
List of sunburst widget requests.
apm_query
object
The log query.
compute
object
Define computation for a log query.
aggregation [required]
string
The aggregation method.
facet
string
Facet name.
interval
int64
Define a time interval in seconds.
group_by
[object]
List of tag prefixes to group by in the case of a cluster check.
facet [required]
string
Facet name.
limit
int64
Maximum number of items in the group.
sort
object
Define a sorting method.
aggregation [required]
string
The aggregation method.
facet
string
Facet name.
order [required]
enum
Widget sorting methods.
Allowed enum values: asc,desc
index
string
A coma separated-list of index names. Use "*" query all indexes at once. Multiple Indexes
multi_compute
[object]
This field is mutually exclusive with compute.
aggregation [required]
string
The aggregation method.
facet
string
Facet name.
interval
int64
Define a time interval in seconds.
search
object
The query being made on the logs.
query [required]
string
Search value to apply.
audit_query
object
The log query.
compute
object
Define computation for a log query.
aggregation [required]
string
The aggregation method.
facet
string
Facet name.
interval
int64
Define a time interval in seconds.
group_by
[object]
List of tag prefixes to group by in the case of a cluster check.
facet [required]
string
Facet name.
limit
int64
Maximum number of items in the group.
sort
object
Define a sorting method.
aggregation [required]
string
The aggregation method.
facet
string
Facet name.
order [required]
enum
Widget sorting methods.
Allowed enum values: asc,desc
index
string
A coma separated-list of index names. Use "*" query all indexes at once. Multiple Indexes
multi_compute
[object]
This field is mutually exclusive with compute.
aggregation [required]
string
The aggregation method.
facet
string
Facet name.
interval
int64
Define a time interval in seconds.
search
object
The query being made on the logs.
query [required]
string
Search value to apply.
event_query
object
The log query.
compute
object
Define computation for a log query.
aggregation [required]
string
The aggregation method.
facet
string
Facet name.
interval
int64
Define a time interval in seconds.
group_by
[object]
List of tag prefixes to group by in the case of a cluster check.
facet [required]
string
Facet name.
limit
int64
Maximum number of items in the group.
sort
object
Define a sorting method.
aggregation [required]
string
The aggregation method.
facet
string
Facet name.
order [required]
enum
Widget sorting methods.
Allowed enum values: asc,desc
index
string
A coma separated-list of index names. Use "*" query all indexes at once. Multiple Indexes
multi_compute
[object]
This field is mutually exclusive with compute.
aggregation [required]
string
The aggregation method.
facet
string
Facet name.
interval
int64
Define a time interval in seconds.
search
object
The query being made on the logs.
query [required]
string
Search value to apply.
formulas
[object]
List of formulas that operate on queries.
alias
string
Expression alias.
cell_display_mode
enum
Define a display mode for the table cell.
Allowed enum values: number,bar,trend
cell_display_mode_options
object
Cell display mode options for the widget formula. (only if cell_display_mode is set to trend).
trend_type
enum
Trend type for the cell display mode options.
Allowed enum values: area,line,bars
y_scale
enum
Y scale for the cell display mode options.
Allowed enum values: shared,independent
conditional_formats
[object]
List of conditional formats.
comparator [required]
enum
Comparator to apply.
Allowed enum values: =,>,>=,<,<=
custom_bg_color
string
Color palette to apply to the background, same values available as palette.
custom_fg_color
string
Color palette to apply to the foreground, same values available as palette.
hide_value
boolean
True hides values.
image_url
string
Displays an image as the background.
metric
string
Metric from the request to correlate this conditional format with.
palette [required]
enum
Color palette to apply.
Allowed enum values: blue,custom_bg,custom_image,custom_text,gray_on_white,grey,green,orange,red,red_on_white,white_on_gray,white_on_green,green_on_white,white_on_red,white_on_yellow,yellow_on_white,black_on_light_yellow,black_on_light_green,black_on_light_red
timeframe
string
Defines the displayed timeframe.
value [required]
double
Value for the comparator.
formula [required]
string
String expression built from queries, formulas, and functions.
limit
object
Options for limiting results returned.
count
int64
Number of results to return.
order
enum
Direction of sort.
Allowed enum values: asc,desc
default: desc
number_format
object
Number format options for the widget.
unit
<oneOf>
Number format unit.
Option 1
object
Canonical unit.
per_unit_name
string
The name of the unit per item.
type
enum
The type of unit scale.
Allowed enum values: canonical_unit
unit_name
string
The name of the unit.
Option 2
object
Custom unit.
label
string
The label for the custom unit.
type
enum
The type of custom unit.
Allowed enum values: custom_unit_label
unit_scale
object
The definition of NumberFormatUnitScale object.
type
enum
The type of unit scale.
Allowed enum values: canonical_unit
unit_name
string
The name of the unit.
style
object
Styling options for widget formulas.
palette
string
The color palette used to display the formula. A guide to the available color palettes can be found at https://docs.datadoghq.com/dashboards/guide/widget_colors
palette_index
int64
Index specifying which color to use within the palette.
log_query
object
The log query.
compute
object
Define computation for a log query.
aggregation [required]
string
The aggregation method.
facet
string
Facet name.
interval
int64
Define a time interval in seconds.
group_by
[object]
List of tag prefixes to group by in the case of a cluster check.
facet [required]
string
Facet name.
limit
int64
Maximum number of items in the group.
sort
object
Define a sorting method.
aggregation [required]
string
The aggregation method.
facet
string
Facet name.
order [required]
enum
Widget sorting methods.
Allowed enum values: asc,desc
index
string
A coma separated-list of index names. Use "*" query all indexes at once. Multiple Indexes
multi_compute
[object]
This field is mutually exclusive with compute.
aggregation [required]
string
The aggregation method.
facet
string
Facet name.
interval
int64
Define a time interval in seconds.
search
object
The query being made on the logs.
query [required]
string
Search value to apply.
network_query
object
The log query.
compute
object
Define computation for a log query.
aggregation [required]
string
The aggregation method.
facet
string
Facet name.
interval
int64
Define a time interval in seconds.
group_by
[object]
List of tag prefixes to group by in the case of a cluster check.
facet [required]
string
Facet name.
limit
int64
Maximum number of items in the group.
sort
object
Define a sorting method.
aggregation [required]
string
The aggregation method.
facet
string
Facet name.
order [required]
enum
Widget sorting methods.
Allowed enum values: asc,desc
index
string
A coma separated-list of index names. Use "*" query all indexes at once. Multiple Indexes
multi_compute
[object]
This field is mutually exclusive with compute.
aggregation [required]
string
The aggregation method.
facet
string
Facet name.
interval
int64
Define a time interval in seconds.
search
object
The query being made on the logs.
query [required]
string
Search value to apply.
process_query
object
The process query to use in the widget.
filter_by
[string]
List of processes.
limit
int64
Max number of items in the filter list.
metric [required]
string
Your chosen metric.
search_by
string
Your chosen search term.
profile_metrics_query
object
The log query.
compute
object
Define computation for a log query.
aggregation [required]
string
The aggregation method.
facet
string
Facet name.
interval
int64
Define a time interval in seconds.
group_by
[object]
List of tag prefixes to group by in the case of a cluster check.
facet [required]
string
Facet name.
limit
int64
Maximum number of items in the group.
sort
object
Define a sorting method.
aggregation [required]
string
The aggregation method.
facet
string
Facet name.
order [required]
enum
Widget sorting methods.
Allowed enum values: asc,desc
index
string
A coma separated-list of index names. Use "*" query all indexes at once. Multiple Indexes
multi_compute
[object]
This field is mutually exclusive with compute.
aggregation [required]
string
The aggregation method.
facet
string
Facet name.
interval
int64
Define a time interval in seconds.
search
object
The query being made on the logs.
query [required]
string
Search value to apply.
q
string
Widget query.
queries
[ <oneOf>]
List of queries that can be returned directly or used in formulas.
Option 1
object
A formula and functions metrics query.
aggregator
enum
The aggregation methods available for metrics queries.
Allowed enum values: avg,min,max,sum,last,area,l2norm,percentile
cross_org_uuids
[string]
The source organization UUID for cross organization queries. Feature in Private Beta.
data_source [required]
enum
Data source for metrics queries.
Allowed enum values: metrics
name [required]
string
Name of the query for use in formulas.
query [required]
string
Metrics query definition.
Option 2
object
A formula and functions events query.
compute [required]
object
Compute options.
aggregation [required]
enum
Aggregation methods for event platform queries.
Allowed enum values: count,cardinality,median,pc75,pc90,pc95,pc98,pc99,sum,min,max,avg
interval
int64
A time interval in milliseconds.
metric
string
Measurable attribute to compute.
cross_org_uuids
[string]
The source organization UUID for cross organization queries. Feature in Private Beta.
data_source [required]
enum
Data source for event platform-based queries.
Allowed enum values: logs,spans,network,rum,security_signals,profiles,audit,events,ci_tests,ci_pipelines,incident_analytics
group_by
[object]
Group by options.
facet [required]
string
Event facet.
limit
int64
Number of groups to return.
sort
object
Options for sorting group by results.
aggregation [required]
enum
Aggregation methods for event platform queries.
Allowed enum values: count,cardinality,median,pc75,pc90,pc95,pc98,pc99,sum,min,max,avg
metric
string
Metric used for sorting group by results.
order
enum
Direction of sort.
Allowed enum values: asc,desc
default: desc
indexes
[string]
An array of index names to query in the stream. Omit or use [] to query all indexes at once.
name [required]
string
Name of the query for use in formulas.
search
object
Search options.
query [required]
string
Events search string.
storage
string
Option for storage location. Feature in Private Beta.
Option 3
object
Process query using formulas and functions.
aggregator
enum
The aggregation methods available for metrics queries.
Allowed enum values: avg,min,max,sum,last,area,l2norm,percentile
cross_org_uuids
[string]
The source organization UUID for cross organization queries. Feature in Private Beta.
data_source [required]
enum
Data sources that rely on the process backend.
Allowed enum values: process,container
is_normalized_cpu
boolean
Whether to normalize the CPU percentages.
limit
int64
Number of hits to return.
metric [required]
string
Process metric name.
name [required]
string
Name of query for use in formulas.
sort
enum
Direction of sort.
Allowed enum values: asc,desc
default: desc
tag_filters
[string]
An array of tags to filter by.
text_filter
string
Text to use as filter.
Option 4
object
A formula and functions APM dependency stats query.
cross_org_uuids
[string]
The source organization UUID for cross organization queries. Feature in Private Beta.
data_source [required]
enum
Data source for APM dependency stats queries.
Allowed enum values: apm_dependency_stats
env [required]
string
APM environment.
is_upstream
boolean
Determines whether stats for upstream or downstream dependencies should be queried.
name [required]
string
Name of query to use in formulas.
operation_name [required]
string
Name of operation on service.
primary_tag_name
string
The name of the second primary tag used within APM; required when primary_tag_value is specified. See https://docs.datadoghq.com/tracing/guide/setting_primary_tags_to_scope/#add-a-second-primary-tag-in-datadog.
primary_tag_value
string
Filter APM data by the second primary tag. primary_tag_name must also be specified.
resource_name [required]
string
APM resource.
service [required]
string
APM service.
stat [required]
enum
APM statistic.
Allowed enum values: avg_duration,avg_root_duration,avg_spans_per_trace,error_rate,pct_exec_time,pct_of_traces,total_traces_count
Option 5
object
APM resource stats query using formulas and functions.
cross_org_uuids
[string]
The source organization UUID for cross organization queries. Feature in Private Beta.
data_source [required]
enum
Data source for APM resource stats queries.
Allowed enum values: apm_resource_stats
env [required]
string
APM environment.
group_by
[string]
Array of fields to group results by.
name [required]
string
Name of this query to use in formulas.
operation_name
string
Name of operation on service.
primary_tag_name
string
Name of the second primary tag used within APM. Required when primary_tag_value is specified. See https://docs.datadoghq.com/tracing/guide/setting_primary_tags_to_scope/#add-a-second-primary-tag-in-datadog
primary_tag_value
string
Value of the second primary tag by which to filter APM data. primary_tag_name must also be specified.
resource_name
string
APM resource name.
service [required]
string
APM service name.
stat [required]
enum
APM resource stat name.
Allowed enum values: errors,error_rate,hits,latency_avg,latency_distribution,latency_max,latency_p50,latency_p75,latency_p90,latency_p95,latency_p99
Option 6
object
A formula and functions metrics query.
additional_query_filters
string
Additional filters applied to the SLO query.
cross_org_uuids
[string]
The source organization UUID for cross organization queries. Feature in Private Beta.
data_source [required]
enum
Data source for SLO measures queries.
Allowed enum values: slo
group_mode
enum
Group mode to query measures.
Allowed enum values: overall,components
measure [required]
enum
SLO measures queries.
Allowed enum values: good_events,bad_events,good_minutes,bad_minutes,slo_status,error_budget_remaining,burn_rate,error_budget_burndown
name
string
Name of the query for use in formulas.
slo_id [required]
string
ID of an SLO to query measures.
slo_query_type
enum
Name of the query for use in formulas.
Allowed enum values: metric,monitor,time_slice
Option 7
object
A formula and functions Cloud Cost query.
aggregator
enum
Aggregator used for the request.
Allowed enum values: avg,last,max,min,sum,percentile
cross_org_uuids
[string]
The source organization UUID for cross organization queries. Feature in Private Beta.
data_source [required]
enum
Data source for Cloud Cost queries.
Allowed enum values: cloud_cost
name [required]
string
Name of the query for use in formulas.
query [required]
string
Query for Cloud Cost data.
response_format
enum
Timeseries, scalar, or event list response. Event list response formats are supported by Geomap widgets.
Allowed enum values: timeseries,scalar,event_list
rum_query
object
The log query.
compute
object
Define computation for a log query.
aggregation [required]
string
The aggregation method.
facet
string
Facet name.
interval
int64
Define a time interval in seconds.
group_by
[object]
List of tag prefixes to group by in the case of a cluster check.
facet [required]
string
Facet name.
limit
int64
Maximum number of items in the group.
sort
object
Define a sorting method.
aggregation [required]
string
The aggregation method.
facet
string
Facet name.
order [required]
enum
Widget sorting methods.
Allowed enum values: asc,desc
index
string
A coma separated-list of index names. Use "*" query all indexes at once. Multiple Indexes
multi_compute
[object]
This field is mutually exclusive with compute.
aggregation [required]
string
The aggregation method.
facet
string
Facet name.
interval
int64
Define a time interval in seconds.
search
object
The query being made on the logs.
query [required]
string
Search value to apply.
security_query
object
The log query.
compute
object
Define computation for a log query.
aggregation [required]
string
The aggregation method.
facet
string
Facet name.
interval
int64
Define a time interval in seconds.
group_by
[object]
List of tag prefixes to group by in the case of a cluster check.
facet [required]
string
Facet name.
limit
int64
Maximum number of items in the group.
sort
object
Define a sorting method.
aggregation [required]
string
The aggregation method.
facet
string
Facet name.
order [required]
enum
Widget sorting methods.
Allowed enum values: asc,desc
index
string
A coma separated-list of index names. Use "*" query all indexes at once. Multiple Indexes
multi_compute
[object]
This field is mutually exclusive with compute.
aggregation [required]
string
The aggregation method.
facet
string
Facet name.
interval
int64
Define a time interval in seconds.
search
object
The query being made on the logs.
query [required]
string
Search value to apply.
style
object
Widget style definition.
palette
string
Color palette to apply to the widget.
time
<oneOf>
Time setting for the widget.
Option 1
object
Wrapper for live span
live_span
enum
The available timeframes depend on the widget you are using.
Allowed enum values: 1m,5m,10m,15m,30m,1h,4h,1d,2d,1w,1mo,3mo,6mo,week_to_date,month_to_date,1y,alert
Option 2
object
Used for arbitrary live span times, such as 17 minutes or 6 hours.
type [required]
enum
Type "live" denotes a live span in the new format.
Allowed enum values: live
unit [required]
enum
Unit of the time span.
Allowed enum values: minute,hour,day,week,month,year
value [required]
int64
Value of the time span.
Option 3
object
Used for fixed span times, such as 'March 1 to March 7'.
from [required]
int64
Start time in seconds since epoch.
to [required]
int64
End time in seconds since epoch.
type [required]
enum
Type "fixed" denotes a fixed span.
Allowed enum values: fixed
title
string
Title of your widget.
title_align
enum
How to align the text on the widget.
Allowed enum values: center,left,right
title_size
string
Size of the title.
type [required]
enum
Type of the Sunburst widget.
Allowed enum values: sunburst
default: sunburst
{
"custom_links": [
{
"is_hidden": false,
"label": "Search logs for {{host}}",
"link": "https://app.datadoghq.com/logs?query={{host}}",
"override_label": "logs"
}
],
"hide_total": false,
"legend": {
"type": "table"
},
"requests": [
{
"apm_query": {
"compute": {
"aggregation": "avg",
"facet": "@duration",
"interval": 5000
},
"group_by": [
{
"facet": "resource_name",
"limit": 50,
"sort": {
"aggregation": "avg",
"facet": "@string_query.interval",
"order": "desc"
}
}
],
"index": "days-3,days-7",
"multi_compute": [
{
"aggregation": "avg",
"facet": "@duration",
"interval": 5000
}
],
"search": {
"query": ""
}
},
"audit_query": {
"compute": {
"aggregation": "avg",
"facet": "@duration",
"interval": 5000
},
"group_by": [
{
"facet": "resource_name",
"limit": 50,
"sort": {
"aggregation": "avg",
"facet": "@string_query.interval",
"order": "desc"
}
}
],
"index": "days-3,days-7",
"multi_compute": [
{
"aggregation": "avg",
"facet": "@duration",
"interval": 5000
}
],
"search": {
"query": ""
}
},
"event_query": {
"compute": {
"aggregation": "avg",
"facet": "@duration",
"interval": 5000
},
"group_by": [
{
"facet": "resource_name",
"limit": 50,
"sort": {
"aggregation": "avg",
"facet": "@string_query.interval",
"order": "desc"
}
}
],
"index": "days-3,days-7",
"multi_compute": [
{
"aggregation": "avg",
"facet": "@duration",
"interval": 5000
}
],
"search": {
"query": ""
}
},
"formulas": [
{
"alias": "string",
"cell_display_mode": "number",
"cell_display_mode_options": {
"trend_type": "area",
"y_scale": "shared"
},
"conditional_formats": [
{
"comparator": ">",
"custom_bg_color": "string",
"custom_fg_color": "string",
"hide_value": false,
"image_url": "string",
"metric": "string",
"palette": "blue",
"timeframe": "string",
"value": 0
}
],
"formula": "func(a) + b",
"limit": {
"count": "integer",
"order": "string"
},
"number_format": {
"unit": {
"per_unit_name": "bytes",
"type": "canonical_unit",
"unit_name": "bytes"
},
"unit_scale": {
"type": "canonical_unit",
"unit_name": "bytes"
}
},
"style": {
"palette": "classic",
"palette_index": 1
}
}
],
"log_query": {
"compute": {
"aggregation": "avg",
"facet": "@duration",
"interval": 5000
},
"group_by": [
{
"facet": "resource_name",
"limit": 50,
"sort": {
"aggregation": "avg",
"facet": "@string_query.interval",
"order": "desc"
}
}
],
"index": "days-3,days-7",
"multi_compute": [
{
"aggregation": "avg",
"facet": "@duration",
"interval": 5000
}
],
"search": {
"query": ""
}
},
"network_query": {
"compute": {
"aggregation": "avg",
"facet": "@duration",
"interval": 5000
},
"group_by": [
{
"facet": "resource_name",
"limit": 50,
"sort": {
"aggregation": "avg",
"facet": "@string_query.interval",
"order": "desc"
}
}
],
"index": "days-3,days-7",
"multi_compute": [
{
"aggregation": "avg",
"facet": "@duration",
"interval": 5000
}
],
"search": {
"query": ""
}
},
"process_query": {
"filter_by": [],
"limit": "integer",
"metric": "system.load.1",
"search_by": "string"
},
"profile_metrics_query": {
"compute": {
"aggregation": "avg",
"facet": "@duration",
"interval": 5000
},
"group_by": [
{
"facet": "resource_name",
"limit": 50,
"sort": {
"aggregation": "avg",
"facet": "@string_query.interval",
"order": "desc"
}
}
],
"index": "days-3,days-7",
"multi_compute": [
{
"aggregation": "avg",
"facet": "@duration",
"interval": 5000
}
],
"search": {
"query": ""
}
},
"q": "string",
"queries": [],
"response_format": "timeseries",
"rum_query": {
"compute": {
"aggregation": "avg",
"facet": "@duration",
"interval": 5000
},
"group_by": [
{
"facet": "resource_name",
"limit": 50,
"sort": {
"aggregation": "avg",
"facet": "@string_query.interval",
"order": "desc"
}
}
],
"index": "days-3,days-7",
"multi_compute": [
{
"aggregation": "avg",
"facet": "@duration",
"interval": 5000
}
],
"search": {
"query": ""
}
},
"security_query": {
"compute": {
"aggregation": "avg",
"facet": "@duration",
"interval": 5000
},
"group_by": [
{
"facet": "resource_name",
"limit": 50,
"sort": {
"aggregation": "avg",
"facet": "@string_query.interval",
"order": "desc"
}
}
],
"index": "days-3,days-7",
"multi_compute": [
{
"aggregation": "avg",
"facet": "@duration",
"interval": 5000
}
],
"search": {
"query": ""
}
},
"style": {
"palette": "string"
}
}
],
"time": {
"live_span": "5m"
},
"title": "string",
"title_align": "string",
"title_size": "string",
"type": "sunburst"
}Treemap widget
Like the pie chart widget, the treemap can also be used to display nested proportions. The primary difference between the two is that the pie chart displays proportions in radial slices, and the treemap displays nested rectangles.
Further Reading
Additional helpful documentation, links, and articles: