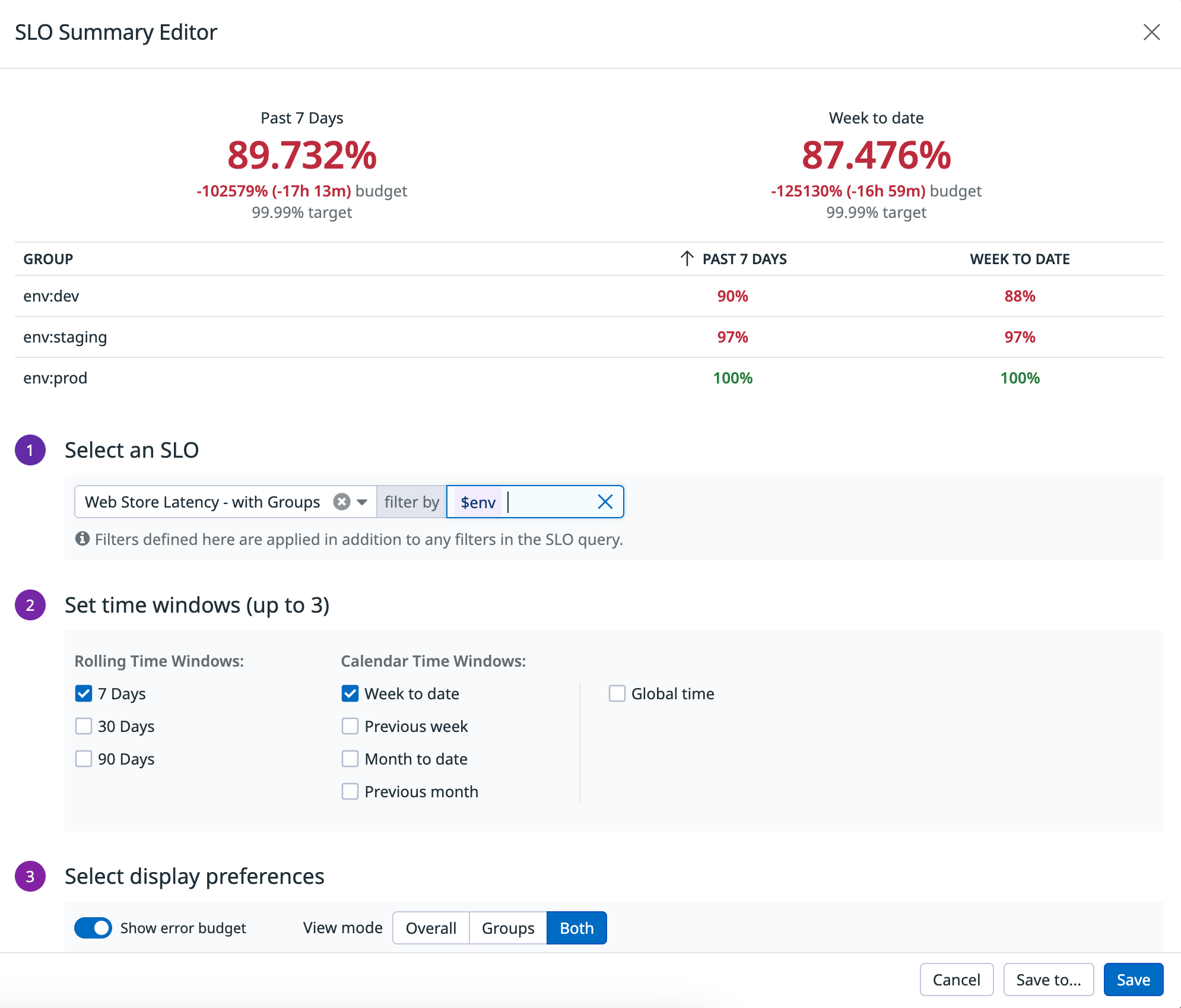- Essentials
- Getting Started
- Agent
- API
- APM Tracing
- Containers
- Dashboards
- Database Monitoring
- Datadog
- Datadog Site
- DevSecOps
- Incident Management
- Integrations
- Internal Developer Portal
- Logs
- Monitors
- OpenTelemetry
- Profiler
- Search
- Session Replay
- Security
- Serverless for AWS Lambda
- Software Delivery
- Synthetic Monitoring and Testing
- Tags
- Workflow Automation
- Learning Center
- Support
- Glossary
- Standard Attributes
- Guides
- Agent
- Integrations
- Developers
- Authorization
- DogStatsD
- Custom Checks
- Integrations
- Build an Integration with Datadog
- Create an Agent-based Integration
- Create an API-based Integration
- Create a Log Pipeline
- Integration Assets Reference
- Build a Marketplace Offering
- Create an Integration Dashboard
- Create a Monitor Template
- Create a Cloud SIEM Detection Rule
- Install Agent Integration Developer Tool
- Service Checks
- IDE Plugins
- Community
- Guides
- OpenTelemetry
- Administrator's Guide
- API
- Partners
- Datadog Mobile App
- DDSQL Reference
- CoScreen
- CoTerm
- Remote Configuration
- Cloudcraft (Standalone)
- In The App
- Dashboards
- Notebooks
- DDSQL Editor
- Reference Tables
- Sheets
- Monitors and Alerting
- Watchdog
- Metrics
- Bits AI
- Internal Developer Portal
- Error Tracking
- Change Tracking
- Service Management
- Actions & Remediations
- Infrastructure
- Cloudcraft
- Resource Catalog
- Universal Service Monitoring
- Hosts
- Containers
- Processes
- Serverless
- Network Monitoring
- Cloud Cost
- Application Performance
- APM
- APM Terms and Concepts
- Application Instrumentation
- APM Metrics Collection
- Trace Pipeline Configuration
- Correlate Traces with Other Telemetry
- Trace Explorer
- Recommendations
- Code Origin for Spans
- Service Observability
- Endpoint Observability
- Dynamic Instrumentation
- Live Debugger
- Error Tracking
- Data Security
- Guides
- Troubleshooting
- Continuous Profiler
- Database Monitoring
- Agent Integration Overhead
- Setup Architectures
- Setting Up Postgres
- Setting Up MySQL
- Setting Up SQL Server
- Setting Up Oracle
- Setting Up Amazon DocumentDB
- Setting Up MongoDB
- Connecting DBM and Traces
- Data Collected
- Exploring Database Hosts
- Exploring Query Metrics
- Exploring Query Samples
- Exploring Database Schemas
- Exploring Recommendations
- Troubleshooting
- Guides
- Data Streams Monitoring
- Data Jobs Monitoring
- Data Observability
- Digital Experience
- Real User Monitoring
- Synthetic Testing and Monitoring
- Continuous Testing
- Product Analytics
- Software Delivery
- CI Visibility
- CD Visibility
- Deployment Gates
- Test Optimization
- Code Coverage
- PR Gates
- DORA Metrics
- Feature Flags
- Security
- Security Overview
- Cloud SIEM
- Code Security
- Cloud Security
- App and API Protection
- Workload Protection
- Sensitive Data Scanner
- AI Observability
- Log Management
- Administration
SLO Widget
SLOs (service-level objectives) are an agreed-upon target that must be achieved for each activity, function, and process to provide the best opportunity for customer success. SLOs represent the performance or health of a service. The SLO widget visualizes the status, budget, and remaining error budget of the existing SLOs. It displays all underlying groups of the SLO and lets you sort the groups by any of the time windows in the widget. Use this widget to build out meaningful dashboards with the most critical SLO information:
- View all of the SLO groups directly in the widget: This is helpful for SLOs containing a lot of groups, as the widget provides key information related to SLO groups.
- Set your preferred sorting order for the SLO groups in the widget: For all SLO types, sort groups based on any of the available time windows in the widget. Quickly identify the best and worst performing SLO groups for different time periods.
- Easily identify time periods with missing data in an SLO: For all SLO types, the SLO widget shows time periods with missing data as “-”. The “-” is displayed for any time window where the entire window is missing data.
Setup
Use the SLO widget to visualize a Service Level Objective (SLO) on a dashboard.
Configuration
- Select an SLO from the dropdown menu.
- For metric-based and Time Slice SLOs: You can filter your query with tags and leverage template variables to dynamically scope your results:
- Take advantage of template variables by using the filter by field to scope the SLO statuses the widget displays. For example,
filter by $envscopes your SLO query to whatever value you choose in the dashboard for the env template variable. - Add additional scope and context to your SLO metric queries even if the tags were not included in the original SLO configuration. For example, if the original SLO query is
sum:trace.flask.request.hits{*} by {resource_name}.as_count()and you filter byenv:prodin the widget, your data will be scoped to only that from yourprodenvironment.
- Take advantage of template variables by using the filter by field to scope the SLO statuses the widget displays. For example,
- Set up to three different time windows.
- Select your display preferences.
Options
Set the time windows
Select up to three different time windows from the following:
- Rolling time windows: 7, 30, or 90 days
- Calendar time windows: week to date, previous week, month to date, or previous month
- Global time: This option allows you to display your SLO’s status and error budget over arbitrary time periods. You can view up to 3 months of historical info for monitor-based SLOs. For Time Slice and metric-based SLOs, the supported historical view matches your account’s metrics retention duration (by default, this is 15 months).
Display preferences
Select whether to show or hide remaining error budget by toggling the Show error budget option.
If you are visualizing an SLO with multiple groups or a monitor-based SLO with multiple monitors, select your View mode:
For SLOs with groups (metric-based or Time Slice SLO with groups, or monitor-based SLOs with a single monitor broken into groups), there are the following three view modes:
Overall: displays the overall SLO status percentages and targetsGroups: displays a table of status percentages for each groupBoth: displays both the overall SLO status percentages and targets and table of status percentages for each group
For monitor-based SLOs configured with multiple monitors, there are the following three view modes:
Overall: displays the overall SLO status percentages and targetsMonitors: displays a table of status percentages for each monitorBoth: displays both the overall SLO status percentages and targets and table of status percentages for each monitor
When you set the View mode to Groups, Monitors, or Both:
- The groups are sorted by ascending status in the smallest time window by default. After adding the widget to a dashboard, you have the ability to sort by status for any of the configured time windows through the widget UI.
- The widget displays the following:
- For metric-based and Time Slice SLOs, all underlying groups of the SLO are displayed.
- For monitor-based SLOs with multiple monitors, all underlying monitors in the SLO are displayed.
- For single monitor-based SLOs with groups, up to 20 groups are displayed if specific groups have been selected in the SLO. If no specific groups have been selected for the SLO, then all underlying groups of the SLO are displayed.
Note: For monitor-based SLOs with groups, all groups can be displayed for any SLOs containing up to 5,000 groups. For SLOs containing more than 5,000 groups, the SLO is calculated based on all groups but no groups are displayed in the UI.
API
This widget can be used with the Dashboards API. See the following table for the widget JSON schema definition:
{
"additional_query_filters": "string",
"global_time_target": "string",
"show_error_budget": false,
"slo_id": "string",
"time_windows": [],
"title": "string",
"title_align": "string",
"title_size": "string",
"type": "slo",
"view_mode": "string",
"view_type": "detail"
}Further Reading
Additional helpful documentation, links, and articles: