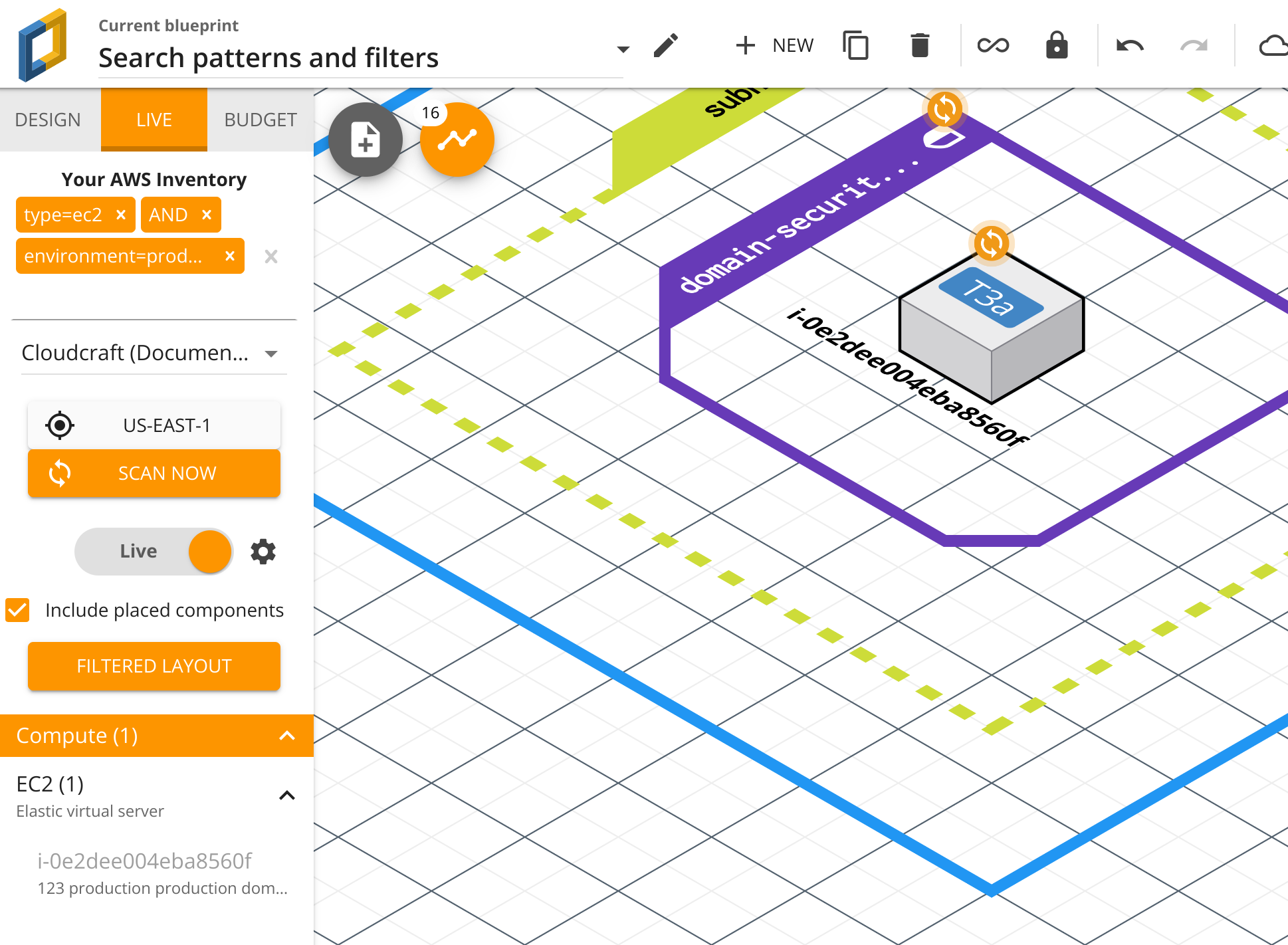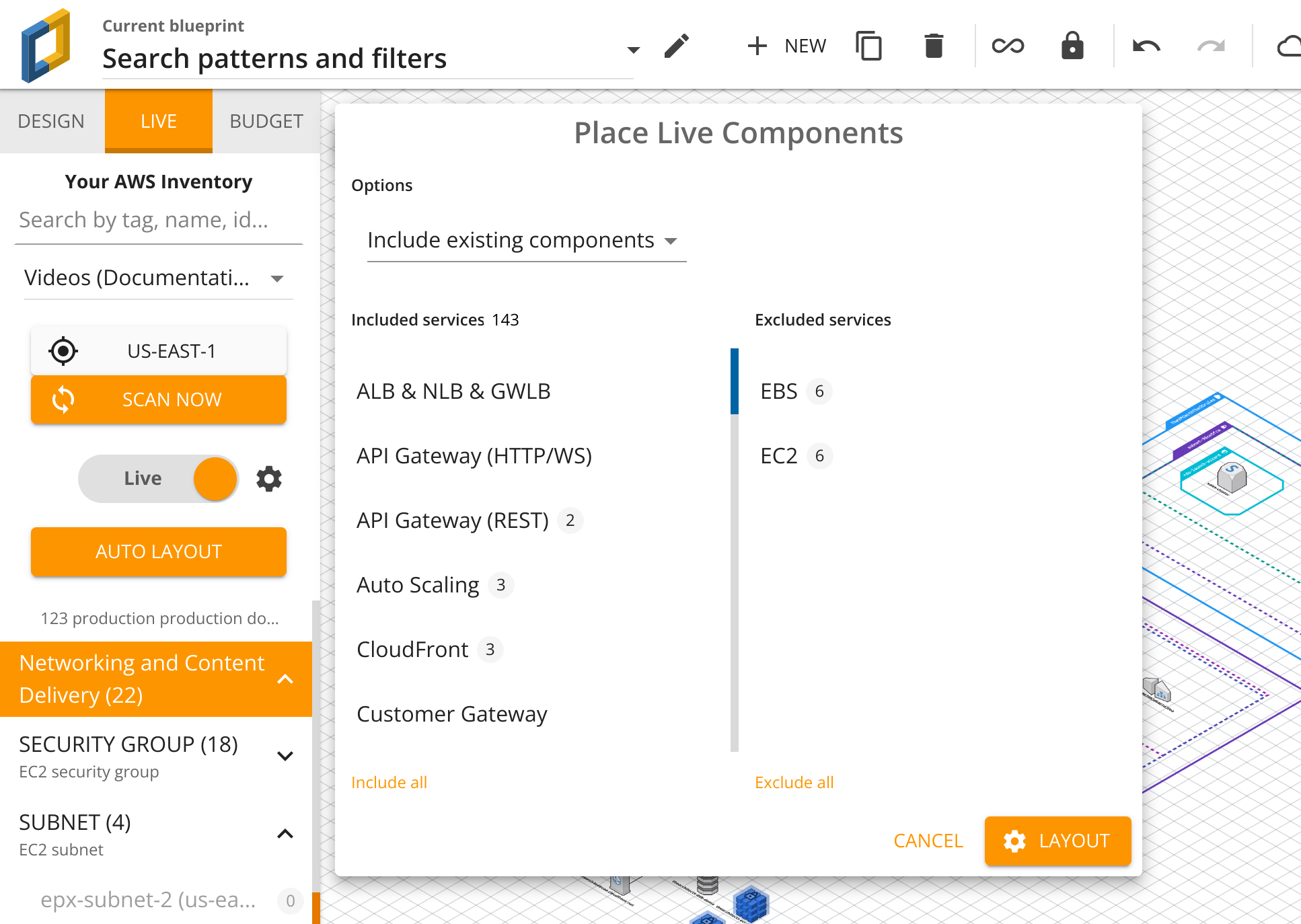- Essentials
- Getting Started
- Agent
- API
- APM Tracing
- Containers
- Dashboards
- Database Monitoring
- Datadog
- Datadog Site
- DevSecOps
- Incident Management
- Integrations
- Internal Developer Portal
- Logs
- Monitors
- Notebooks
- OpenTelemetry
- Profiler
- Search
- Session Replay
- Security
- Serverless for AWS Lambda
- Software Delivery
- Synthetic Monitoring and Testing
- Tags
- Workflow Automation
- Learning Center
- Support
- Glossary
- Standard Attributes
- Guides
- Agent
- Integrations
- Developers
- Authorization
- DogStatsD
- Custom Checks
- Integrations
- Build an Integration with Datadog
- Create an Agent-based Integration
- Create an API-based Integration
- Create a Log Pipeline
- Integration Assets Reference
- Build a Marketplace Offering
- Create an Integration Dashboard
- Create a Monitor Template
- Create a Cloud SIEM Detection Rule
- Install Agent Integration Developer Tool
- Service Checks
- IDE Plugins
- Community
- Guides
- OpenTelemetry
- Administrator's Guide
- API
- Partners
- Datadog Mobile App
- DDSQL Reference
- CoScreen
- CoTerm
- Remote Configuration
- Cloudcraft (Standalone)
- In The App
- Dashboards
- Notebooks
- DDSQL Editor
- Reference Tables
- Sheets
- Monitors and Alerting
- Watchdog
- Metrics
- Bits AI
- Internal Developer Portal
- Error Tracking
- Change Tracking
- Service Management
- Actions & Remediations
- Infrastructure
- Cloudcraft
- Resource Catalog
- Universal Service Monitoring
- Hosts
- Containers
- Processes
- Serverless
- Network Monitoring
- Storage Management
- Cloud Cost
- Application Performance
- APM
- APM Terms and Concepts
- Application Instrumentation
- APM Metrics Collection
- Trace Pipeline Configuration
- Correlate Traces with Other Telemetry
- Trace Explorer
- Recommendations
- Code Origin for Spans
- Service Observability
- Endpoint Observability
- Dynamic Instrumentation
- Live Debugger
- Error Tracking
- Data Security
- Guides
- Troubleshooting
- Continuous Profiler
- Database Monitoring
- Agent Integration Overhead
- Setup Architectures
- Setting Up Postgres
- Setting Up MySQL
- Setting Up SQL Server
- Setting Up Oracle
- Setting Up Amazon DocumentDB
- Setting Up MongoDB
- Connecting DBM and Traces
- Data Collected
- Exploring Database Hosts
- Exploring Query Metrics
- Exploring Query Samples
- Exploring Database Schemas
- Exploring Recommendations
- Troubleshooting
- Guides
- Data Streams Monitoring
- Data Jobs Monitoring
- Data Observability
- Digital Experience
- Real User Monitoring
- Synthetic Testing and Monitoring
- Continuous Testing
- Product Analytics
- Software Delivery
- CI Visibility
- CD Visibility
- Deployment Gates
- Test Optimization
- Code Coverage
- PR Gates
- DORA Metrics
- Feature Flags
- Security
- Security Overview
- Cloud SIEM
- Code Security
- Cloud Security
- App and API Protection
- Workload Protection
- Sensitive Data Scanner
- AI Observability
- Log Management
- Administration
Using Filters to Create Better Diagrams
The number of components rendered at once for large environment diagrams can introduce performance and readability issues, making for a poor experience.
To avoid these issues, Cloudcraft recommends that you use the Filtered layout feature to apply filters, or exclude services when placing live components.
Building smaller diagrams makes managing them much easier. It also gives viewers more control over how they ingest information.
If you are using Cloudcraft's New Live Experience, see this documentation: Crafting Better Diagrams: Cloudcraft's Live Diagramming and Filtering.
Search patterns
The search box on the Live tab allows you to enter patterns that affect your scan result.
The patterns the application supports include:
- Matching component’s name or ID. For example,
i-052g93wu49qed3hxw. - Matching component’s type. For example,
type=ec2. - Matching component’s IP address. For example,
172.31.42.142. - Matching tagged components. For example,
environment=prodorenvironment. - Matching components inside a VPC, security group, or subnet. For example,
vpc-088c40abeb9ce0c1d.
You can also use operators:
- AND (
type=ec2 AND env=prod). - OR (
type=ec2 OR type=rds) - NOT (
NOT platform=linux) - (…) (
type=rds AND (env=staging OR env=prod)).
Combine these two features, and you can build powerful filters, allowing you to scope your diagram to one or more applications.
Excluding services
Search patterns may be overkill if you only want to exclude a few services, so Cloudcraft offers an easier way to accomplish this task.
After scanning your AWS account, click Auto Layout on the Live tab to view a two-column list with services from your AWS environment.
You can move services from the Included services to the Excluded services column—or vice versa—by clicking them.
Using search patterns and applying filters
Let us put some of these concepts into practice.
Imagine you’re creating an architecture diagram but only want to show EC2 instances and EBS volumes tagged with service=wirecraft. You also want to ignore any EC2 instances in the “Stopped” state.
You already scanned your AWS environment, and Cloudcraft shows a list of components from your account in your inventory. What’s next?
- On the Live tab, type the search pattern that corresponds to your query in the search box. In this example, the pattern is
service=wirecraft AND (type=ec2 running OR type=ebs). Notice that the button Auto Layout now says Filtered Layout. - Click Filtered Layout.
- Click Layout. The components in the diagram now match the pattern in Step 1.
Other alternatives include:
- Running the same query on another AWS region. Before you click Layout, select Include existing components from the Options dropdown. Doing so would perform a filtered layout on all the components for the secondary region currently in your inventory and all the components already on the diagram.
- Combining Filtered layout with the Blueprint link feature to break down larger environments into multiple diagrams that link to each other. You can also have an overview diagram that provides a quick glance of your whole cloud architecture with no performance penalties.