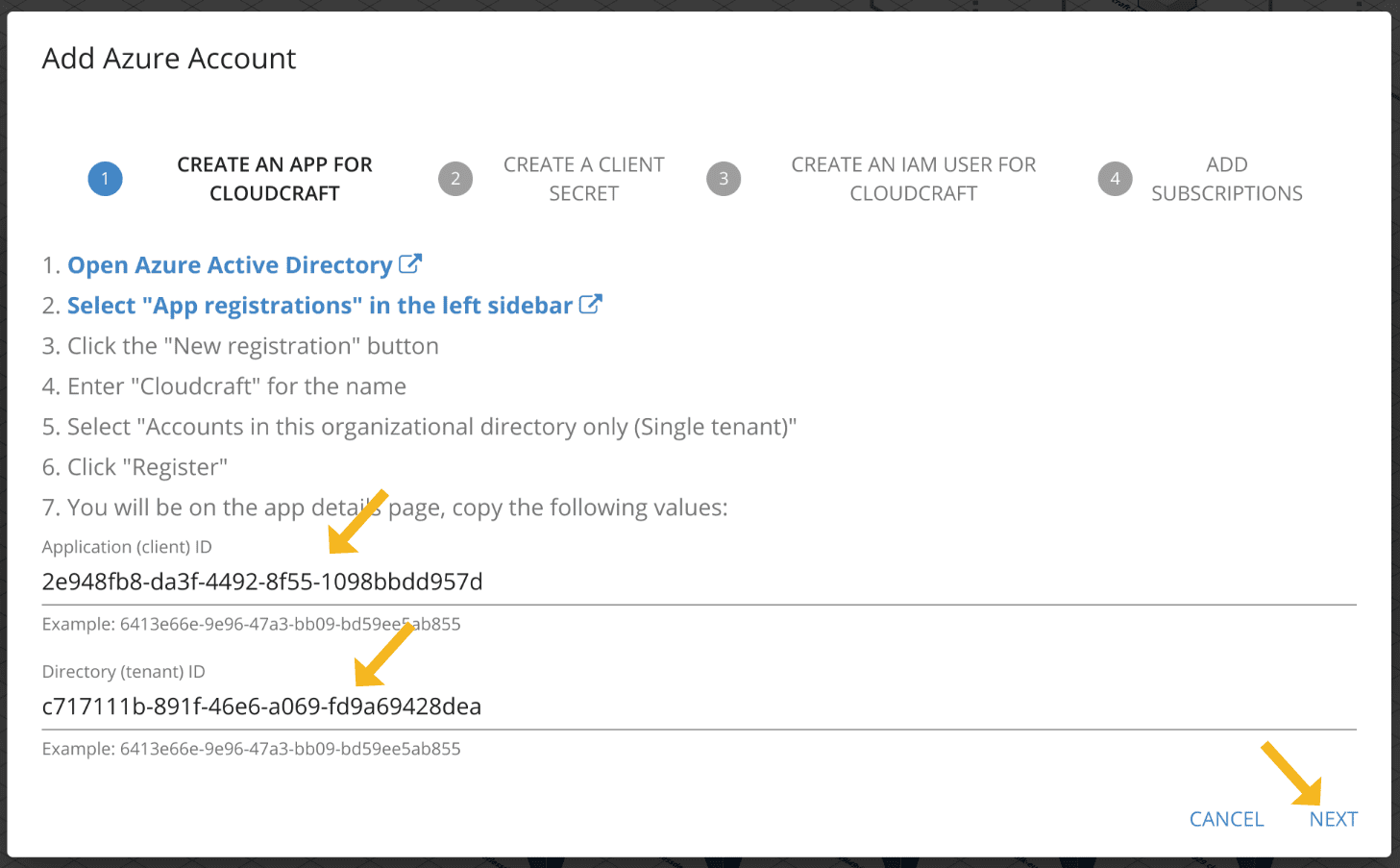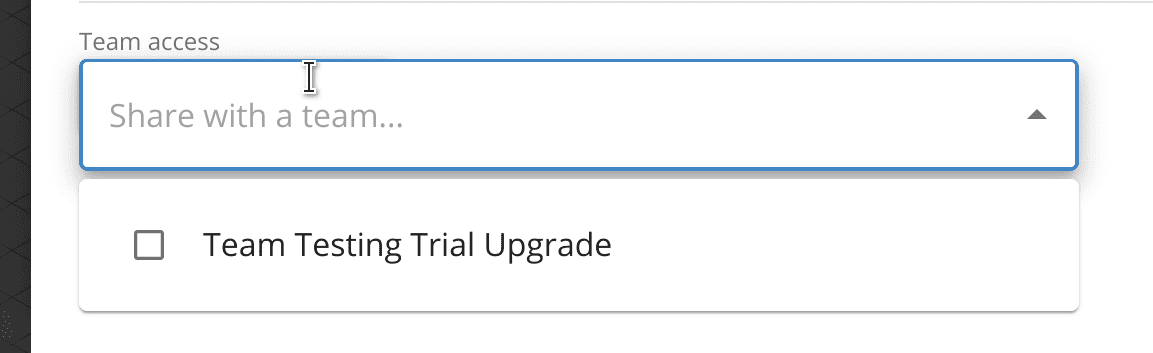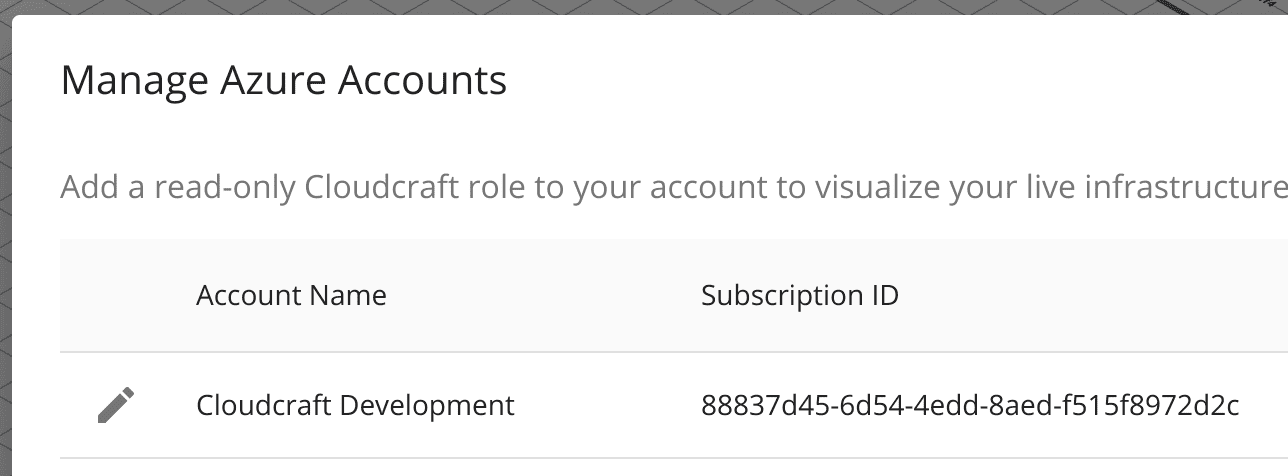- Essentials
- Getting Started
- Agent
- API
- APM Tracing
- Containers
- Dashboards
- Database Monitoring
- Datadog
- Datadog Site
- DevSecOps
- Incident Management
- Integrations
- Internal Developer Portal
- Logs
- Monitors
- OpenTelemetry
- Profiler
- Search
- Session Replay
- Security
- Serverless for AWS Lambda
- Software Delivery
- Synthetic Monitoring and Testing
- Tags
- Workflow Automation
- Learning Center
- Support
- Glossary
- Standard Attributes
- Guides
- Agent
- Integrations
- Developers
- Authorization
- DogStatsD
- Custom Checks
- Integrations
- Build an Integration with Datadog
- Create an Agent-based Integration
- Create an API-based Integration
- Create a Log Pipeline
- Integration Assets Reference
- Build a Marketplace Offering
- Create an Integration Dashboard
- Create a Monitor Template
- Create a Cloud SIEM Detection Rule
- Install Agent Integration Developer Tool
- Service Checks
- IDE Plugins
- Community
- Guides
- OpenTelemetry
- Administrator's Guide
- API
- Partners
- Datadog Mobile App
- DDSQL Reference
- CoScreen
- CoTerm
- Remote Configuration
- Cloudcraft (Standalone)
- In The App
- Dashboards
- Notebooks
- DDSQL Editor
- Reference Tables
- Sheets
- Monitors and Alerting
- Watchdog
- Metrics
- Bits AI
- Internal Developer Portal
- Error Tracking
- Change Tracking
- Service Management
- Actions & Remediations
- Infrastructure
- Cloudcraft
- Resource Catalog
- Universal Service Monitoring
- Hosts
- Containers
- Processes
- Serverless
- Network Monitoring
- Cloud Cost
- Application Performance
- APM
- APM Terms and Concepts
- Application Instrumentation
- APM Metrics Collection
- Trace Pipeline Configuration
- Correlate Traces with Other Telemetry
- Trace Explorer
- Recommendations
- Code Origin for Spans
- Service Observability
- Endpoint Observability
- Dynamic Instrumentation
- Live Debugger
- Error Tracking
- Data Security
- Guides
- Troubleshooting
- Continuous Profiler
- Database Monitoring
- Agent Integration Overhead
- Setup Architectures
- Setting Up Postgres
- Setting Up MySQL
- Setting Up SQL Server
- Setting Up Oracle
- Setting Up Amazon DocumentDB
- Setting Up MongoDB
- Connecting DBM and Traces
- Data Collected
- Exploring Database Hosts
- Exploring Query Metrics
- Exploring Query Samples
- Exploring Database Schemas
- Exploring Recommendations
- Troubleshooting
- Guides
- Data Streams Monitoring
- Data Jobs Monitoring
- Data Observability
- Digital Experience
- Real User Monitoring
- Synthetic Testing and Monitoring
- Continuous Testing
- Product Analytics
- Software Delivery
- CI Visibility
- CD Visibility
- Deployment Gates
- Test Optimization
- Code Coverage
- PR Gates
- DORA Metrics
- Feature Flags
- Security
- Security Overview
- Cloud SIEM
- Code Security
- Cloud Security
- App and API Protection
- Workload Protection
- Sensitive Data Scanner
- AI Observability
- Log Management
- Administration
Connect your Azure Account with Cloudcraft
This article walks you through connecting your Azure account to Cloudcraft.
Requirements
- A Cloudcraft user with the Owner or Administrator role.
- An active Cloudcraft Pro subscription.
- An Azure account with permission to create IAM roles.
Manage Azure accounts
Add account
- In Cloudcraft, navigate to User > Azure accounts.
- At the bottom of the modal, click Add Azure Account.
- The next page provides step-by-step instructions. Click Select “App registrations” in the left sidebar to register a new application to interface with Cloudcraft in Azure.
- On the App registrations page in Azure Active Directory, click New registration.
- Enter the following information:
- Name: Cloudcraft
- Supported account types: Accounts in this organizational directory only (Single tenant)
- Redirect URI: Leave this field blank.
- Click Register.
- On the details page of your application, copy the Application ID and Directory ID.
- In Cloudcraft, paste the Application ID and Directory ID, then click Next..
Create a client secret
Next, create a client secret to allow the Cloudcraft application to securely identify itself to Azure’s authentication services.
Note: You can choose your own expiration period for the client secret. Be aware that when the secret expires, you won’t be able to scan your Azure account until you register a new secret and update the account in Cloudcraft.
- On your application page in Azure, under the Manage section in the left sidebar, click Certificates & secrets.
- In the Certificates & secrets section, New client secret.
- Enter the following information:
- Description: Cloudcraft
- Expires: 730 days (24 months)
- Click Add.
- Copy the Value of your newly created secret.
- In Cloudcraft, paste the client secret in the Client secret field and click Next.
Create an IAM user for Cloudcraft
Finally, create an IAM user to allow the Cloudcraft application to read your Azure environment.
- In Cloudcraft, click Open your Azure Subscriptions page link to open the Subscriptions page in Azure.
- Select the subscription you want to use with Cloudcraft.
- On subscription page, select Access control (IAM) in the left sidebar.
- Click Add and select Add role assignment. A new page with a list of roles appears.
- Select Reader and click Next.
- On the next page, leave User, group or service principal selected and click Select members. Search for Cloudcraft and select it.
- Click Review + assign.
- In Cloudcraft, click Next.
Add subscriptions
Before saving the account, you can optionally configure team access.
- Click Team access and select the teams to share access to the Azure account with. The account will be private and only accessible to you if you skip that step.
- Click Save Account.
Your Azure account is now ready to use with Cloudcraft.
Edit account
To edit an account, click the gray pencil icon to the left of the account you want to edit. You can change details of the account, such as the name, ARN, and team access.
When you are done, click Save Account.
Remove account
To remove an account, click the trash can icon to the right of the account you want to remove, then click Remove.