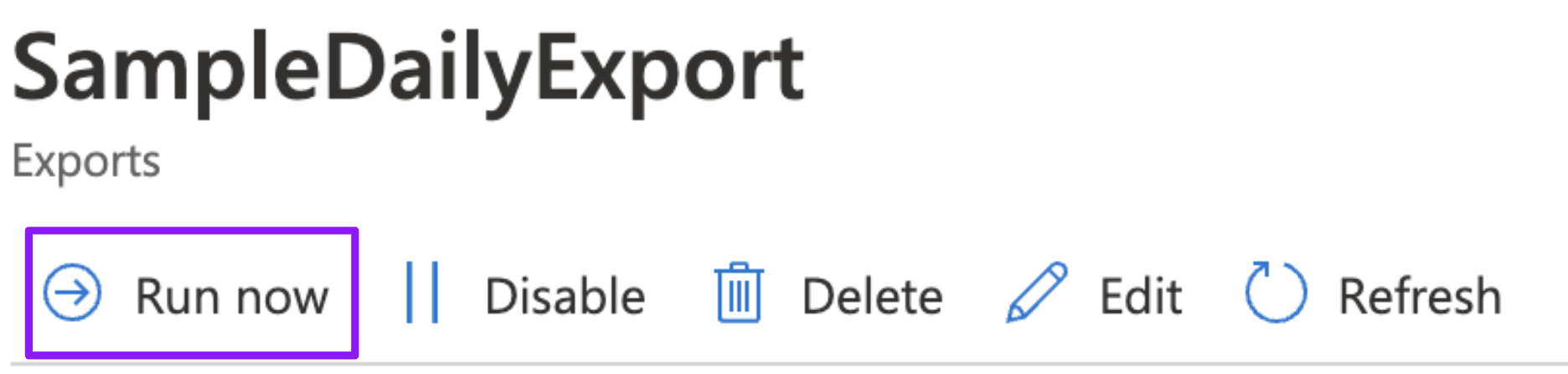- Essentials
- Getting Started
- Agent
- API
- APM Tracing
- Containers
- Dashboards
- Database Monitoring
- Datadog
- Datadog Site
- DevSecOps
- Incident Management
- Integrations
- Internal Developer Portal
- Logs
- Monitors
- OpenTelemetry
- Profiler
- Session Replay
- Security
- Serverless for AWS Lambda
- Software Delivery
- Synthetic Monitoring and Testing
- Tags
- Workflow Automation
- Learning Center
- Support
- Glossary
- Standard Attributes
- Guides
- Agent
- Integrations
- Developers
- Authorization
- DogStatsD
- Custom Checks
- Integrations
- Create an Agent-based Integration
- Create an API Integration
- Create a Log Pipeline
- Integration Assets Reference
- Build a Marketplace Offering
- Create a Tile
- Create an Integration Dashboard
- Create a Monitor Template
- Create a Cloud SIEM Detection Rule
- OAuth for Integrations
- Install Agent Integration Developer Tool
- Service Checks
- IDE Plugins
- Community
- Guides
- OpenTelemetry
- Administrator's Guide
- API
- Partners
- Datadog Mobile App
- DDSQL Reference
- CoScreen
- CoTerm
- Cloudcraft (Standalone)
- In The App
- Dashboards
- Notebooks
- DDSQL Editor
- Reference Tables
- Sheets
- Monitors and Alerting
- Metrics
- Watchdog
- Bits AI
- Internal Developer Portal
- Error Tracking
- Change Tracking
- Service Management
- Actions & Remediations
- Infrastructure
- Cloudcraft
- Resource Catalog
- Universal Service Monitoring
- Hosts
- Containers
- Processes
- Serverless
- Network Monitoring
- Cloud Cost
- Application Performance
- APM
- APM Terms and Concepts
- Application Instrumentation
- APM Metrics Collection
- Trace Pipeline Configuration
- Correlate Traces with Other Telemetry
- Trace Explorer
- Recommendations
- Code Origins for Spans
- Service Observability
- Endpoint Observability
- Dynamic Instrumentation
- Live Debugger
- Error Tracking
- Data Security
- Guides
- Troubleshooting
- Continuous Profiler
- Database Monitoring
- Agent Integration Overhead
- Setup Architectures
- Setting Up Postgres
- Setting Up MySQL
- Setting Up SQL Server
- Setting Up Oracle
- Setting Up Amazon DocumentDB
- Setting Up MongoDB
- Connecting DBM and Traces
- Data Collected
- Exploring Database Hosts
- Exploring Query Metrics
- Exploring Query Samples
- Exploring Database Schemas
- Exploring Recommendations
- Troubleshooting
- Guides
- Data Streams Monitoring
- Data Jobs Monitoring
- Data Observability
- Digital Experience
- Real User Monitoring
- Synthetic Testing and Monitoring
- Continuous Testing
- Product Analytics
- Software Delivery
- CI Visibility
- CD Visibility
- Deployment Gates
- Test Optimization
- Quality Gates
- DORA Metrics
- Security
- Security Overview
- Cloud SIEM
- Code Security
- Cloud Security
- App and API Protection
- Workload Protection
- Sensitive Data Scanner
- AI Observability
- Log Management
- Observability Pipelines
- Log Management
- Administration
Azure
Overview
To use Azure Cloud Cost Management in Datadog, you must set up the Datadog Azure integration and set up amortized and actual exports in Azure. Additionally, Datadog must have permissions to read the exports from the container.
Datadog provides cost visibility on a Subscription, Resource Group, and Billing Account Level. Microsoft Customer Agreements (MCA) can be set up at all three scopes. Pay as you go (PAYG) accounts are in Preview. Contact Datadog support if you encounter any issues with setup. To determine your account type, see the Azure documentation. Note: If your account type is listed as “Microsoft Online Services Program”, then your account is PAYG.
Setup
Note: If you are using Datadog’s US3 site, you may have set up the Datadog Azure Native integration using the recommended Datadog Resource method through the Azure Portal. To support Cloud Cost Management, you need to create an App Registration.
Configure the Azure integration
Navigate to Setup & Configuration and select an Azure account from the menu to pull costs from. If you do not see your Azure account in the list, view your Azure integration to add your account.
Generate cost exports
You need to generate exports for two data types: actual and amortized. Datadog recommends using the same storage container for both exports.
Navigate to Cost Management | Configuration under Azure portal’s Tools > Cost Management > Settings > Configuration and click Exports.
Select the export scope located next to the search filter.
Note: The scope must be billing account, subscription, or resource group.
After the scope is selected, click Schedule export.
Select the Cost and usage (actual + amortized) template
Click Edit on each export and confirm the following details:
- Frequency: Daily export of month-to-date costs
- Dataset version:
- Supported versions:
2021-10-01,2021-01-01,2020-01-01 - Unsupported versions:
2019-10-01
- Supported versions:
Enter an “Export prefix” for the new exports. For example, enter
datadogto avoid conflicts with existing exports.Click Edit on each export and confirm the following details:
- Frequency: Daily export of month-to-date costs
- Dataset version:
- Supported versions:
2021-10-01,2021-01-01,2020-01-01 - Unsupported versions:
2019-10-01
- Supported versions:
In the Destination tab, select the following details:
- Choose Azure blob storage as the storage type.
- Choose a storage account, container, and directory for the exports.
- Note: Do not use special characters like
.in these fields. - Note: Billing exports can be stored in any subscription. If you are creating exports for multiple subscriptions, Datadog recommends storing them in the same storage account. Export names must be unique.
- Note: Do not use special characters like
- Choose CSV as the format. Parquet is not supported.
- Choose Gzip as the compression type. None is also supported.
- Ensure that File partitioning is checked.
- Ensure that Overwrite data is not checked.
- Note: Datadog does not support the Overwrite Data setting. If the setting was previously checked, make sure to clean the files in the directory or move them to another one.
On the Review + create tab, select Create.
For faster processing, generate the first exports manually by clicking Run Now.
Provide Datadog access to your exports
- In the Exports tab, click on the export’s Storage Account to navigate to it.
- Click the Containers tab.
- Choose the storage container your bills are in.
- Select the Access Control (IAM) tab, and click Add.
- Choose Add role assignment.
- Choose Storage Blob Data Reader, then click Next.
- Assign these permissions to one of the App Registrations you have connected with Datadog.
- Click Select members, pick the name of the App Registration, and click Select. Note: If you do not see your App Registration listed, start typing in the name for the UI to update and show it, if it is available.
- Select review + assign.
If your exports are in different storage containers, repeat steps one to seven for the other storage container.
- In the Exports tab, click on the export’s Storage Account to navigate to it.
- Click the Containers tab.
- Choose the storage container your bills are in.
- Select the Access Control (IAM) tab, and click Add.
- Choose Add role assignment.
- Choose Storage Blob Data Reader, then click Next.
- Assign these permissions to one of the App Registrations you have connected with Datadog.
- Click Select members, pick the name of the App Registration, and click Select.
- Select review + assign.
If your exports are in different storage containers, repeat steps one to seven for the other storage container.
Configure Cost Management Reader access
Note: You do not need to configure this access if your scope is Billing Account.
- Navigate to your subscriptions and click your subscription’s name.
- Select the Access Control (IAM) tab.
- Click Add, then Add role assignment.
- Choose Cost Management Reader, then click Next.
- Assign these permissions to the app registration.
This ensures complete cost accuracy by allowing periodic cost calculations against Microsoft Cost Management.
Note: Data can take up to 48 to 72 hours after setup to stabilize in Datadog.
Configure Cloud Cost in Datadog
Navigate to Setup & Configuration and follow the steps.
Cost types
You can visualize your ingested data using the following cost types:
| Cost Type | Description |
|---|---|
azure.cost.amortized | Cost based on applied discount rates plus the distribution of pre-payments across usage for the discount term (accrual basis). |
azure.cost.actual | Cost shown as the amount charged at the time of usage (cash basis). Actual costs include private discounts as well as discounts from reserved instances and savings plans as separate charge types. |
azure.cost.discounted.ondemand | Cost based on the list rate provided by Azure, after privately negotiated discounts. To get the true on-demand cost, divide this metric by (1 - <negotiated_discount>). For example if you have a 5% flat rate discount across all Azure products, taking this metric and dividing by .95 (1-.05) provides the true on-demand price. |
Out-of-the-box tags
Datadog adds out-of-the-box tags to ingested cost data to help you further break down and allocate your costs. These tags are derived from your usage cost report and make it easier to discover and understand cost data.
| Tag Name | Tag Description |
|---|---|
accountname | The name of the account associated with the line item. |
accountownerid | The ID of the owner associated with the line item. |
billingaccountid | The ID of the billing account associated with the line item. |
billingaccountname | The name of the billing account associated with the line item. |
billingcurrency | The currency associated with the billing account. |
billingperiod | The billing period of the charge. |
billingperiodenddate | The end date of the billing period. |
billingperiodstartdate | The start date of the billing period. |
billingprofileid | The unique identifier of the Enterprise Agreement enrollment. |
billingprofilename | The name of the Enterprise Agreement enrollment. |
chargetype | The type of charge covering the line item: Usage, Purchase, or Refund. |
consumedservice | The name of the service the line item is associated with. |
costcenter | The cost center defined for the subscription for tracking costs. |
costinbillingcurrency | The cost in the billing currency before credits or taxes. |
costinpricingcurrency | The cost in the pricing currency before credits or taxes. |
currency | The currency associated with the billing account. |
date | The usage or purchase date of the charge. |
effectiveprice | The blended unit price for the period. Blended prices average out any fluctuations in the unit price, like graduated tiering, which lowers the price as quantity increases. |
exchangeratedate | The date the exchange rate was established. |
exchangeratepricingtobilling | The exchange rate used to convert the cost in the pricing currency to the billing currency. |
frequency | Indicates whether a charge is expected to repeat. Charges can either happen once (OneTime), repeat on a monthly or yearly basis (Recurring), or be based on usage (Usage) |
InvoiceId | The unique document ID listed on the invoice PDF. |
invoicesectionid | The ID of the MCA invoice section. |
invoicesectionname | The name of the EA department. |
isazurecrediteligible | true if the charge is eligible to be paid for using Azure credits. |
location | The data center location where the resource is running. |
metercategory | The top level service that this usage belongs to (such as Networking). |
meterid | The unique ID for the meter. |
metername | The usage details of the line item (such as L8s v2 or General Purpose Data Stored). |
meterregion | The data center location for the services priced based on location (such as West US 2). Use resourcelocation to see location data without N/A. |
metersubcategory | The name of the meter subclassification category (such as General Purpose - Storage). Use metername or metercategory to see top-level classification without N/A. |
offerid | The name of the offer purchased. |
partnumber | The ID used to get specific meter pricing. |
planname | The marketplace plan name if purchased through marketplace. |
PreviousInvoiceId | Reference to an original invoice if this line item is a refund. |
PricingCurrency | The currency used when rating based on negotiated prices. |
pricingmodel | The type of usage (such as Reservation). |
ProductId | The identifier for a specific Azure product. |
productname | The name of the Azure product at a granular level, such as VM or disk type and region. |
productorderid | The ID for the product order. Use productname to see top level product information without N/A. |
productordername | The name of the product order. Use productname to see top level product information without N/A. |
publishername | The publisher for marketplace services. |
publishertype | The type of publisher: Microsoft for Microsoft Customer Agreement accounts and Azure for Enterprise Agreement accounts. |
reservationid | The ID for the purchased reservation instance. If you see N/A values, these are OnDemand resources, which can be checked using the pricingmodel tag. |
reservationname | The name of the purchased reservation instance. If you see N/A values, these are OnDemand resources, which can be checked using the pricingmodel tag. |
resourcegroup | The name of the resource group the resource is in. Not all charges come from resources deployed to resource groups. |
resourceid | The ID of the Azure resource. |
resourcelocation | The data center location where the resource is running (such as westus2). |
resourcename | The name of the resource. Not all charges come from deployed resources. |
| ResourceType | |
servicefamily | The service family that the service belongs to (such as Compute). The tag consumedservice has deeper insights on infrastructure types. |
ServicePeriodEndDate | The termination date of the Azure service period. |
ServicePeriodStartDate | The start date the Azure service period. |
subscriptionid | The ID of the Azure subscription. |
subscriptionname | The name of the Azure subscription. |
term | Describes the duration or term of the Savings Plan in months (such as 12). |
unitofmeasure | The unit of measure for billing for the service. For example, compute services are billed per hour. |
Cost and observability correlation
Viewing costs in context of observability data is important to understand how infrastructure changes impact costs, identify why costs change, and optimize infrastructure for both costs and performance. Datadog adds the name tag on cost data for top Azure products to simplify correlating observability and cost metrics.
For example, to view cost and utilization for each Azure VM, you can make a table with azure.cost.amortized and azure.vm.network_in_total (or any other VM metric) and group by name. Or, to see Storage usage and costs side by side, you can filter into metercategory:Storage and graph azure.storage.transactions and azure.cost.amortized grouped by name.
Getting historical data
You can create historical data in your storage account using the Microsoft API or by creating a support ticket with Microsoft to have them backfill cost data. Cloud Cost Management automatically pulls in up to 15 months of historical data as long as the file structure and partitioning follows the format of scheduled exports.
Further reading
Additional helpful documentation, links, and articles: