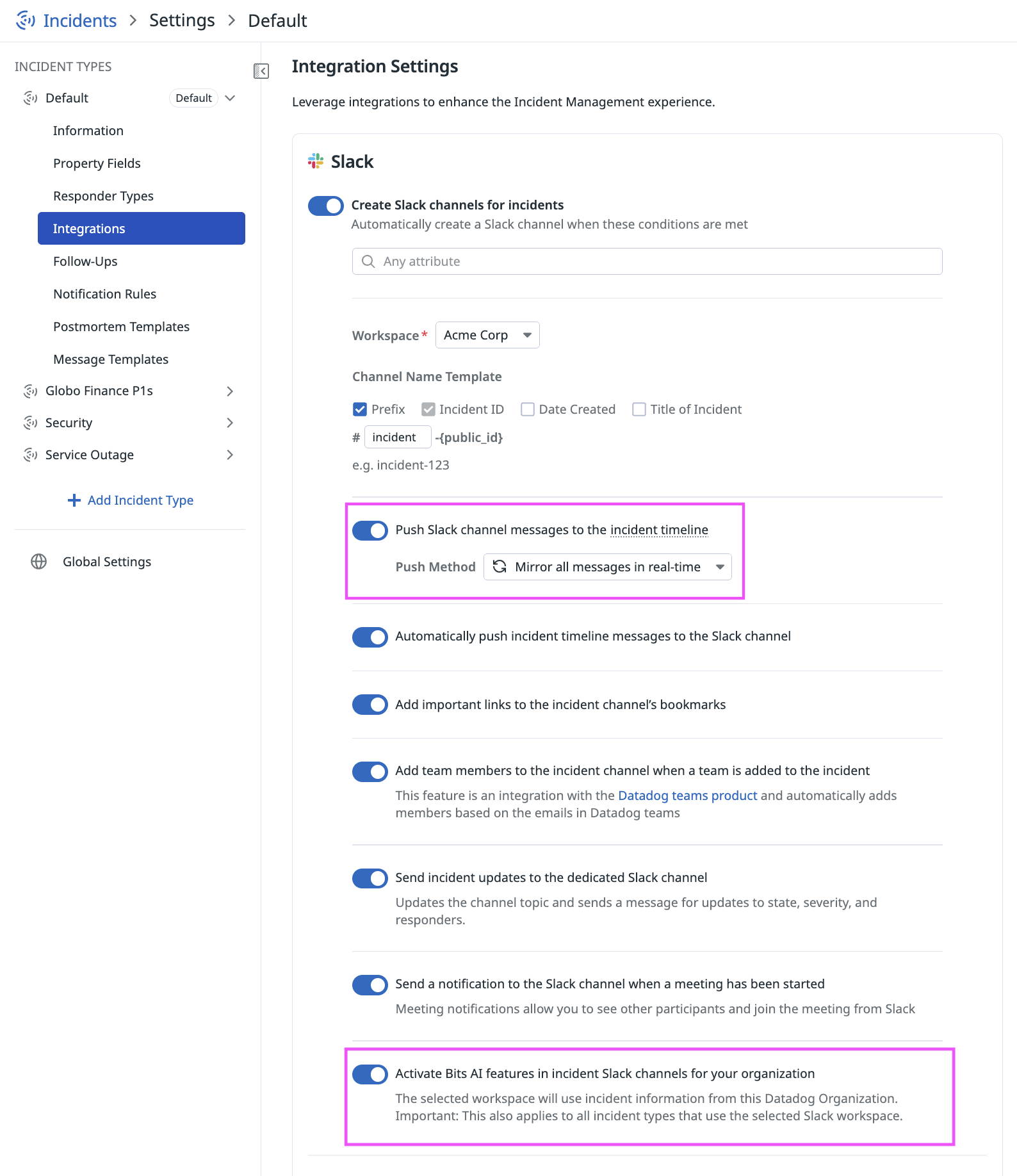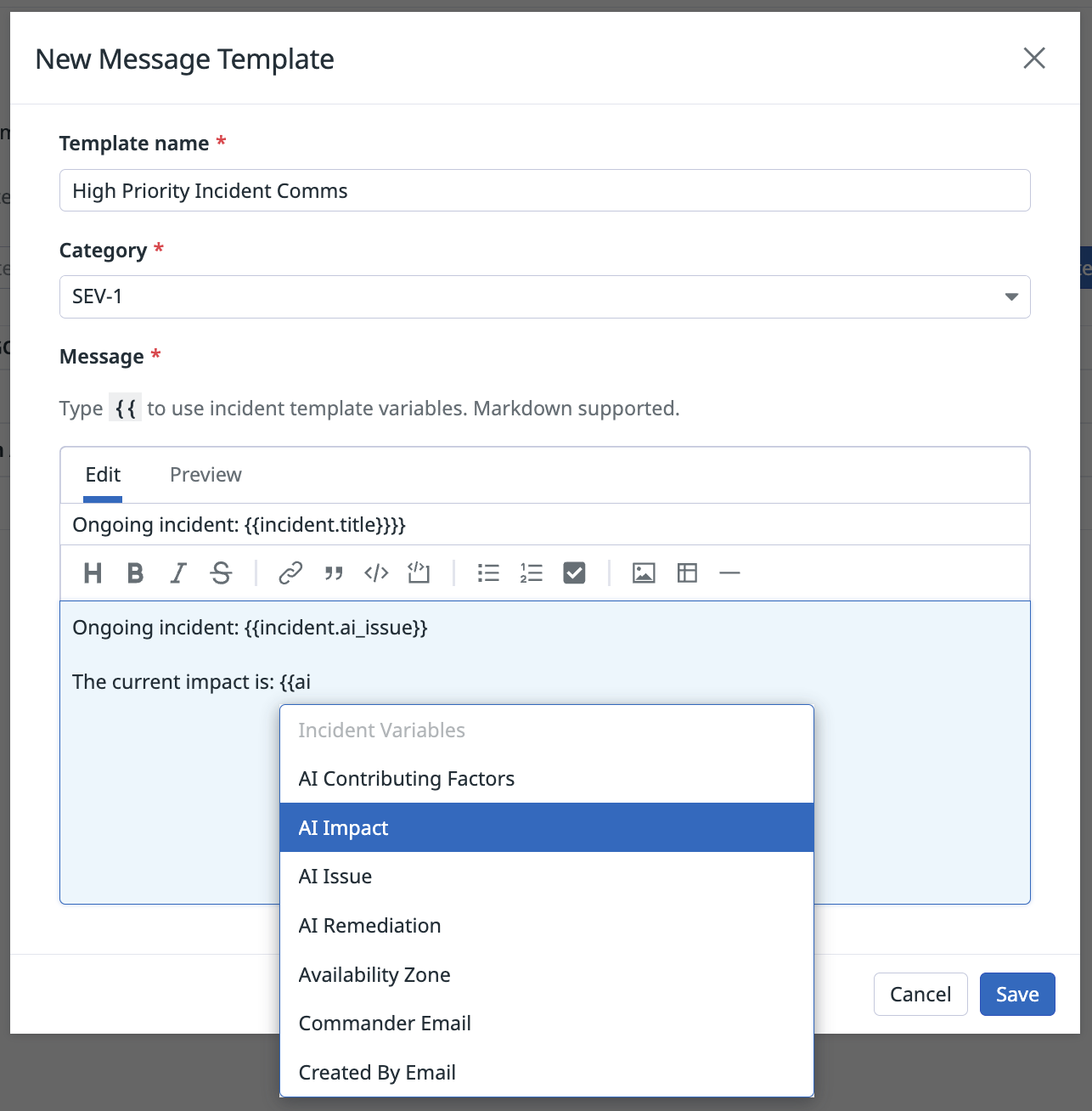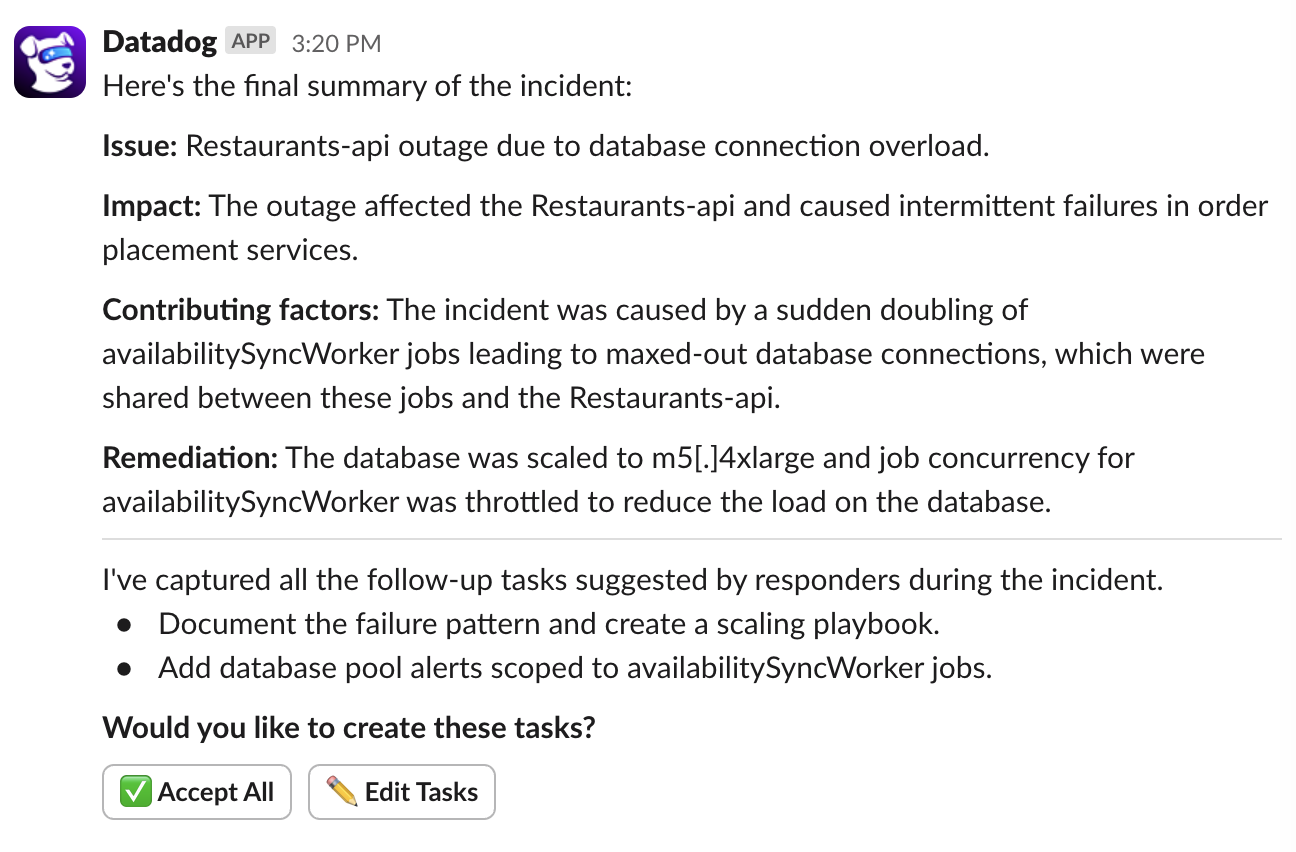- Essentials
- Getting Started
- Agent
- API
- APM Tracing
- Containers
- Dashboards
- Database Monitoring
- Datadog
- Datadog Site
- DevSecOps
- Incident Management
- Integrations
- Internal Developer Portal
- Logs
- Monitors
- OpenTelemetry
- Profiler
- Session Replay
- Security
- Serverless for AWS Lambda
- Software Delivery
- Synthetic Monitoring and Testing
- Tags
- Workflow Automation
- Learning Center
- Support
- Glossary
- Standard Attributes
- Guides
- Agent
- Integrations
- Developers
- Authorization
- DogStatsD
- Custom Checks
- Integrations
- Create an Agent-based Integration
- Create an API Integration
- Create a Log Pipeline
- Integration Assets Reference
- Build a Marketplace Offering
- Create a Tile
- Create an Integration Dashboard
- Create a Monitor Template
- Create a Cloud SIEM Detection Rule
- OAuth for Integrations
- Install Agent Integration Developer Tool
- Service Checks
- IDE Plugins
- Community
- Guides
- OpenTelemetry
- Administrator's Guide
- API
- Partners
- Datadog Mobile App
- DDSQL Reference
- CoScreen
- CoTerm
- Cloudcraft (Standalone)
- In The App
- Dashboards
- Notebooks
- DDSQL Editor
- Reference Tables
- Sheets
- Monitors and Alerting
- Metrics
- Watchdog
- Bits AI
- Internal Developer Portal
- Error Tracking
- Change Tracking
- Service Management
- Actions & Remediations
- Infrastructure
- Cloudcraft
- Resource Catalog
- Universal Service Monitoring
- Hosts
- Containers
- Processes
- Serverless
- Network Monitoring
- Cloud Cost
- Application Performance
- APM
- APM Terms and Concepts
- Application Instrumentation
- APM Metrics Collection
- Trace Pipeline Configuration
- Correlate Traces with Other Telemetry
- Trace Explorer
- Recommendations
- Code Origins for Spans
- Service Observability
- Endpoint Observability
- Dynamic Instrumentation
- Live Debugger
- Error Tracking
- Data Security
- Guides
- Troubleshooting
- Continuous Profiler
- Database Monitoring
- Agent Integration Overhead
- Setup Architectures
- Setting Up Postgres
- Setting Up MySQL
- Setting Up SQL Server
- Setting Up Oracle
- Setting Up Amazon DocumentDB
- Setting Up MongoDB
- Connecting DBM and Traces
- Data Collected
- Exploring Database Hosts
- Exploring Query Metrics
- Exploring Query Samples
- Exploring Database Schemas
- Exploring Recommendations
- Troubleshooting
- Guides
- Data Streams Monitoring
- Data Jobs Monitoring
- Data Observability
- Digital Experience
- Real User Monitoring
- Synthetic Testing and Monitoring
- Continuous Testing
- Product Analytics
- Software Delivery
- CI Visibility
- CD Visibility
- Deployment Gates
- Test Optimization
- Quality Gates
- DORA Metrics
- Security
- Security Overview
- Cloud SIEM
- Code Security
- Cloud Security
- App and API Protection
- Workload Protection
- Sensitive Data Scanner
- AI Observability
- Log Management
- Observability Pipelines
- Log Management
- Administration
Coordinate Incidents
In the heat of an incident, Bits AI SRE handles general incident coordination so you can focus on resolution. From proactive updates to AI-assisted postmortems, Bits streamlines your incident response workflow in Slack and Datadog.
Get started with incident coordination
Bits AI SRE helps coordinate incidents—especially those involving multiple teams—by suggesting next steps throughout the incident lifecycle. This streamlines communication and improves overall process management.
These features require Datadog Incident Management.
- Connect Datadog to Slack.
- In Slack, run the
/dd connectcommand. - Follow the on-screen prompts to complete the connection process.
- In Slack, run the
- Enable the Slack integration in Datadog Incident Management.
- In the Integrations section of the Incidents settings page, find the Slack settings.
- Enable the following toggles:
- Push Slack channel messages to the incident timeline
- Activate Bits AI features in incident Slack channels for your organization
Note: Bits AI’s incident management features can only be activated for one Datadog organization within a single Slack workspace.
- To interact with Bits AI in a Slack channel, invite it by running the
@Datadogcommand.
Customize stakeholder notifications
Bits can dynamically populate key details in stakeholder notifications—delivering clearer, faster updates across the tools your team already uses. Notification rules support delivery to a wide variety of destinations, including email, Datadog On-Call, MS Teams, Slack, and more, ensuring AI-enhanced updates reach the right people—on the right platform—at the right time.
- In your Incidents settings, go to Message Templates.
- Create a new template or edit an existing one.
- In the message body, insert any of the following AI variables:
Field Variable AI Contributing Factors {{incident.ai_contributing_factors}}AI Impact {{incident.ai_impact}}AI Issue {{incident.ai_issue}}AI Remediation {{incident.ai_remediation}} - Click Save to save the template.
- Go to your incident Notification Rules.
- Click New Rule.
- Under With template…, select the message template you just created.
- Click Save to save the notification rule.
Proactive incident summaries
When you join an incident channel in Slack (connected to Datadog Incident Management), Bits automatically posts a summary containing key information about the incident such as the contributing factors, impact, issue, and remediation. This summary is only visible to you.
When an incident is changed to resolved, Bits posts a final summary. This is visible to everyone in the channel.
Related incident detection
Bits automatically flags related incidents if they are declared within 20 minutes of each other, helping you identify broader systemic issues.
Chat with Bits AI SRE about incidents
Use natural language prompts to request for information or take action from Slack:
| Functionality | Example prompt |
|---|---|
| Declare an incident | @Datadog Declare an incident |
| Change severity | @Datadog Update this incident to SEV-3 |
| Change status | @Datadog Mark this incident as stable@Datadog Resolve this incident |
| Request new summary | @Datadog Give me a summary of this incident@Datadog Summarize incident-262Note: Private incidents are not summarized. |
| Search incident history | @Datadog How many incidents are currently ongoing?@Datadog Show me all Sev-1 incidents that occurred in the past week. |
| Dive into specific incidents | @Datadog What was the root cause of incident-123? Or@Datadog What remediation actions did the responders take in incident-123? |
| Find related incidents | @Datadog Are there any related incidents?@Datadog Find me incidents related to DDOS attacks from the past month |
| Early detection inquiry | @Datadog A customer is unable to check out. Is there an incident?@Datadog Are there any incidents now impacting the payments service? |
| Draft a Datadog Status Page update | @Datadog Create a Status Page |
Proactive follow-up task suggestion
After an incident is resolved, Bits collects any follow-up tasks responders mentioned during the incident. It then prompts you to review and create them with a single click. These tasks are saved as Incident Follow-Ups in Datadog Incident Management.
To view suggested follow-up tasks:
- Navigate to the relevant incident in Datadog.
- Open the Remediation tab to view a list of all follow-up tasks you’ve saved from Slack.
Customize postmortem templates with AI incident variables
- In Datadog, navigate to your incident Postmortem Templates.
- Click New Postmortem Template.
- Customize your template using the following AI variables for dynamic AI-generated content:
Description Variable Executive summary {{incident.ai_summary}}System context and dependencies {{incident.ai_system_overview}}Key event timeline {{incident.ai_key_timeline}}Summary of customer impact {{incident.ai_customer_impact}}Follow-up actions {{incident.ai_action_items}}Key takeaways for future prevention {{incident.ai_lessons_learned}}Note: AI variables must be preceded by a section header.
- Click Save. Your new template appears as a template option during postmortem generation.
Generate a first draft of the incident postmortem
To generate an AI-assisted postmortem draft:
- In Datadog, navigate to the resolved incident you’d like to generate a postmortem for.
- Ensure the incident timeline contains at least 10 messages.
- Click Generate Postmortem.
- Under Choose Template, select either the out-of-the-box General incident with AI content template, or a custom template that you’ve created.
- Click Generate. Allow up to one minute for the postmortem to be generated. Do not close the tab during this time.
- Review the AI-generated postmortem draft. It serves as a starting point for your incident responders. Datadog recommends reviewing and refining the draft before sharing it.
Further reading
Additional helpful documentation, links, and articles: