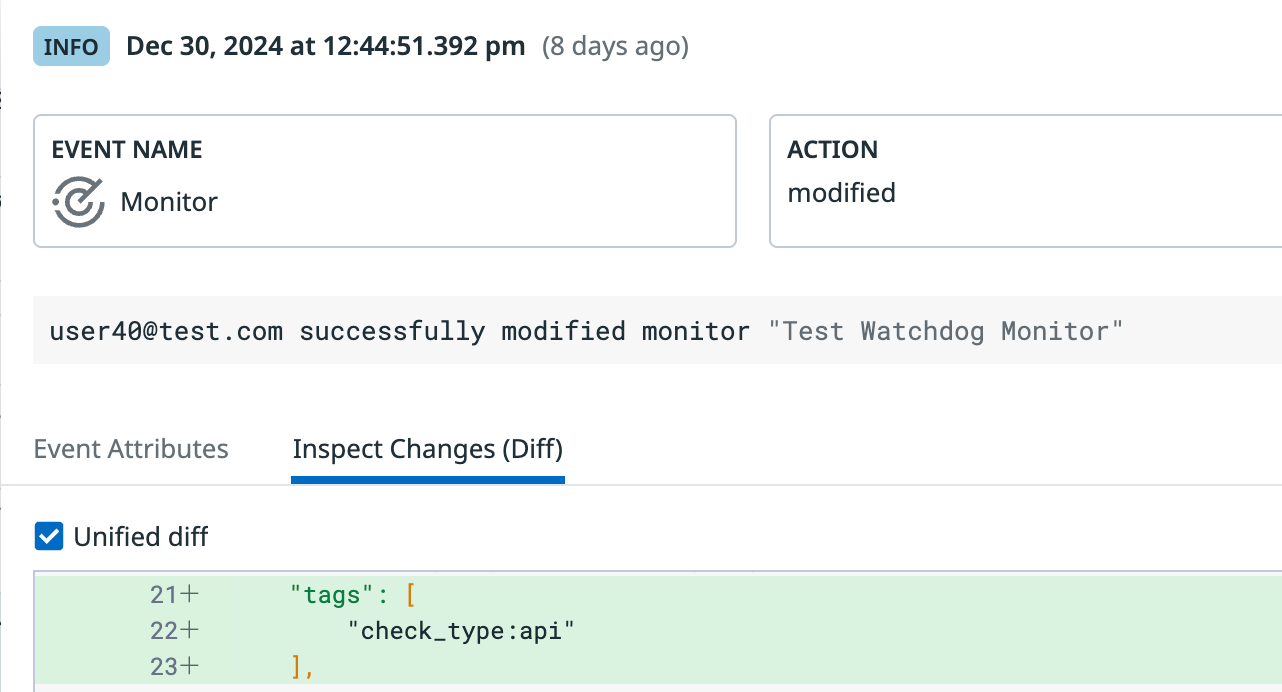- Essentials
- Getting Started
- Agent
- API
- APM Tracing
- Containers
- Dashboards
- Database Monitoring
- Datadog
- Datadog Site
- DevSecOps
- Incident Management
- Integrations
- Internal Developer Portal
- Logs
- Monitors
- OpenTelemetry
- Profiler
- Search
- Session Replay
- Security
- Serverless for AWS Lambda
- Software Delivery
- Synthetic Monitoring and Testing
- Tags
- Workflow Automation
- Learning Center
- Support
- Glossary
- Standard Attributes
- Guides
- Agent
- Integrations
- Developers
- Authorization
- DogStatsD
- Custom Checks
- Integrations
- Build an Integration with Datadog
- Create an Agent-based Integration
- Create an API-based Integration
- Create a Log Pipeline
- Integration Assets Reference
- Build a Marketplace Offering
- Create an Integration Dashboard
- Create a Monitor Template
- Create a Cloud SIEM Detection Rule
- Install Agent Integration Developer Tool
- Service Checks
- IDE Plugins
- Community
- Guides
- OpenTelemetry
- Administrator's Guide
- API
- Partners
- Datadog Mobile App
- DDSQL Reference
- CoScreen
- CoTerm
- Remote Configuration
- Cloudcraft (Standalone)
- In The App
- Dashboards
- Notebooks
- DDSQL Editor
- Reference Tables
- Sheets
- Monitors and Alerting
- Watchdog
- Metrics
- Bits AI
- Internal Developer Portal
- Error Tracking
- Change Tracking
- Service Management
- Actions & Remediations
- Infrastructure
- Cloudcraft
- Resource Catalog
- Universal Service Monitoring
- Hosts
- Containers
- Processes
- Serverless
- Network Monitoring
- Cloud Cost
- Application Performance
- APM
- APM Terms and Concepts
- Application Instrumentation
- APM Metrics Collection
- Trace Pipeline Configuration
- Correlate Traces with Other Telemetry
- Trace Explorer
- Recommendations
- Code Origin for Spans
- Service Observability
- Endpoint Observability
- Dynamic Instrumentation
- Live Debugger
- Error Tracking
- Data Security
- Guides
- Troubleshooting
- Continuous Profiler
- Database Monitoring
- Agent Integration Overhead
- Setup Architectures
- Setting Up Postgres
- Setting Up MySQL
- Setting Up SQL Server
- Setting Up Oracle
- Setting Up Amazon DocumentDB
- Setting Up MongoDB
- Connecting DBM and Traces
- Data Collected
- Exploring Database Hosts
- Exploring Query Metrics
- Exploring Query Samples
- Exploring Database Schemas
- Exploring Recommendations
- Troubleshooting
- Guides
- Data Streams Monitoring
- Data Jobs Monitoring
- Data Observability
- Digital Experience
- Real User Monitoring
- Synthetic Testing and Monitoring
- Continuous Testing
- Product Analytics
- Software Delivery
- CI Visibility
- CD Visibility
- Deployment Gates
- Test Optimization
- Code Coverage
- PR Gates
- DORA Metrics
- Feature Flags
- Security
- Security Overview
- Cloud SIEM
- Code Security
- Cloud Security
- App and API Protection
- Workload Protection
- Sensitive Data Scanner
- AI Observability
- Log Management
- Observability Pipelines
- Log Management
- CloudPrem
- Administration
Track Monitor Access and Configuration Changes
Overview
Audit Trail provides Datadog administrators visibility into who within the organization is using Datadog and how they are using it. This guide walks you through how you can see usage information for a specific monitor.
View usage information for a specific monitor
Get monitor ID
You need the monitor’s ID to get usage information for the monitor.
- Navigate to Monitors.
- Select your monitor.
- The monitor ID is in the monitor URL, located after
https://app.datadoghq.com/monitors/. For example, if the monitor URL ishttps://app.datadoghq.com/monitors/123456789, the monitor ID is123456789. - Copy the monitor ID.
View monitor usage in Audit Trail
To see usage information for the monitor, use Audit Trail to search for all API GET requests for that monitor ID.
Navigate to Audit Trail.
In the search bar, enter the query:
@http.status_code:200 @http.method:GET @http.url_details.path:/api/v1/monitor/<monitor_id>. Replace<monitor_id>with the monitor ID you copied earlier.For example, if the monitor ID is
123456789, the search query should be@http.status_code:200 @http.method:GET @http.url_details.path:/api/v1/monitor/123456789.@http.status_code:200narrows down the results to successful requests only.Note: You can also use the facet panel on the left side of the page to formulate the search query.
Select the timeframe in the upper right side of the page to see the events for a specific time period.
You can configure the Group into fields section and select different visualization tools to break down and analyze the data based on your use case. For example, if you set the
group byfield toUser Emailand click Top List in the Visualize as section, you get a top list of users who accessed the monitor.See Create a dashboard or a graph if you want to put this information into a dashboard or graph.
View recent monitor configuration changes
You can use event queries in Audit Trail to see a list of monitors that have had recent changes to their configurations.
Navigate to Audit Trail.
In the Search for field, paste a query to filter for the kind of changes you want to see. Here are some common examples:
Audit event Query in audit explorer Monitor created @evt.name:Monitor @asset.type:monitor @action:createdMonitor modified @evt.name:Monitor @asset.type:monitor @action:modifiedMonitor deleted @evt.name:Monitor @asset.type:monitor @action:deletedMonitor resolved @evt.name:Monitor @asset.type:monitor @action:resolvedOptionally, on the facet panel, use filters like Asset ID or Asset Name to narrow your results down to a specific monitor.
For each event in the table, you can see the email address of the user who performed the last change, and a summary of what happened.
To see additional information about a specific change, click the row in the table. Then, click the Inspect Changes (Diff) tab to see the changes that were made to the monitor’s configuration:
See Create a dashboard or a graph if you want to put this information into a dashboard or graph.
Further reading
Additional helpful documentation, links, and articles: